Colaborar e partilhar no Power BI
Os problemas do controlo de versão são comuns. Por exemplo, ao trabalhar num projeto com colegas, pode acabar com 10 versões do mesmo relatório. Frequentemente, à medida que o utilizador e os seus colegas editam e atualizam um relatório, perde a noção da versão mais atualizada, caso exista.
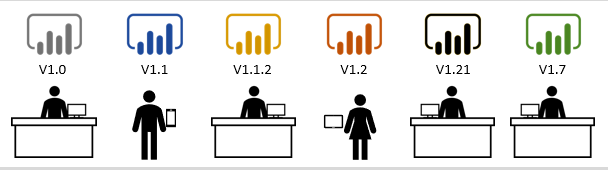
O Power BI simplifica a colaboração e melhora os resultados ao permitir que você e os seus colegas trabalhem em simultâneo nos mesmos dashboards e relatórios. Enquanto você e os seus colegas exploram os dados e fazem alterações aos relatórios e dashboards, os dados subjacentes não são afetados.
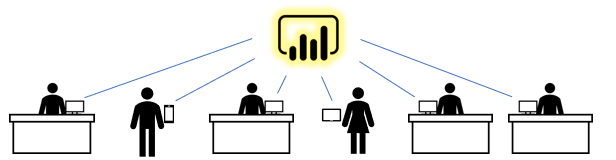
Com o Power BI, pode colaborar com os seus colegas de várias formas. Esta unidade foca-se em três destas formas: partilha, comentários e impressão.
Dica
Se não conseguir partilhar com um colega, tal poderá dever-se ao tipo de licença do Power BI que o utilizador ou o seu colega têm. Contacte o seu administrador do Power BI para obter ajuda.
Partilhar
Esta secção explora a forma como os designers partilham conteúdos com os consumidores e como os consumidores partilham conteúdos com outras pessoas. Imagine que é um gestor de vendas regional que trabalha com outros gestores para preparar uma apresentação para a liderança sénior. O utilizador e os seus colegas podem trabalhar no Power BI do princípio ao fim para recolher, organizar, analisar e apresentar as suas descobertas condicionadas por dados. Todos os membros da sua equipa podem utilizar o mesmo conteúdo partilhado e comunicar entre si na arquitetura do Power BI.
Passo 1: Os designers do Power BI partilham conteúdo com os consumidores do Power BI
Antes de começar a trabalhar na apresentação, precisa de conteúdo dos seus colegas designers. Pode encontrar este conteúdo através de aplicações, dashboards e relatórios. Os designers podem partilhar este conteúdo consigo e com os outros gestores de várias formas diferentes:
- Partilhar ligações para dashboards individuais ou relatórios individuais.
- Enviar ligações para conteúdo.
- Instale conteúdos no seu Power BI.
- Publicar uma aplicação do Power BI.
O designer partilha uma ligação para um relatório ou dashboard individual
Um estruturador pode enviar-lhe a si e aos outros gestores uma ligação por e-mail. Quando seleciona a ligação e instala, esse dashboard ou relatório aparece como conteúdo Partilhado comigo . Conforme explicado em unidades anteriores neste módulo, os conteúdos partilhados podem ser visualizados a partir do painel de navegação >Partilhado comigo e a partir da Home page.
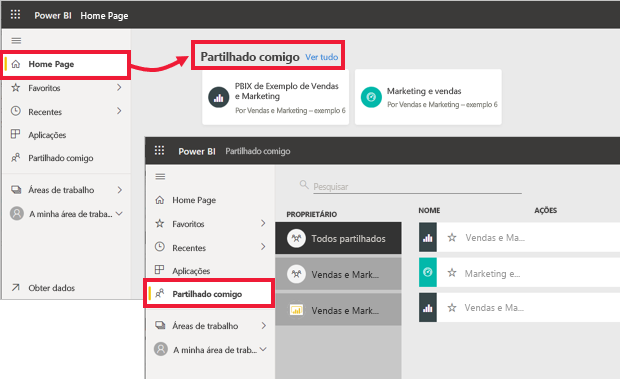
O Designer partilha uma aplicação
Por vezes, é mais fácil para um designer empacotar dashboards e relatórios numa aplicação, que partilham consigo. Com uma aplicação, todo o conteúdo relacionado é simples de encontrar porque faz tudo parte dessa aplicação individual. Os designers podem partilhar aplicações enviando uma ligação de instalação, instalando automaticamente a aplicação na sua área de trabalho do Power BI ou publicando a aplicação num site onde pode obtê-la.
Independentemente da forma como a aplicação é partilhada, aparece no Power BI sob o cabeçalho Aplicações no painel de navegação e na Home page.
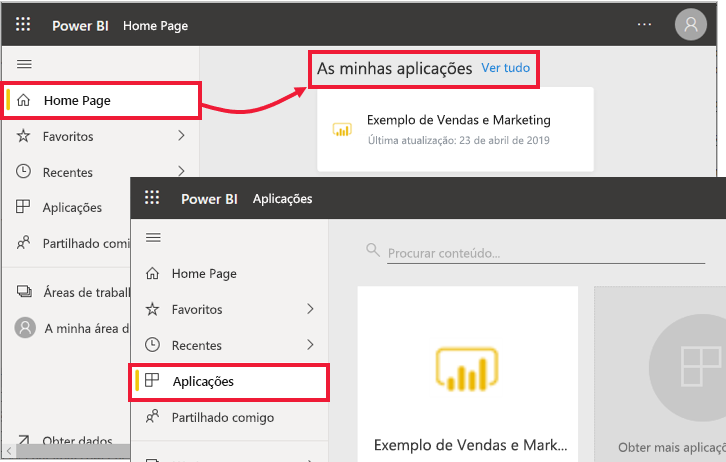
Agora que o estruturador partilhou conteúdos consigo e com os outros gestores, está na altura de iniciar o projeto. Uma vez que o designer deu acesso aos conteúdos a todos os gestores, todos podem começar a trabalhar em conjunto para se prepararem para a grande reunião.
No entanto, outro desafio que enfrenta é o facto de querer ajuda de outros colegas, mas o estruturador não lhes deu permissões para o conteúdo.
Passo 2: Os consumidores partilham conteúdo com colegas internos e externos
Enquanto consumidor do Power BI, também pode partilhar conteúdos se o estruturador lhe tiver dado permissões de nova partilha.
Se decidir voltar a partilhar qualquer um destes conteúdos, aceda ao separador A minha área de trabalho no painel de navegação. Se a coluna Partilhado contiver o ícone "partilhar", pode selecionar o ícone a partilhar.

Os colegas externos nunca têm a capacidade de voltar a partilhar, mesmo que a caixa de verificação Permitir aos destinatários partilhar o relatório esteja selecionada.
Dica
Pode partilhar um dashboard ou relatório a partir de qualquer uma das aplicações móveis do Power BI.
Adicionar comentários a um dashboard
Quando um dashboard é partilhado, todos aqueles com acesso a esse dashboard podem trocar mensagens entre si, ali mesmo no dashboard, através de comentários. O seguinte cenário explica o processo de adição de comentários.
Neste cenário, Cassandra criou e partilhou um dashboard com a equipa. Em vez de enviar um gráfico e uma mensagem por e-mail, ela partilhou um dashboard e adicionou um comentário.
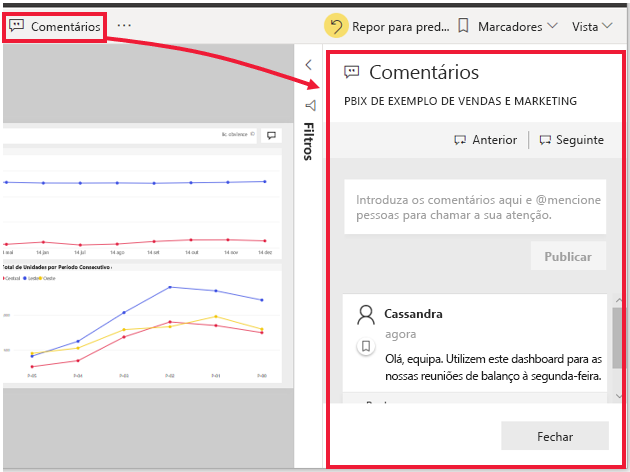
Durante a preparação para a reunião de segunda-feira, toda a equipa vê o dashboard, analisa a versão atualizada do relatório e continua a conversa na tela do dashboard.
Existem dois tipos de comentários: sobre o dashboard em geral e sobre um elemento visual específico. O ícone do gráfico permite-lhe saber que este comentário está vinculado a um elemento visual específico. Quando seleciona o ícone, o elemento visual relacionado no dashboard é destacado.
![]()
Chamar a atenção dos seus colegas
Quer esteja a comentar no dashboard ou num elemento visual específico, chame a atenção dos seus colegas ao utilizar o sinal de ação (@). Quando escreve @, o Power BI abre uma lista pendente onde pode procurar e selecionar indivíduos da sua organização. Qualquer nome verificado prefaciado com @ aparece em tipo de letra azul.
Imprimir a partir do Power BI
Uma terceira forma de colaborar e partilhar é a impressão. Ocasionalmente, poderá ter de distribuir cópias impressas dos seus dashboards e relatórios do Power BI, como quando está a dar uma palestra numa conferência, a submeter documentação regulamentar ou a apresentar num local sem uma ligação de rede. Para se preparar, imprima cópias dos dashboards e dos relatórios, além de alguns mosaicos e algumas visualizações de relatórios específicos.
Imprimir um dashboard
Para imprimir um dashboard, selecione Ficheiro no canto superior esquerdo do menu e selecione Imprimir esta página.
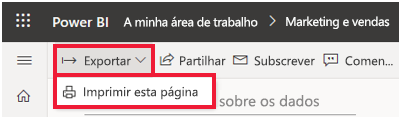
Imprimir um relatório
Os relatórios podem ser impressos uma página de cada vez ou, em alternativa, pode imprimir todas as páginas de uma só vez, se exportar primeiro para PDF.
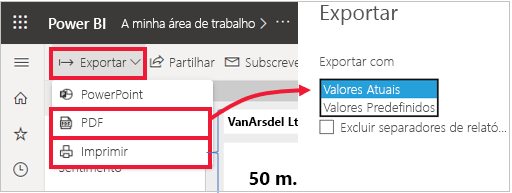
Imprimir mosaicos e elementos visuais
Os mosaicos e os elementos visuais encontram-se nos dashboards e nos relatórios. Para imprimir um único mosaico ou um único elemento visual, primeiro tem de o abrir sozinho. Pode utilizar o modo de detalhe e o modo de ecrã inteiro para abrir um mosaico do dashboard ou um elemento visual de relatório por si só para que possa imprimi-lo com Ficheiro, Imprimir esta página.
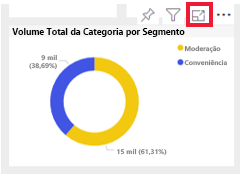
Nota
A caixa de diálogo de impressão que vê depende do browser que utilizar.
Exportar um relatório do Power BI para o PowerPoint
Outra forma de partilhar um relatório com a sua equipa é exportá-lo como um ficheiro do PowerPoint. Cada página de relatório é um diapositivo que inclui ligações para o relatório em direto no Power BI.
No Power BI, selecione um relatório para apresentar na tela. Também pode selecionar um relatório na Home Page, Aplicações ou qualquer outra seção no painel de navegação. Selecione Exportar > PowerPoint na barra de menus no Power BI. Pode escolher Incorporar uma imagem, que inclui os valores atuais no seu relatório, ou Incorporar dados dinâmicos, que exportam o relatório original sem as alterações que efetuou.
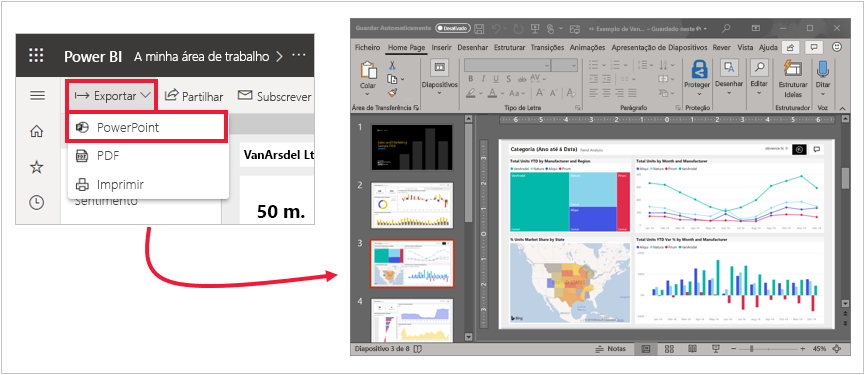
Quando a exportação estiver concluída, pode transferir o ficheiro, abri-lo com o PowerPoint e, em seguida, modificar ou melhorar o mesmo, tal como faria com qualquer outra apresentação do PowerPoint.