Explorar o Power BI Desktop
A ideia de criar e partilhar relatórios é um conceito abstrato. Se explorar o Power BI Desktop na prática, irá compreender melhor esta noção. O primeiro passo é iniciar e explorar a interface de utilizador (IU).
Nesta unidade, irá:
- Iniciar o Power BI Desktop.
- Explorar a IU.

Nota
Para acompanhar os exemplos neste módulo, transfira o livro de exemplo do Excel aqui e importe para Power BI Desktop (Obter Dados > do Excel), caso ainda não o tenha feito.
Iniciar o Power BI Desktop
Quando iniciar o Power BI Desktop, será apresentada a caixa de diálogo Introdução, que fornece ligações úteis a fóruns, blogues e vídeos introdutórios. Feche esta caixa de diálogo por agora, mas mantenha a opção Mostrar este ecrã no arranque selecionada para poder explorá-la mais tarde.
Explorar o ambiente de criação de relatórios
No Power BI Desktop, irá começar a criar relatórios na vista Relatório. Irá trabalhar em cinco áreas principais:
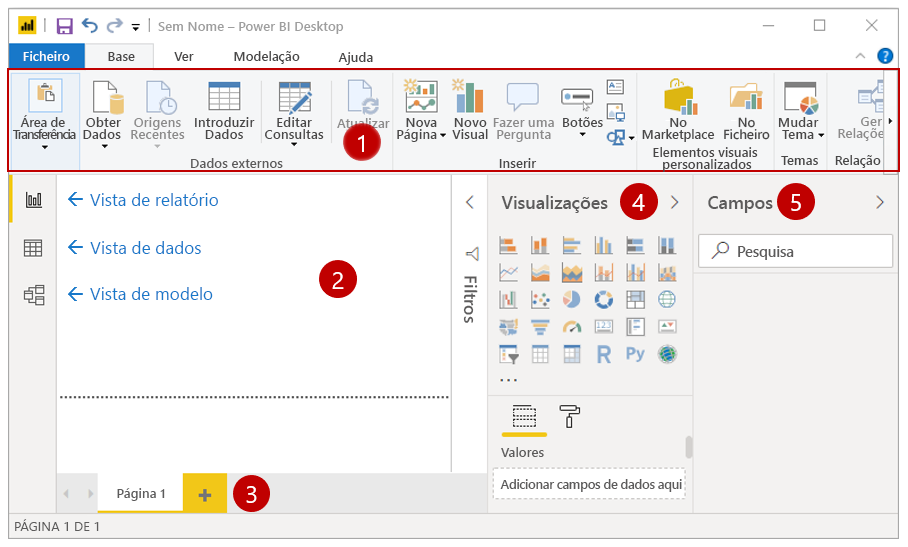
- O Friso – apresenta tarefas comuns associadas a relatórios e visualizações.
- A vista Relatório, ou tela – local em que as visualizações são criadas e dispostas. Pode alternar entre as vistas Relatório, Dados e Modelo ao selecionar os ícones na coluna esquerda.
- O separador Páginas – localizado na parte inferior da página, é nesta área que pode selecionar ou adicionar uma página de relatório.
- O painel Visualizações – local em que pode alterar visualizações, personalizar cores ou eixos, aplicar filtros, arrastar campos e mais.
- O painel Campos – local em que os elementos de consulta e os filtros podem ser arrastados para a vista Relatório ou arrastados para a área Filtros do painel Visualizações.
Dica
Pode fechar os painéis Visualizações e Campos para ter mais espaço na vista Relatório ao selecionar a pequena seta, conforme apresentado na seguinte captura de ecrã.
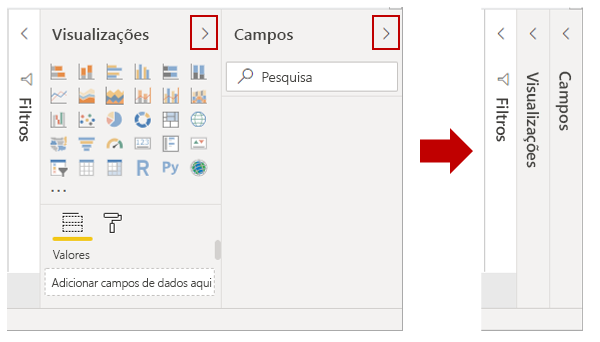
Criar um elemento visual
Para criar um elemento visual, arraste um campo da lista Campos para a vista Relatório.

Por exemplo, Power BI Desktop criou automaticamente uma visualização baseada em mapas porque reconheceu que o campo País continha dados de geolocalização.
Publicar um relatório
Após criar um relatório com alguns elementos visuais, estará pronto para publicar no serviço Power BI. No friso Home Page no Power BI Desktop, selecione Publicar.
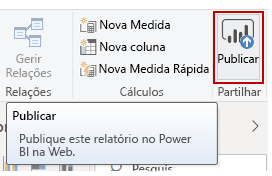
Ser-lhe-á pedido que inicie sessão no Power BI. Depois de iniciar sessão e concluir o processo de publicação, será apresentada a seguinte caixa de diálogo. Se selecionar a ligação abaixo de Êxito!, acederá ao serviço Power BI, onde poderá ver o relatório que publicou.
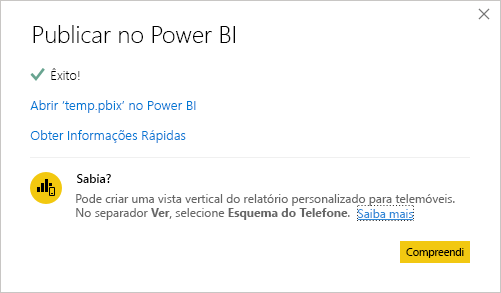
Afixar um elemento visual a um dashboard
Quando vê um relatório publicado no serviço Power BI, pode selecionar o ícone Afixar para afixar este elemento visual a um dashboard.
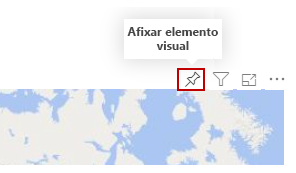
Pode optar por afixar o elemento visual a um dashboard existente ou criar um novo dashboard.
Para obter mais informações, veja Vista Relatório no Power BI Desktop.