Exercício – Criar uma aplicação Web no portal do Azure
Nesta unidade, você usará o portal do Azure para criar um aplicativo Web.
Criar uma aplicação Web
Inicie sessão no portal do Azure com a mesma conta que utilizou para ativar o sandbox.
No menu do portal do Azure ou a partir da Home Page, selecione Criar um recurso. Tudo o que criar no Azure é um recurso. O painel Criar um recurso é exibido.
Aqui, você pode pesquisar o recurso que deseja criar ou selecionar um dos recursos populares que as pessoas criam no portal do Azure.
No menu Criar um recurso, selecione Web.
Selecione Aplicativo Web. Se não o vir, na caixa de pesquisa, procure e selecione Web App. O painel Criar Aplicativo Web é exibido.
Na guia Noções básicas, insira os seguintes valores para cada configuração.
Definição valor Details Detalhes do Projeto Subscrição Subscrição de Assistente O aplicativo Web que você está criando deve pertencer a um grupo de recursos. Aqui, você seleciona a assinatura do Azure à qual o grupo de recursos pertence (ou pertencerá, se estiver criando-o dentro do assistente). Grupo de Recursos Selecione [Grupo de recursos Sandbox] O grupo de recursos ao qual a aplicação Web irá pertencer. Todos os recursos do Azure têm de pertencer a um grupo de recursos. Detalhes da instância Nome Introduzir um nome exclusivo O nome da aplicação Web. Este nome fará parte do URL da aplicação: nomedaaplicação.azurewebsites.net. O nome que escolher tem de ser exclusivo em todas as aplicações Web do Azure. Publicar Código O método que você deseja usar para publicar seu aplicativo. Ao publicar um aplicativo como código, você também deve configurar a pilha de tempo de execução para preparar recursos do Serviço de Aplicativo para executar seu aplicativo. Pilha de runtime .NET 6 (LTS) A plataforma na qual seu aplicativo será executado. A sua escolha pode determinar se tem uma opção de sistema operativo. Para algumas pilhas de runtime, o Serviço de Aplicações apenas suporta um sistema operativo. Sistema operativo Linux O sistema operacional usado nos servidores virtuais que executarão seu aplicativo. País/Região E.U.A. Leste A região geográfica na qual a aplicação será alojada. Planos de preços Plano do Linux Aceitar padrão O nome do plano do Serviço de Aplicações que irá ativar a aplicação. Por predefinição, o assistente irá criar um novo plano na mesma região que a aplicação Web. Plano de preços F1 Grátis A camada de preço do plano de serviço que está sendo criado. O plano de preços determina as características de desempenho dos servidores virtuais que alimentam seu aplicativo e os recursos aos quais ele tem acesso. Selecione F1 livre na lista suspensa. 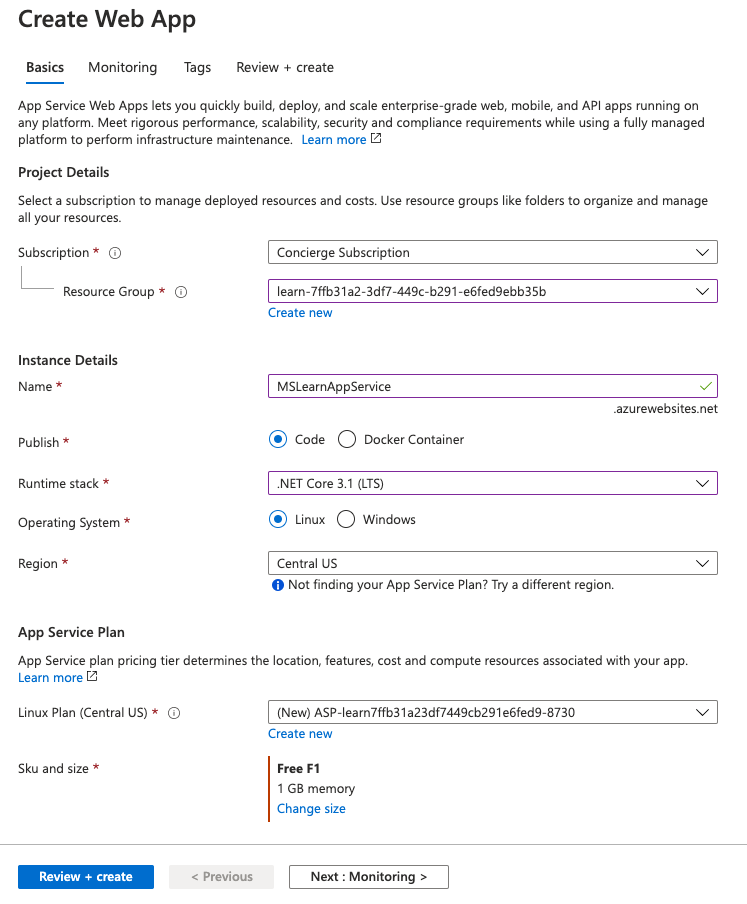
No menu do portal do Azure ou na Home page, selecione Criar um recurso. Tudo o que criar no Azure é um recurso. O painel Criar um recurso é exibido.
Aqui, você pode pesquisar o recurso que deseja criar ou selecionar um dos recursos populares que as pessoas criam no portal do Azure.
No menu Criar um recurso, selecione Web.
Selecione Aplicativo Web. Se não o vir, na caixa de pesquisa, procure e selecione Web App. O painel de recursos Criar Aplicativo Web é exibido.
Na guia Noções básicas, insira os seguintes valores para cada configuração.
Definição valor Details Detalhes do Projeto Subscrição Subscrição de Assistente O aplicativo Web que você está criando deve pertencer a um grupo de recursos. Aqui, você seleciona a assinatura do Azure à qual o grupo de recursos pertence (ou pertencerá, se estiver criando-o dentro do assistente). Grupo de Recursos Selecione [Grupo de recursos Sandbox] O grupo de recursos ao qual a aplicação Web irá pertencer. Todos os recursos do Azure têm de pertencer a um grupo de recursos. Detalhes da instância Nome Introduzir um nome exclusivo O nome da aplicação Web. Este nome fará parte do URL da aplicação: nomedaaplicação.azurewebsites.net. O nome que escolher tem de ser exclusivo em todas as aplicações Web do Azure. Publicar Código O método que você deseja usar para publicar seu aplicativo. Ao publicar um aplicativo como código, você também deve configurar a pilha de tempo de execução para preparar os recursos do Serviço de Aplicativo para executar seu aplicativo. Pilha de runtime Java 11 A versão do runtime Java utilizada pela aplicação. Pilha do servidor Web Java Apache Tomcat 9,0 A plataforma na qual você deseja que seu aplicativo seja executado. A sua escolha pode determinar se tem uma opção de sistema operativo. Para algumas pilhas de runtime, o Serviço de Aplicações apenas suporta um sistema operativo. Sistema operativo Linux O sistema operacional usado nos servidores virtuais que executarão seu aplicativo. País/Região E.U.A. Leste A região geográfica na qual a aplicação será alojada. Planos de preços Plano do Linux Aceitar padrão O nome do plano do Serviço de Aplicações que irá ativar a aplicação. Por predefinição, o assistente irá criar um novo plano na mesma região que a aplicação Web. Plano de preços F1 A camada de preço do plano de serviço que está sendo criado. O plano de preços determina as características de desempenho dos servidores virtuais que alimentam seu aplicativo e os recursos aos quais ele tem acesso. Selecione F1 livre na lista suspensa. 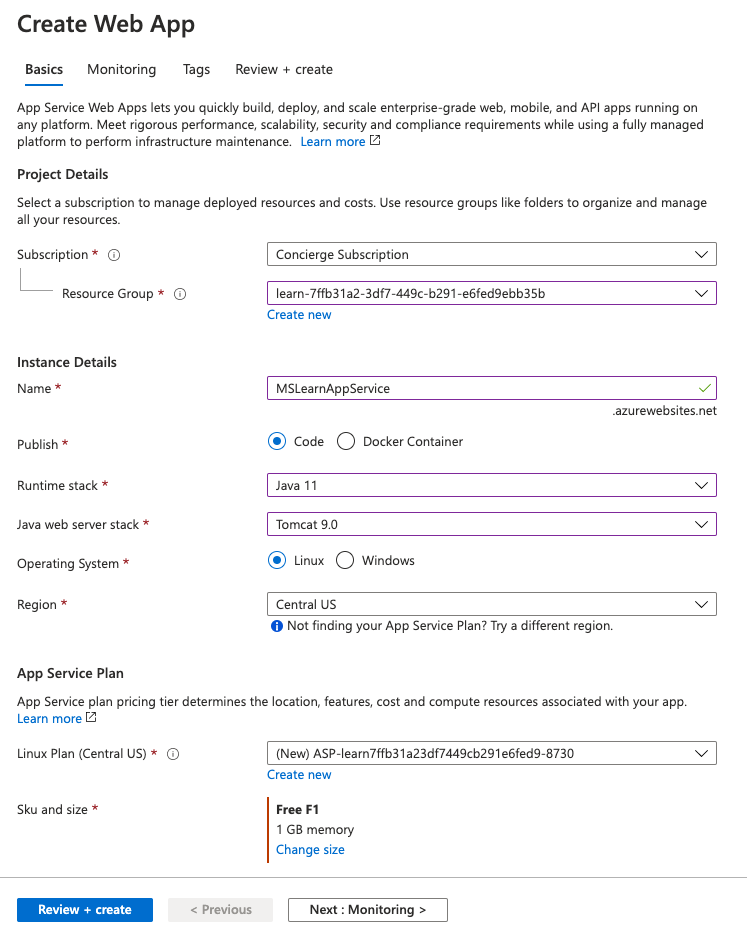
No menu do portal do Azure ou na Home page, selecione Criar um recurso. Tudo o que criar no Azure é um recurso. O painel Criar um recurso é exibido.
Aqui, você pode pesquisar o recurso que deseja criar ou selecionar um dos recursos populares que as pessoas criam no portal do Azure.
No menu Criar um recurso, selecione Web.
Selecione Aplicativo Web. Se não o vir, na caixa de pesquisa, procure e selecione Web App. O painel Criar Aplicativo Web é exibido.
Na guia Noções básicas, insira os seguintes valores para cada configuração.
Definição valor Details Detalhes do Projeto Subscrição Subscrição de Assistente O aplicativo Web que você está criando deve pertencer a um grupo de recursos. Aqui, você seleciona a assinatura do Azure à qual o grupo de recursos pertence (ou pertencerá, se estiver criando-o dentro do assistente). Grupo de Recursos Selecione [Grupo de recursos Sandbox] O grupo de recursos ao qual a aplicação Web irá pertencer. Todos os recursos do Azure têm de pertencer a um grupo de recursos. Detalhes da instância Nome Introduzir um nome exclusivo O nome da aplicação Web. Este nome fará parte do URL da aplicação: nomedaaplicação.azurewebsites.net. O nome que escolher tem de ser exclusivo em todas as aplicações Web do Azure. Publicar Código O método que você deseja usar para publicar seu aplicativo. Ao publicar um aplicativo como código, você também deve configurar a pilha de tempo de execução para preparar recursos do Serviço de Aplicativo para executar seu aplicativo. Pilha de runtime Nó 16 LTS A plataforma na qual seu aplicativo será executado. Sua escolha pode afetar se você tem uma escolha de sistema operacional; para algumas pilhas de tempo de execução, o Serviço de Aplicativo suporta apenas um sistema operacional. Sistema operativo Linux O sistema operacional usado nos servidores virtuais que executarão seu aplicativo. País/Região E.U.A. Leste A região geográfica na qual a aplicação será alojada. Planos de preços Plano do Linux Aceitar padrão O nome do plano do Serviço de Aplicações que irá ativar a aplicação. Por predefinição, o assistente irá criar um novo plano na mesma região que a aplicação Web. Plano de preços F1 A camada de preço do plano de serviço que está sendo criado. O plano de preços determina as características de desempenho dos servidores virtuais que alimentam seu aplicativo e os recursos aos quais ele tem acesso. Selecione F1 livre na lista suspensa. 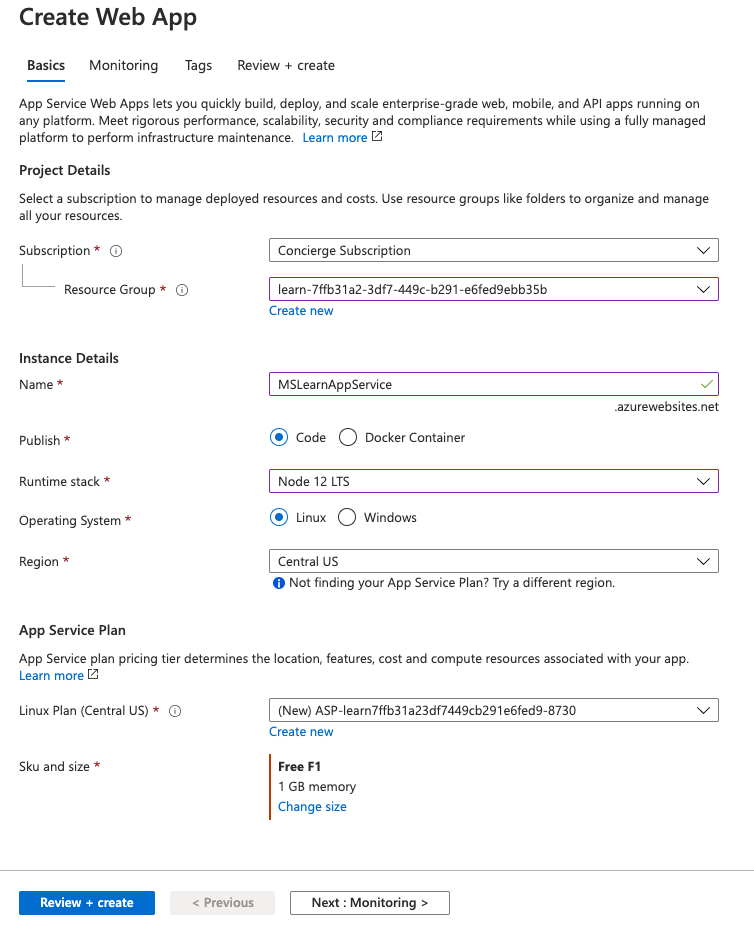
No menu do portal do Azure ou na Home page, selecione Criar um recurso. Tudo o que criar no Azure é um recurso. O painel Criar um recurso é exibido.
Aqui, você pode pesquisar o recurso que deseja criar ou selecionar um dos recursos populares que as pessoas criam no portal do Azure.
No menu Criar um recurso, selecione Web.
Selecione Aplicativo Web. Se não o vir, na caixa de pesquisa, procure e selecione Web App. O painel de recursos Criar Aplicativo Web é exibido.
Na guia Noções básicas, insira os seguintes valores para cada configuração.
Definição valor Details Detalhes do Projeto Subscrição Subscrição de Assistente O aplicativo Web que você está criando deve pertencer a um grupo de recursos. Aqui, você seleciona a assinatura do Azure à qual o grupo de recursos pertence (ou pertencerá, se estiver criando-o dentro do assistente). Grupo de Recursos Na lista suspensa, selecione [Grupo de recursos da área restrita] O grupo de recursos ao qual a aplicação Web irá pertencer. Todos os recursos do Azure têm de pertencer a um grupo de recursos. Detalhes da instância Nome Introduzir um nome exclusivo O nome da aplicação Web. Este nome fará parte do URL da aplicação: nomedaaplicação.azurewebsites.net. O nome que escolher tem de ser exclusivo em todas as aplicações Web do Azure. Publicar Código O método que você deseja usar para publicar seu aplicativo. Ao publicar um aplicativo como código, você também deve configurar a pilha de tempo de execução para preparar recursos do Serviço de Aplicativo para executar seu aplicativo. Pilha de runtime Python 3.8 A plataforma na qual seu aplicativo será executado. A sua escolha pode determinar se tem uma opção de sistema operativo. Para algumas pilhas de runtime, o Serviço de Aplicações apenas suporta um sistema operativo. Sistema operativo Linux O sistema operacional usado nos servidores virtuais que executarão seu aplicativo. País/Região E.U.A. Leste A região geográfica na qual a aplicação será alojada. Planos de preços Plano do Linux Aceitar padrão O nome do plano do Serviço de Aplicações que irá ativar a aplicação. Por predefinição, o assistente irá criar um novo plano na mesma região que a aplicação Web. Plano de preços F1 A camada de preço do plano de serviço que está sendo criado. O plano de preços determina as características de desempenho dos servidores virtuais que alimentam seu aplicativo e os recursos aos quais ele tem acesso. Selecione F1 livre na lista suspensa. 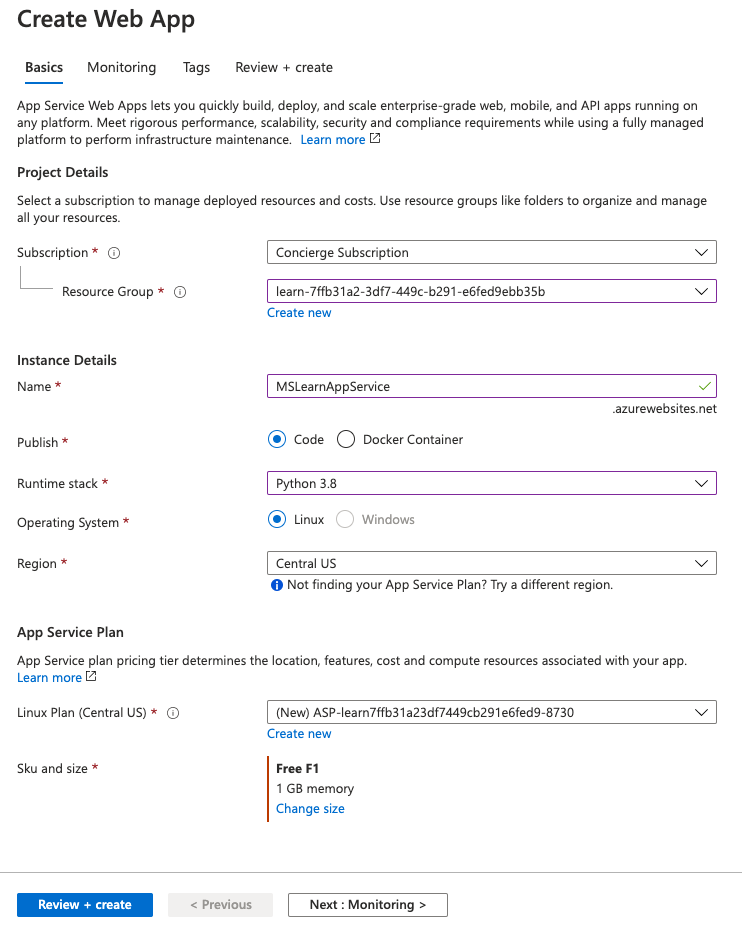
Deixe quaisquer outras configurações como padrão. Selecione Rever + Criar para ir para o painel de revisão e, em seguida, selecione Criar. O portal mostra o painel de implantação, onde você pode exibir o status da sua implantação.
Nota
Pode levar um momento para que a implantação seja concluída.
Pré-visualizar a aplicação Web
Quando a implantação estiver concluída, selecione Ir para recurso. O portal mostra o painel Visão Geral do Serviço de Aplicativo para seu aplicativo Web.
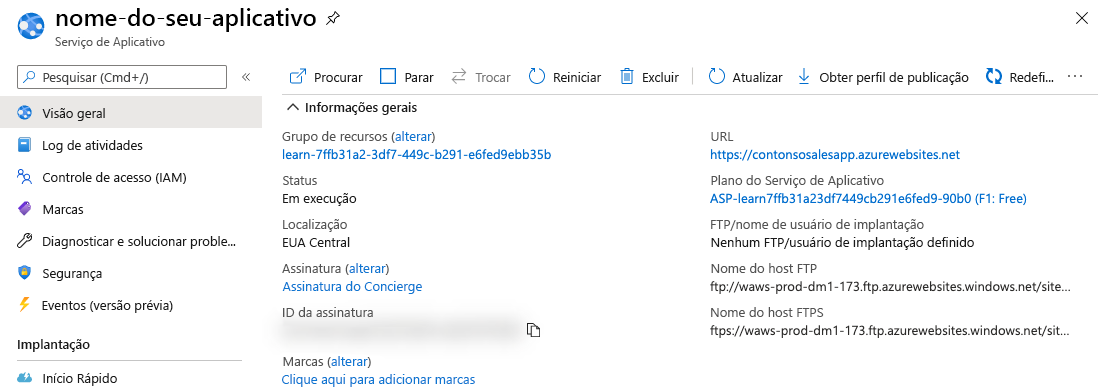
Para visualizar o conteúdo padrão do seu aplicativo Web, selecione o URL em Domínio padrão no canto superior direito. A página de espaço reservado que carrega indica que seu aplicativo Web está em execução e pronto para receber a implantação do código do aplicativo.
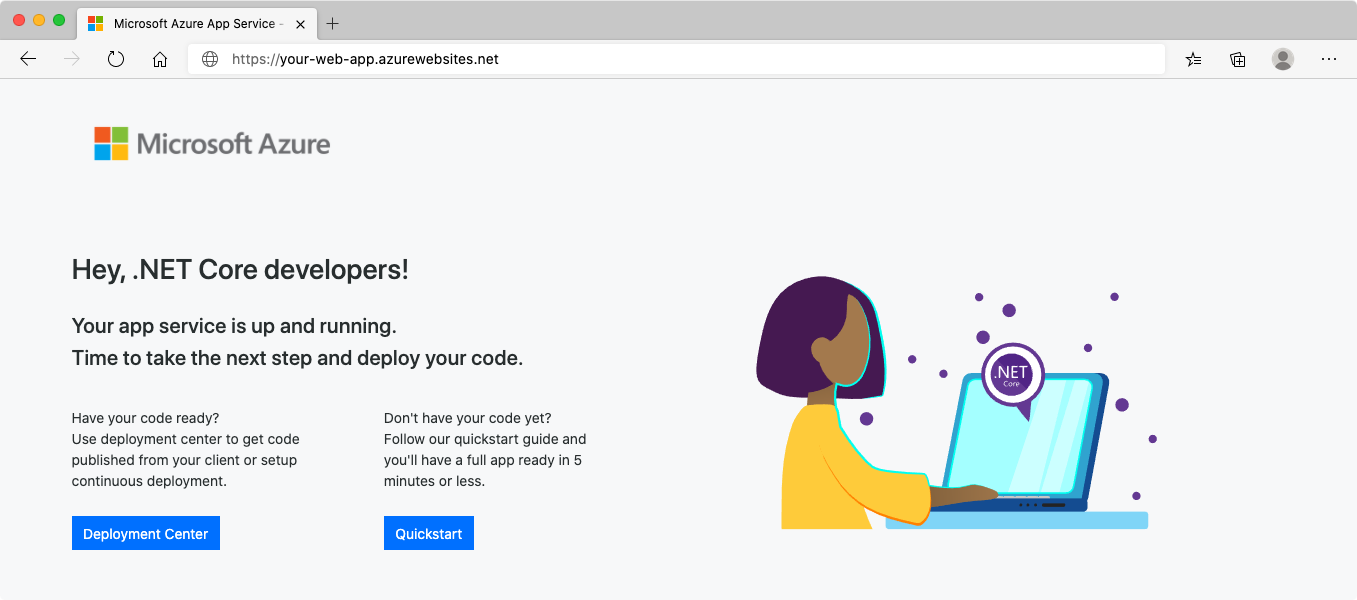
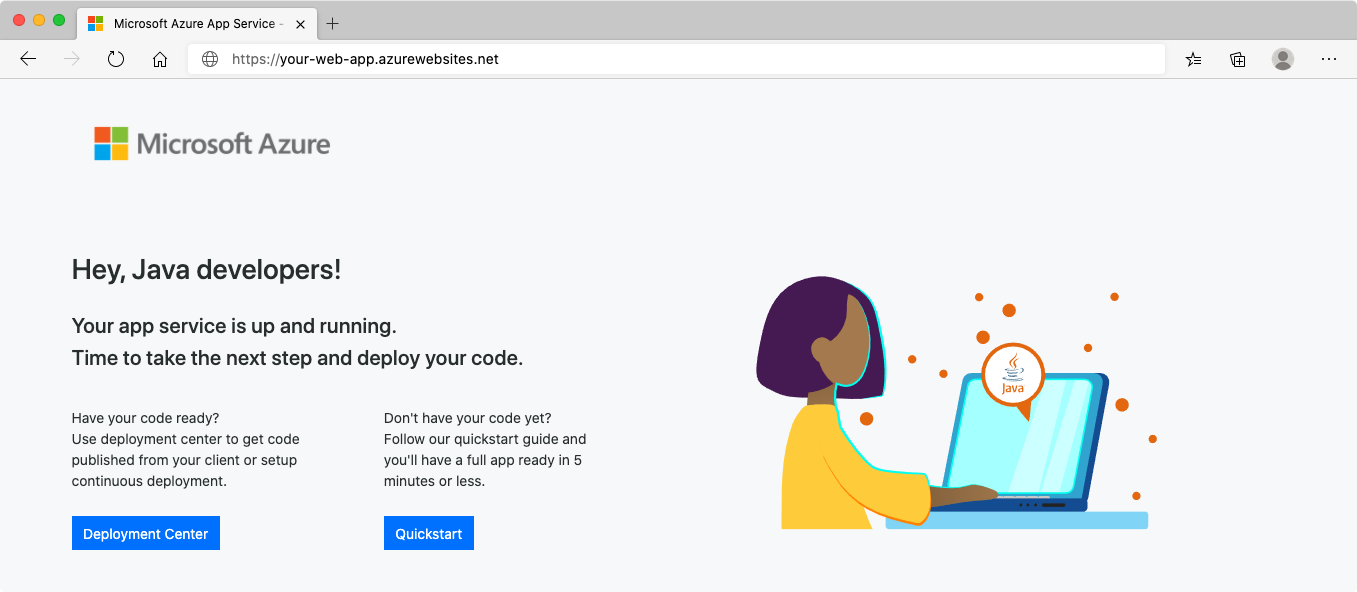
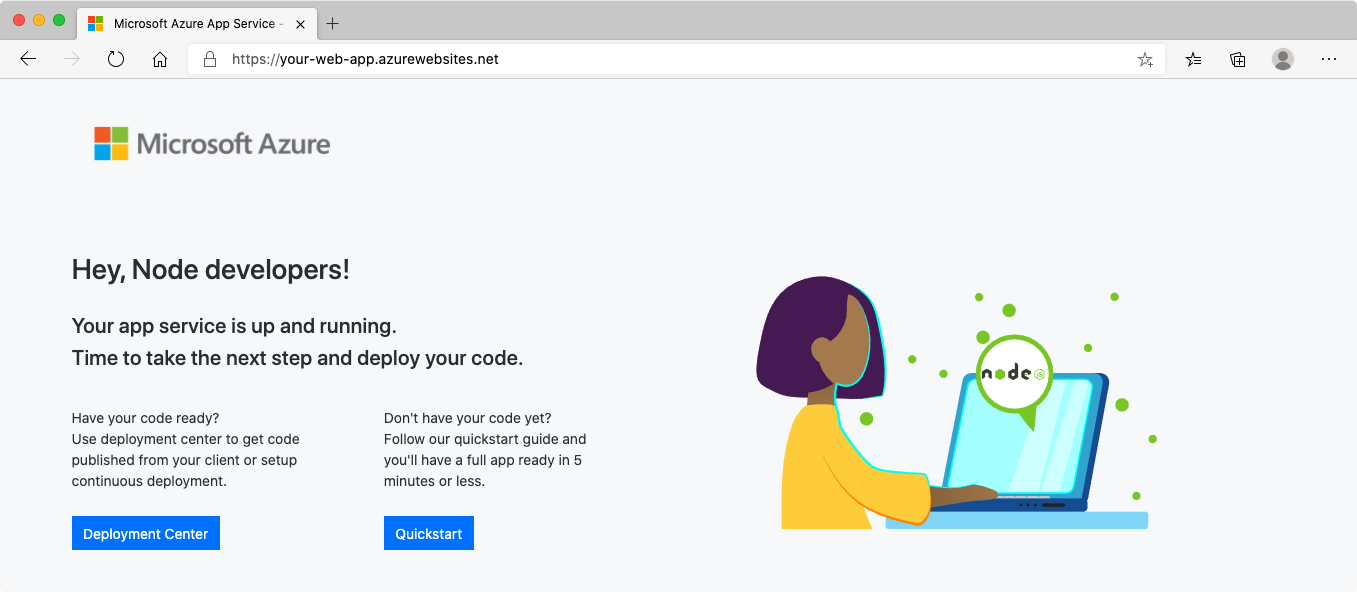
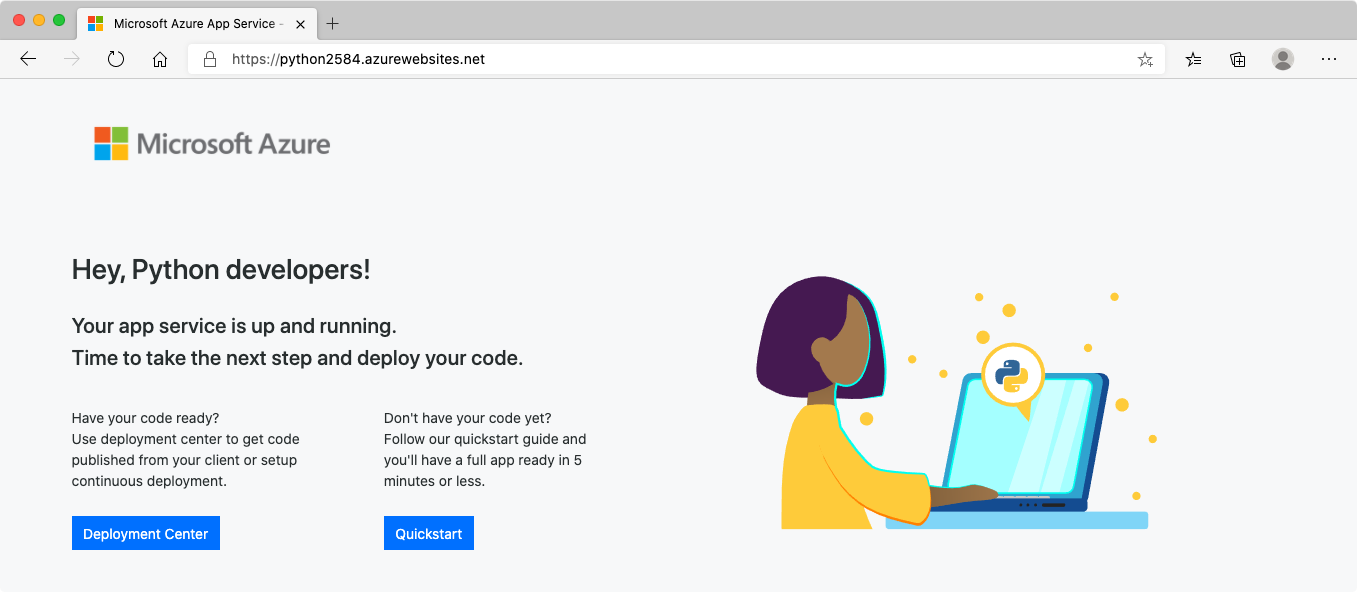
Mantenha aberto o separador do browser com a página de marcador de posição da nova aplicação. Irá regressar ao mesmo depois de implementar a aplicação.