Exercício – Instalar e configurar o Visual Studio Code para a exploração de dados
Apesar de ser muito útil ler sobre estas tecnologias, uma maneira muito mais empolgante de as conhecer é instalá-las e começar a praticar. Esta unidade ensina como instalar o Visual Studio Code.
Se você estiver seguindo este módulo como parte de um Caminho de Aprendizagem, provavelmente também terá a chance de escrever todo o código em uma experiência de bloco de anotações no navegador a partir do próprio módulo do Microsoft Learn, para que não seja necessário instalar essas ferramentas de desenvolvedor para concluir o módulo. No entanto, configurar essas ferramentas é um ótimo lugar para começar sua jornada pessoal de desenvolvedor, por isso ainda a incentivamos.
Instalar o Visual Studio Code
Tal como mencionado anteriormente, o Visual Studio Code é gratuito. Se você estiver usando um computador Windows, poderá baixá-lo na página de aprendizado do Visual Studio Code. Faça o download do Coding Pack for Python, que instalará o Python e as extensões necessárias também. Quando o download do programa terminar, execute o arquivo executável para iniciar o processo de instalação.
Nota
A imagem abaixo mostra alguém usando o Windows 11 com o navegador Microsoft Edge. Se você estiver usando um dispositivo macOS ou Linux, selecione a versão apropriada na lista suspensa ou selecione (outros downloads) para fazer a seleção que melhor representa seu sistema. Vamos orientá-lo através de como instalar o Python e todas as extensões necessárias na Unidade 7 deste módulo.
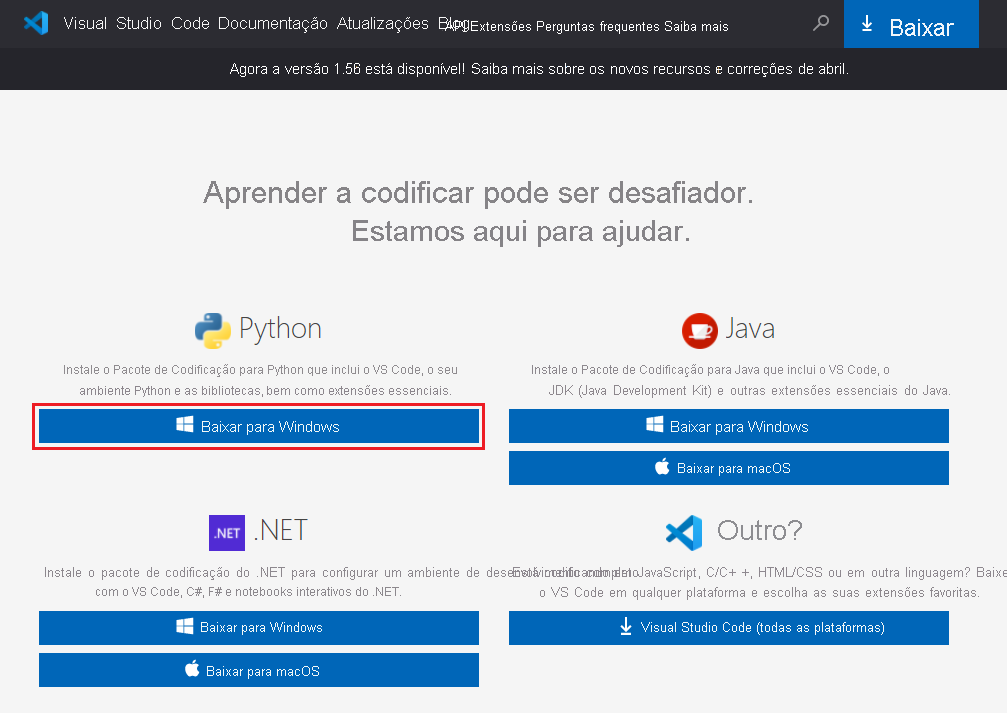
Depois de iniciar a instalação, ser-lhe-á pedido que aceite o contrato de licença e preencha as suas preferências para a aplicação. Ser-lhe-á também perguntado onde quer instalar o programa. Leia e aceite o contrato de licença e selecione Avançar.
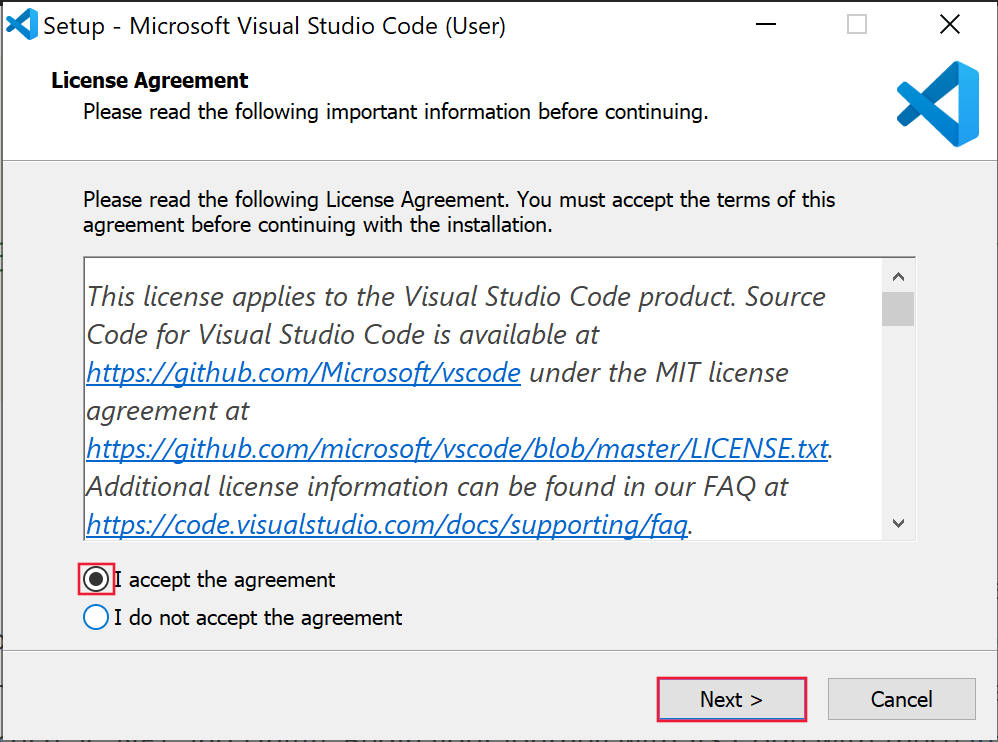
Nota
Em Selecionar Tarefas Adicionais, certifique-se de selecionar Adicionar ao Caminho.
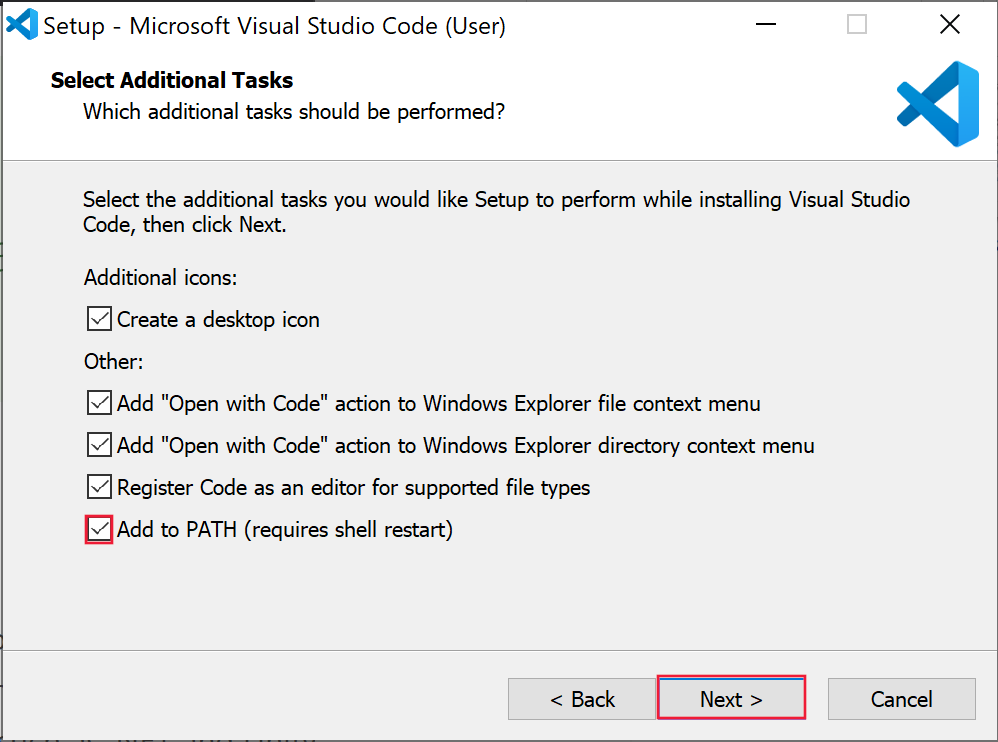
Finalmente, selecione Instalar na última janela para concluir a instalação.
Configurar o Visual Studio Code
Depois de instalar o Visual Studio Code, é possível que este seja automaticamente aberto. Se não conseguir ver a caixa de diálogo de início, bastará localizar a aplicação no computador e iniciá-la.
Quando você entrar pela primeira vez no Visual Studio Code, você será recebido com uma janela Introdução . Vamos começar por fechar esta janela. Você verá no lado esquerdo da tela que há vários ícones que, quando você selecioná-los, abrir outros recursos do Visual Studio Code. Veja abaixo uma breve descrição geral de algumas das seções que iremos utilizar.
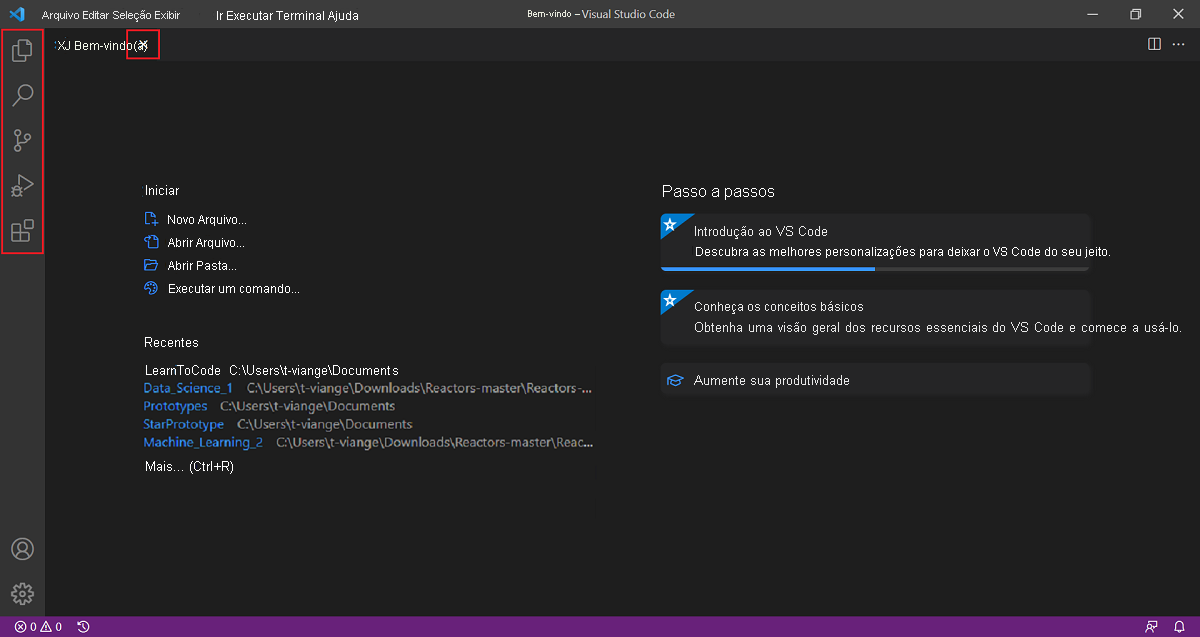
- Explorer: Mostra o(s) arquivo(s) aberto(s) e o conteúdo da pasta, se você estiver em um
- Pesquisar: Permite que você procure uma determinada palavra ou coleção de palavras em seu arquivo
- Controle do código-fonte: ajuda você a escrever/compartilhar código com outras pessoas
- Executar e Depurar: Executar e depurar o código que você escreve
- Extensões: Mostra todas as adições que pessoas de todo o mundo fizeram. Existem diferentes temas de cores, linguagens de programação e muito mais. Pode instalar e personalizar o Visual Studio Code como quiser