Exercício – Criar um ficheiro do Jupyter Notebook no Visual Studio Code e executar um programa simples
Agora que instalou tudo aquilo de que precisa, pode criar um ficheiro do Jupyter Notebook e começar a codificar.
Criar um ficheiro do Jupyter Notebook
Para começar, crie uma pasta para organizar facilmente todos os arquivos do Jupyter que você criará. Escolha um local no computador que seja facilmente acessível, como a pasta dos documentos ou a área de trabalho, e crie uma pasta com um nome como Jupyter files ou Python.
Crie um arquivo Jupyter Notebook que executará seu código Python:
- Abra o Visual Studio Code.
- Selecione Arquivo Novo Arquivo> (ou digite ).
Ctrl-NUm arquivo em branco é aberto. - Salve o arquivo como um arquivo Jupyter:
- Selecione Arquivo>Salvar (ou digite
Ctrl-S). - Dê ao seu ficheiro um nome à sua escolha.
- Selecione o local Salvar como para ser a pasta que você acabou de criar.
- Altere o tipo de arquivo para "Jupyter" no menu suspenso. Ou, você pode adicionar a extensão
.ipynbde arquivo , que altera automaticamente o tipo de arquivo para "Jupyter".
- Selecione Arquivo>Salvar (ou digite
Saberá que funcionou se vir o nome do ficheiro seguido de “.ipynb” no canto superior esquerdo do ecrã e se o ficheiro apresentar células em vez da vista sólida do editor quando o abre no Visual Studio Code.
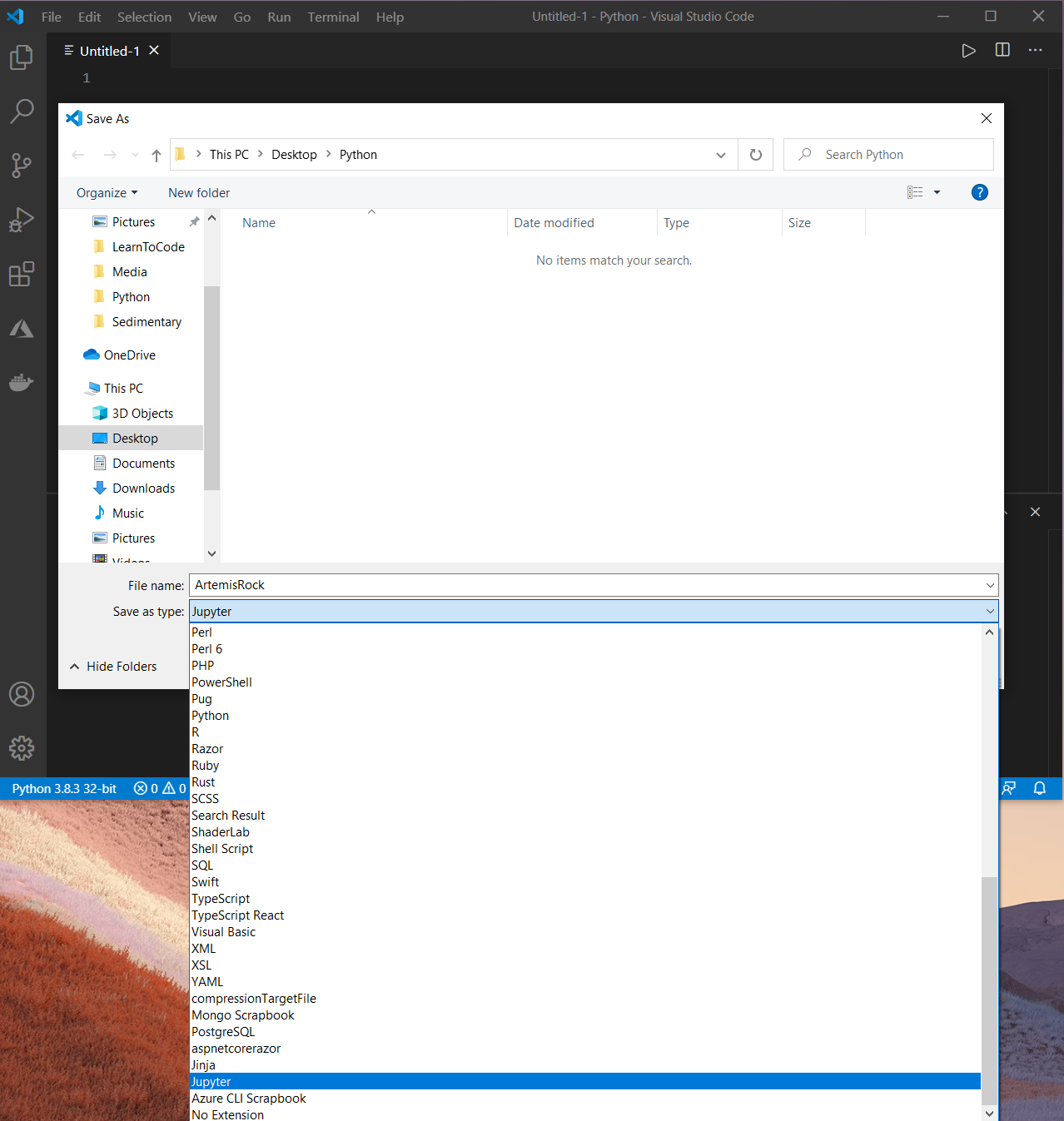
Nota
Se o arquivo não exibir células, mas ainda estiver mostrando a visualização sólida do editor, tente fechar o VS Code e, em seguida, abra o .ipynb arquivo selecionando Abrir com código. Em seguida, se Código indicar que o arquivo está em "Modo restrito", selecione a caixa Modo restrito no canto inferior esquerdo e, em seguida, selecione Confiança.
Configurar o ambiente do Python
Quando você tiver um arquivo do Jupyter Notebook, precisará escolher qual ambiente Python está usando. Visual Studio Code pode ter reconhecido Python depois de instalá-lo. Mas se isso não acontecer, escolha Select Kernel no canto superior direito da tela e, em seguida, selecione seu ambiente Python.

O VS Code agora mostra a versão selecionada do Python.
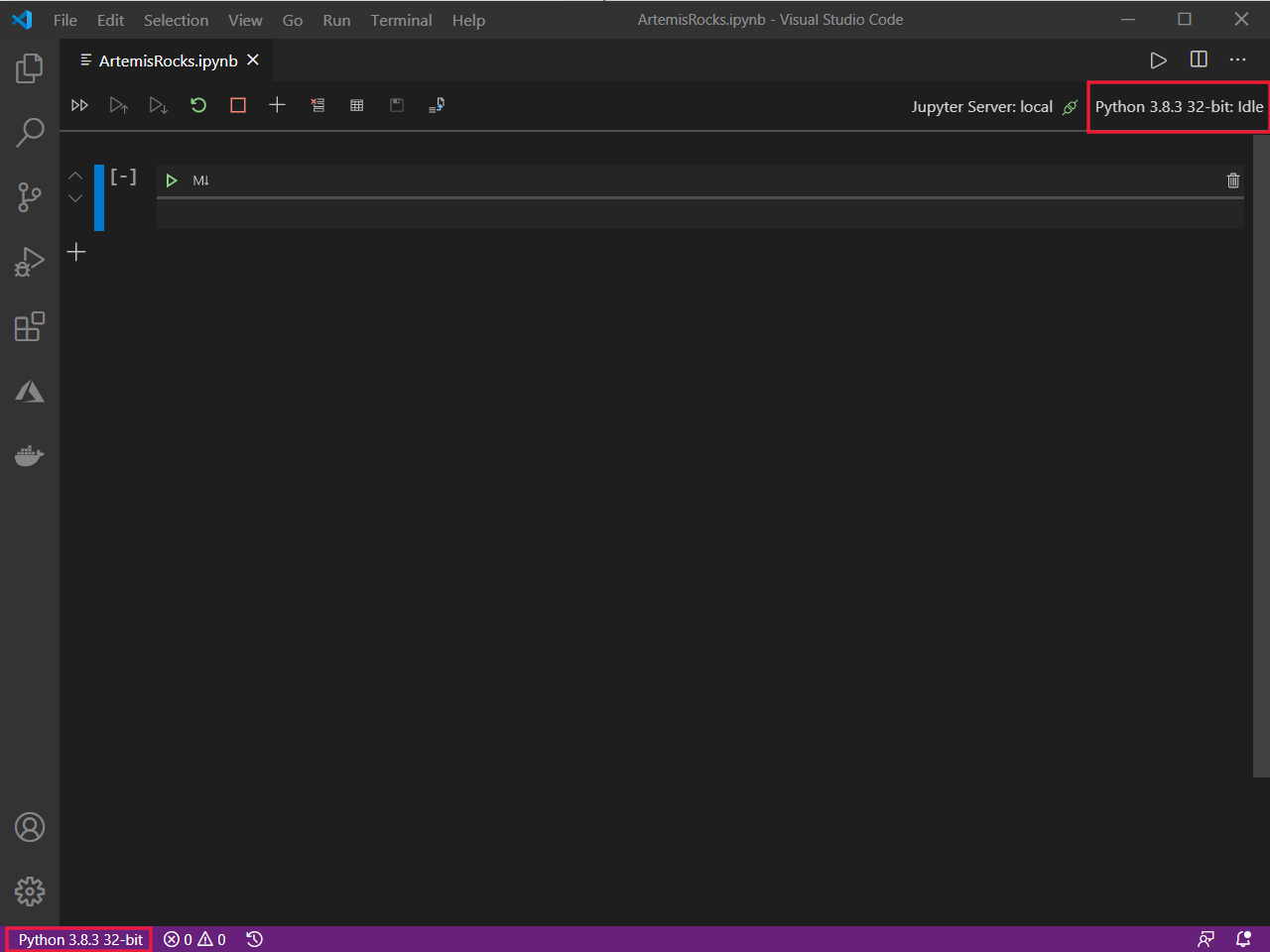
Em seguida, terá de adicionar blocos de notas do Jupyter Notebooks ao percurso.
- Digite "2+2" na primeira linha do editor.
- Selecione o botão de reprodução à esquerda da célula. Aparece uma janela a pedir-lhe para instalar o Jupyter Notebooks.
- Selecione Instalar para iniciar a instalação. A instalação pode levar até 5 minutos, então você pode ter que esperar um pouco.
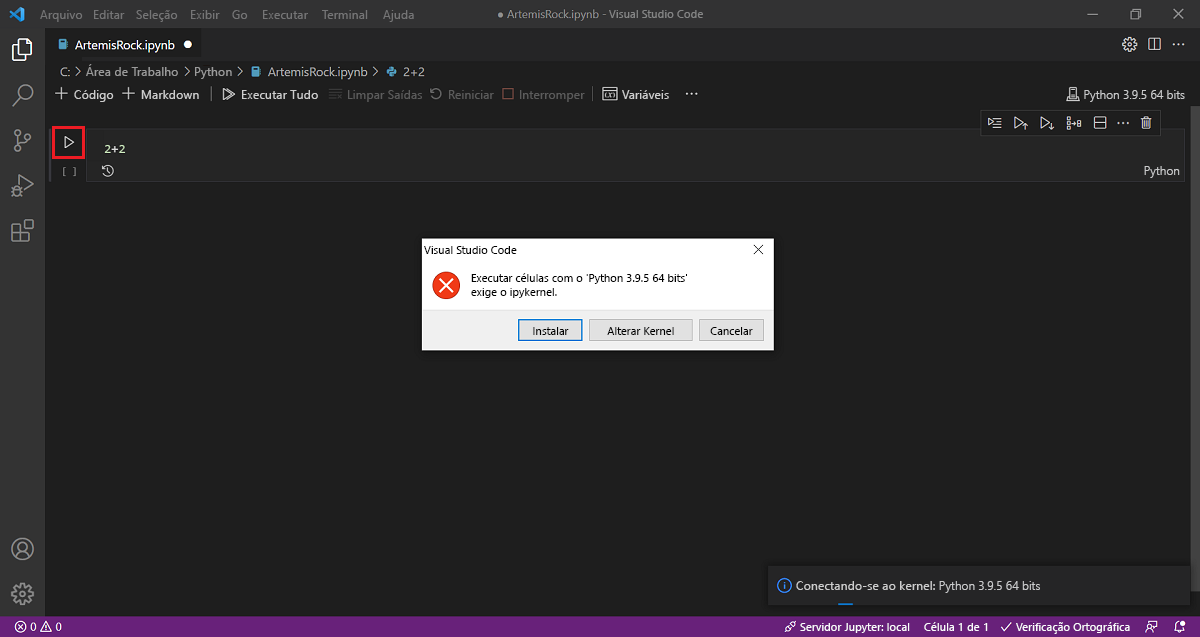
Agora, os Jupyter Notebooks deverão estar instalados no computador. Antes de continuar, verifique se o Kernel do Jupyter Notebook também está em execução com a versão correta do Python. Você pode ver a versão no canto superior direito do Visual Studio Code. Certifique-se de que, quando você selecionar o botão de reprodução mais uma vez, o programa imprime "4".
Informações sobre os Jupyter Notebooks
O artigo Jupyter Notebooks do Visual Studio Code tem uma boa documentação sobre como utilizar o ambiente. Nos blocos de notas do Jupyter, escreve o código nas células.
- Selecione um botão de adição na parte superior do arquivo para criar uma nova célula abaixo da célula atual. Você pode criar uma nova célula Código ou uma célula Markdown.
- Selecione a lata de lixo acima de uma célula para excluir a célula selecionada.
- Arraste a célula do lado esquerdo para movê-la para cima ou para baixo em relação às células ao seu redor.
- Use o botão de reprodução à esquerda de cada célula para executar essa célula.
Depois de executar uma célula, será apresentado um número entre parênteses retos. Este número ajuda-o a controlar as células que executa. Isso é importante porque, como você vai se lembrar, você pode executar novamente células dentro de um Jupyter Notebook, o que pode alterar variáveis ou o estado do programa.
Se você olhar para a parte superior do arquivo, verá que pode selecionar Executar tudo para executar todas as células do seu bloco de anotações de uma só vez. Finalmente, você pode selecionar o botão vermelho Interrupt para forçar a interrupção do programa a qualquer momento.
Escrever e executar um programa simples
Agora, vai testar a configuração ao escrever um programa “Hello World” simples. Na primeira célula, digite o seguinte código e selecione o botão de reprodução.
"Hello World"
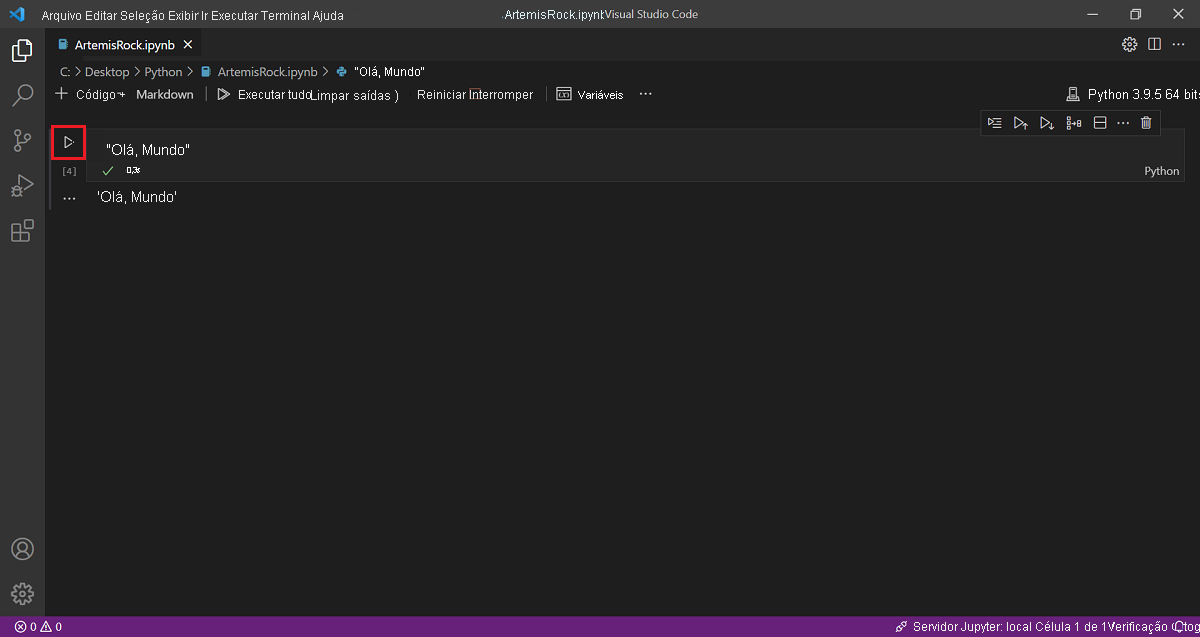
Abaixo da célula que você correu, deve haver uma saída dizendo Olá Mundo.
Parabéns! Você programou um computador para produzir texto. Próximo passo: atacar o mainframe... ou talvez possamos começar por aprender mais sobre os conceitos básicos do Python!