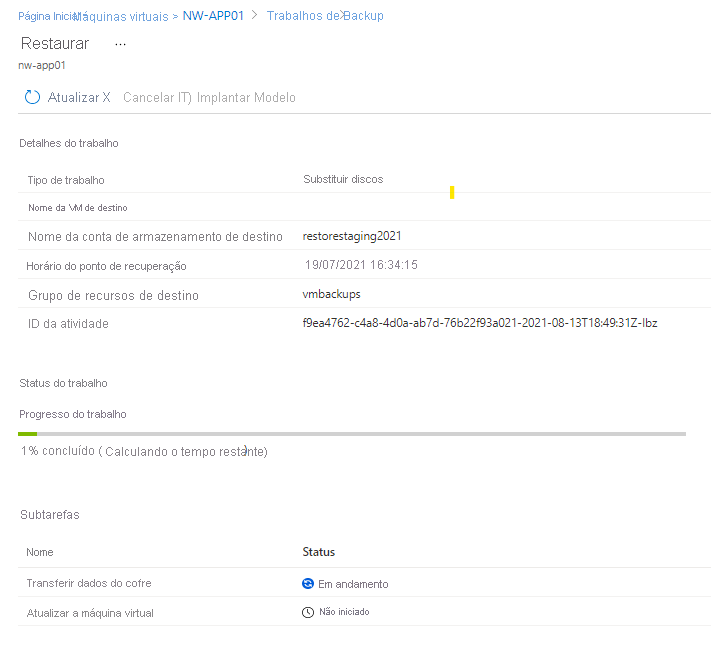Exercício – restaurar dados da máquina virtual do Azure
Alguns dias depois de fazer backup de sua primeira máquina virtual (VM) do Azure, o servidor teve problemas. A VM precisa ser restaurada a partir de um backup. Você deseja restaurar o disco da VM e anexá-lo ao servidor ativo problemático e, em seguida, controlar a restauração para garantir que ela tenha sido concluída com êxito.
Neste exercício, irá ver como restaurar uma cópia de segurança com êxito para substituir uma VM que ficou danificada e monitorizar o seu progresso.
Restaurar uma máquina virtual no portal do Azure
Criar uma conta de armazenamento para utilizar como uma localização de transição
Se você fechou o Azure, entre no portal do Azure usando a mesma conta usada no exercício anterior.
No portal do Azure, insira Contas de armazenamento na barra de pesquisa superior e selecione-a.
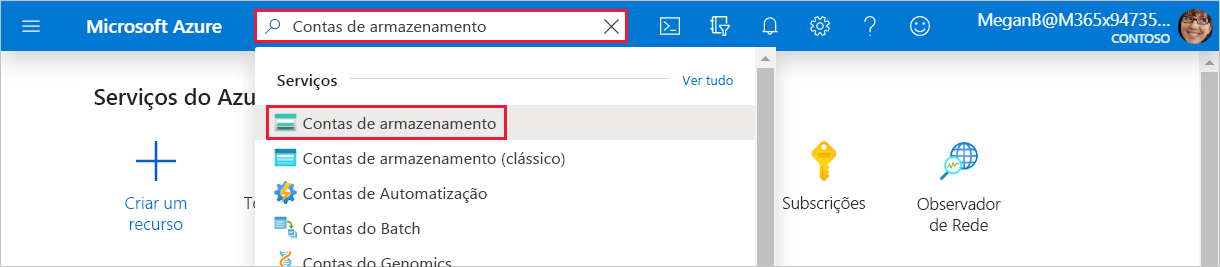
O painel Contas de armazenamento é exibido.
Na barra de menus, selecione Criar. O painel Criar uma conta de armazenamento é exibido.
Na guia Noções básicas, insira os seguintes valores para cada configuração para criar uma conta de armazenamento.
Definição valor Grupo de recursos Na lista suspensa, selecione vmbackups. Detalhes da instância Nome da conta de armazenamento Introduza um nome exclusivo como restorestagingYYYYMMDD, em que YYYYMMDD é substituído pela data de hoje. Região Na lista suspensa, selecione (EUA) Oeste dos EUA 2. 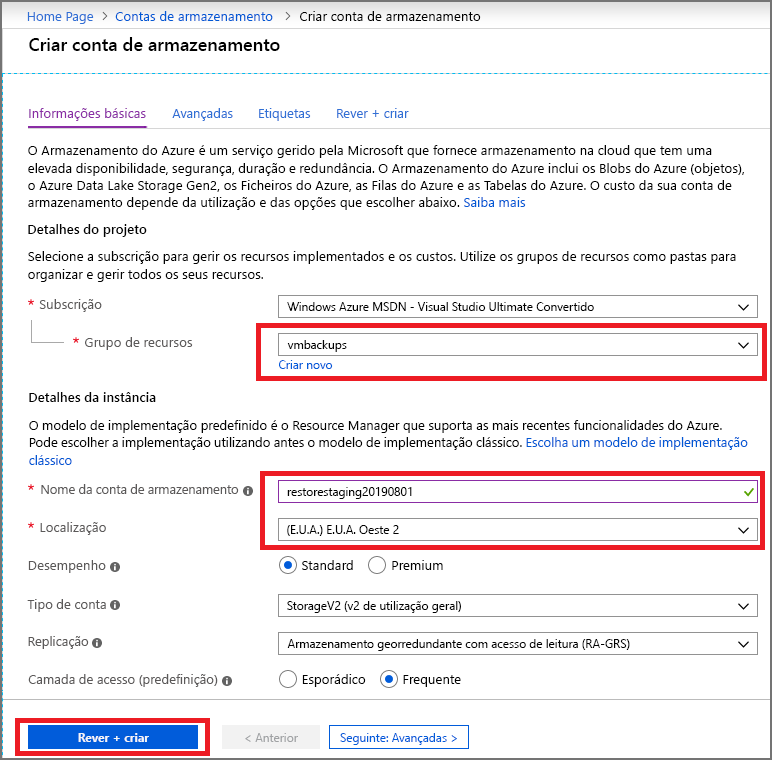
Selecione Rever + criar.
Depois que a validação for aprovada, selecione Criar.
Aguarde que a conta de armazenamento seja implementada.
Pare a máquina virtual para permitir a restauração
Uma cópia de segurança não pode ser restaurada se a VM estiver alocada e em execução. Se você esquecer de parar a VM e tentar restaurá-la, verá um erro semelhante ao exemplo a seguir.
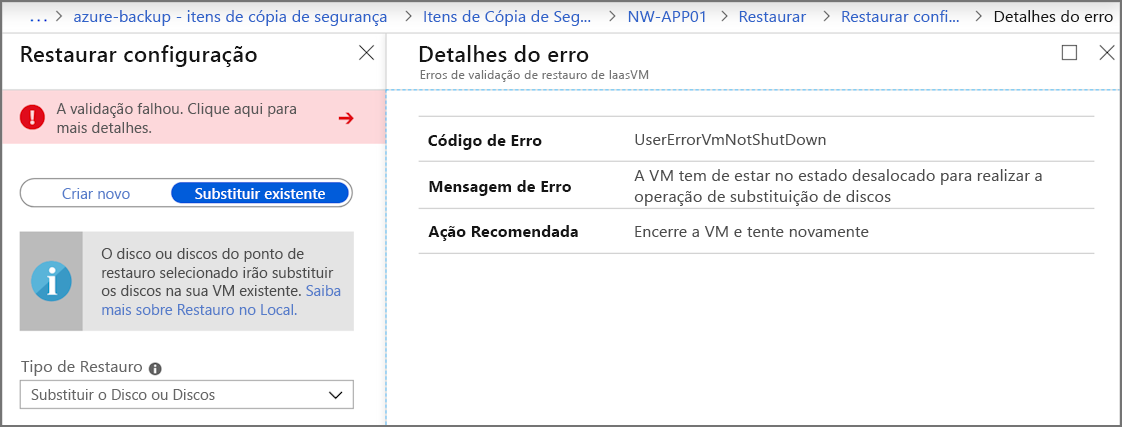
Para evitar este erro, siga estes passos:
No canto superior esquerdo do portal do Azure, selecione Página Inicial, selecione Máquinas Virtuais e selecione NW-APP01.
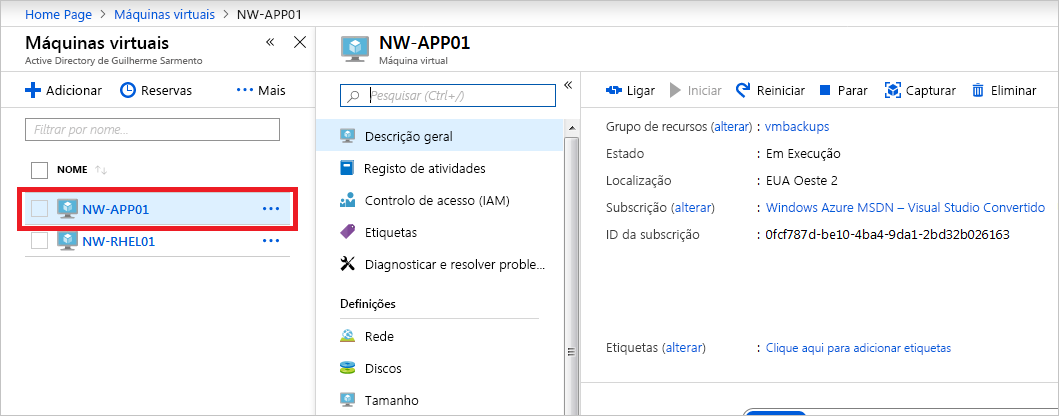
O painel da máquina virtual NW-APP01 é exibido.
Na barra de menus, selecione Parar.
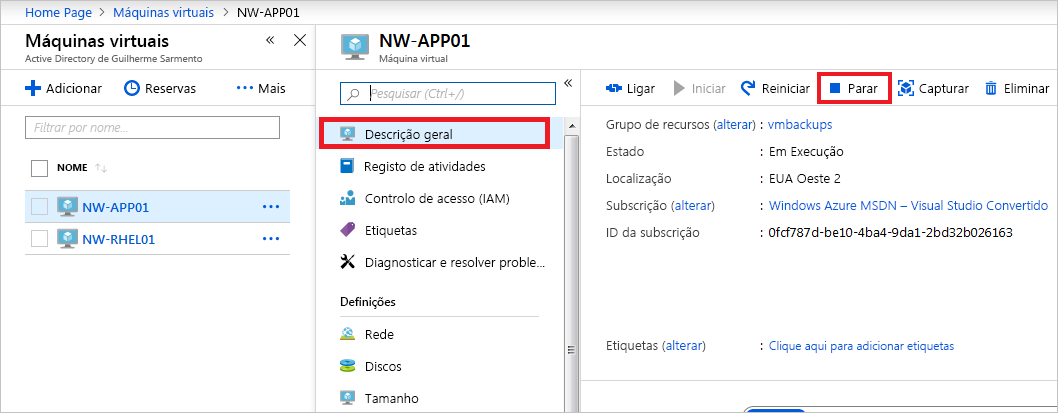
Na caixa de diálogo Parar esta máquina virtual, selecione OK.
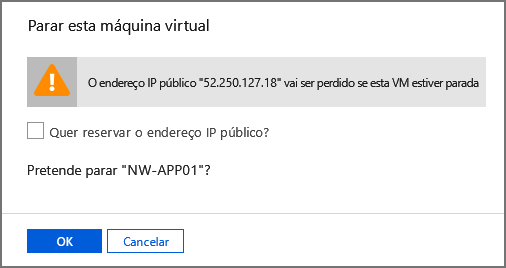
Restaurar a máquina virtual
Os Cofres dos Serviços de Recuperação estão acessíveis ao nível da subscrição. Quando está a ver a VM, o Azure fornece uma ligação rápida para o cofre específico em Operações.
No painel de menus, role até Operações e selecione Backup.
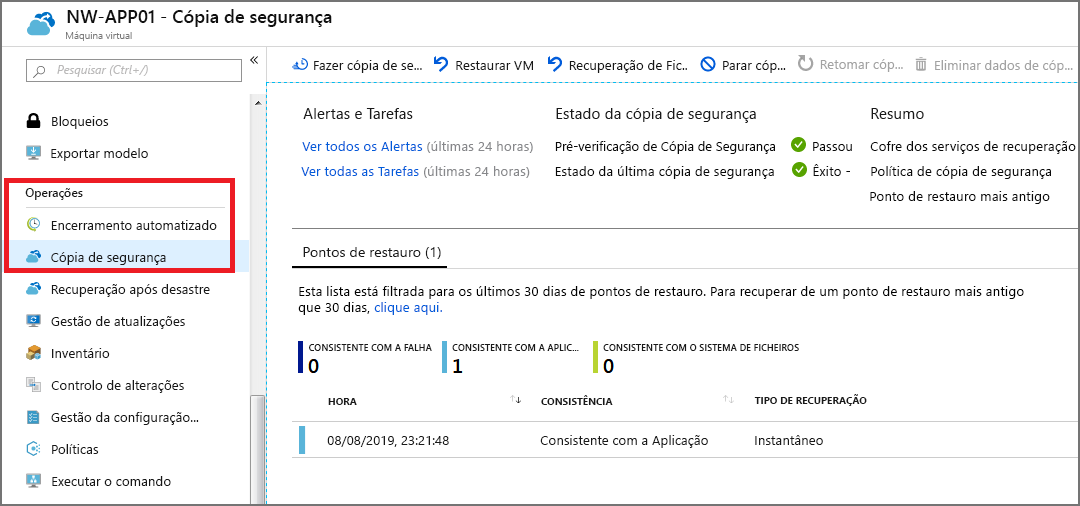
Para restaurar a máquina virtual, na barra de menus, selecione Restaurar VM. O painel Restaurar Máquina Virtual para NW-APP01 é exibido.
Na caixa de texto Ponto de restauração , selecione Selecionar. O painel Selecionar ponto de restauração é exibido.
Por padrão, as datas de início e término são definidas para um intervalo de duas semanas. Defina a data de início para uma data apropriada para nossos pontos de restauração (07/05/2021), selecione o ponto de restauração a ser usado para a recuperação e selecione OK.
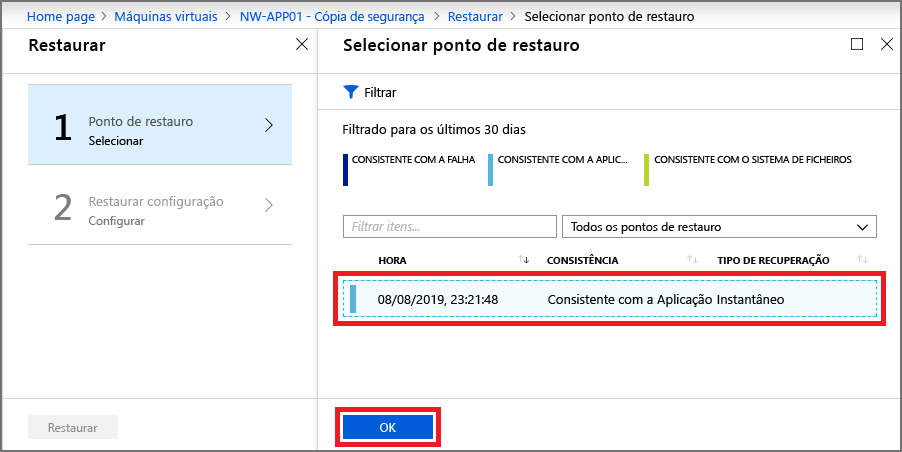
O painel Restaurar Máquina Virtual para NW-APP01 é exibido.
Configure o ponto de restauração usando os seguintes valores para cada configuração.
Definição valor Restaurar configuração Substituir existente Selecione esta opção. Localização de Transição Na lista suspensa, selecione a conta de armazenamento que você criou anteriormente. 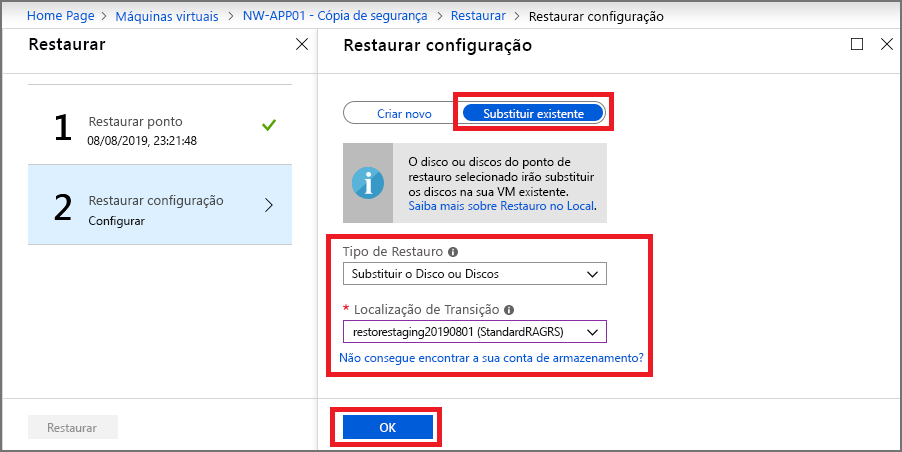
Selecione Restaurar. O painel Backup para a máquina virtual NW-APP01 é exibido. Observe as notificações no canto superior direito da barra de ferramentas. A notificação mais recente mostra Triggering restore para NW-APP01
Monitorizar um restauro
Na seção Alertas e Trabalhos, selecione Exibir todos os trabalhos. O painel Trabalhos de Backup é exibido.

Na coluna Detalhes, selecione Exibir detalhes para o trabalho de restauração.
O painel Restaurar aparece para NW-APP01.
Você pode monitorar o progresso do trabalho de restauração da VM:
- Detalhes do trabalho: detalhes sobre o trabalho de restauração iniciado para esta VM.
- Status do trabalho: progresso em tempo real do trabalho de restauração.
- Subtarefas: Nome e status das tarefas dentro do trabalho.