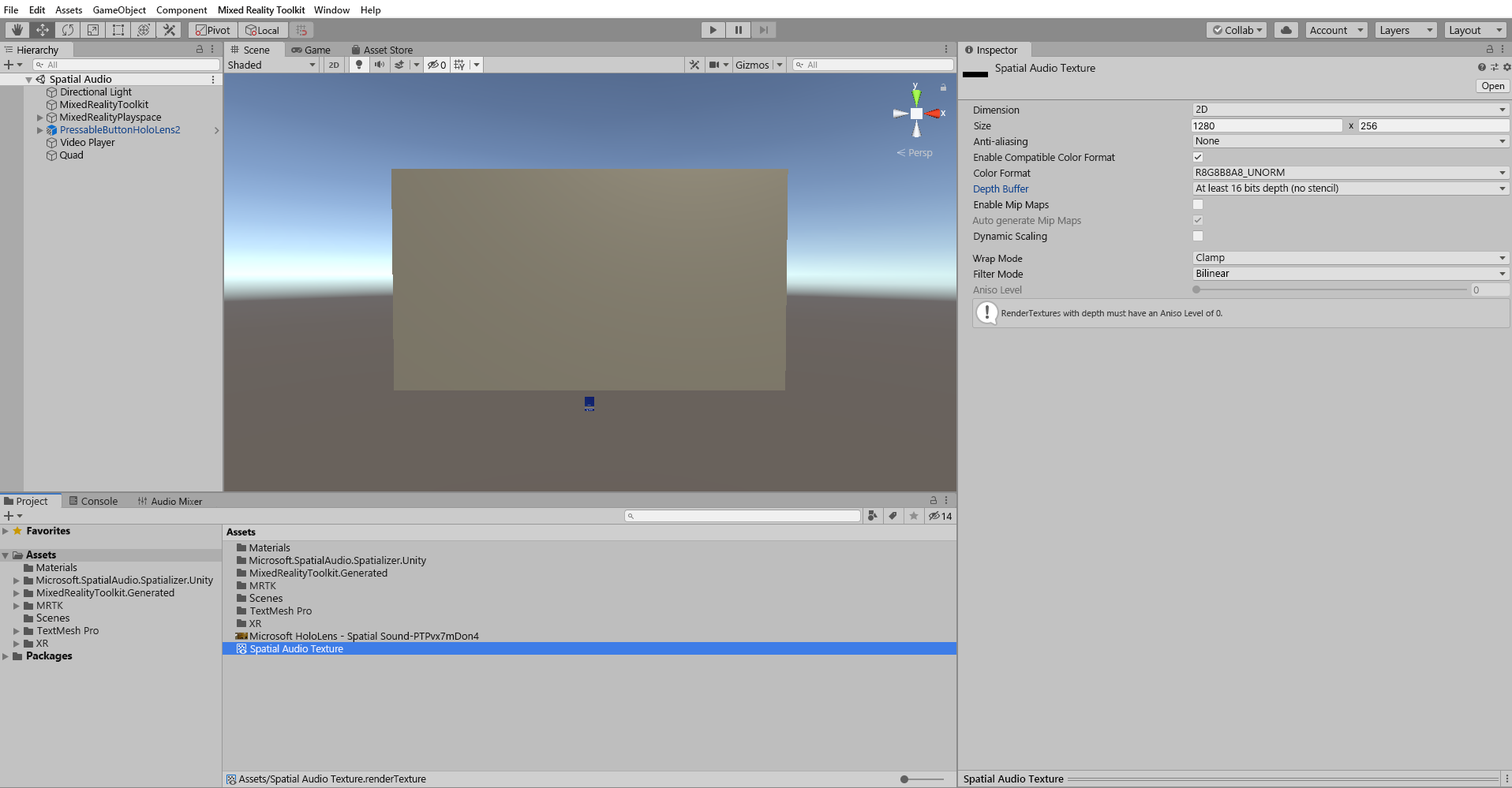Exercício - Spatialize áudio de um vídeo
Nesta unidade, você aprenderá como espacializar o áudio de uma fonte de vídeo e testá-lo no editor Unity e no HoloLens 2.
Importar um vídeo e adicionar um leitor de vídeo à cena
Para esta unidade, você pode usar este vídeo do projeto de amostra de áudio espacial.
Para importar o vídeo para o projeto unity, selecione Assets>Import New Asset no menu Unity.
Na janela Import New Asset..., selecione o arquivo Microsoft HoloLens - Spatial Sound-PTPvx7mDon4 que você baixou e selecione o botão Importar para importar o ativo para o projeto.
Ajustar as configurações de qualidade no clipe de vídeo pode garantir uma reprodução suave no HoloLens 2. Selecione o arquivo de vídeo na janela Projeto . Na janela Inspetor, selecione a guia Windows, marque a caixa Substituir para Windows e defina o restante das configurações da seguinte maneira:
- Marque a caixa Transcode.
- Defina Codec como H264.
- Defina o modo de taxa de bits como Baixo.
- Defina Qualidade Espacial como Qualidade Espacial Média.
Selecione Aplicar para alterar a configuração de qualidade no clipe de vídeo.
Clique com o botão direito do rato na janela Hierarquia e, em seguida, selecione Leitor de vídeo para adicionar o componente Leitor> de vídeo.
Reproduzir vídeo num quadrilátero
O objeto Video Player precisa de um objeto de jogo texturizado para renderizar o vídeo.
Clique com o botão direito do mouse na janela Hierarquia e, em seguida, selecione 3D Object>Quad para criar um quad e configurar seu componente Transform da seguinte maneira:
- Posição: X = 0, Y = 2.1, Z = 2
- Rotação: X = 0, Y = 0, Z = 0
- Escala: X = 1,28, Y = 0,72, Z = 1
Agora você precisa texturar o Quad com o vídeo. Clique com o botão direito do mouse na janela Projeto e escolha Criar>textura de renderização para criar um componente de textura de renderização. Insira um nome adequado para a textura de renderização; por exemplo, textura de áudio espacial.
Selecione a Textura de renderização e, na janela Inspetor, defina a propriedade Tamanho para corresponder à resolução nativa do vídeo de 1280x720. Em seguida, para garantir um bom desempenho de renderização no HoloLens 2, defina a propriedade Depth Stencil Format como D16_UNORM ou superior.
Em seguida, use a textura de áudio espacial Render Texture criada como a textura para o Quad:
- Arraste a Textura de Áudio Espacial da janela Projeto para o Quad na Hierarquia para adicionar a Textura de Renderização ao Quad.
- Para garantir um bom desempenho no HoloLens 2, selecione o Quad na hierarquia e, na janela Inspetor, selecione Ferramentas>gráficas padrão no campo Shader.
Para definir o Leitor de Vídeo e a Textura de Renderização para reproduzir o clipe de vídeo, selecione o Leitor de Vídeo na Hierarquia e defina as definições na janela Inspetor da seguinte forma:
- Defina a propriedade Video Clip para o arquivo de vídeo baixado: Microsoft HoloLens - Spatial Sound-PTPvx7mDon4.
- Marque a caixa de seleção Loop .
- Defina a Textura de destino para sua nova textura de renderização, Textura de áudio espacial.
Espacializar o áudio do vídeo
Na janela Hierarquia, selecione o objeto Quad . Na janela Inspetor, use o botão Adicionar componente para adicionar uma fonte de áudio, para a qual você encaminhará o áudio do vídeo.
Na fonte de áudio:
- Defina a saída para o mestre de mixagem>de áudio espacial.
- Marque a caixa Espacialize .
- Mova o controle deslizante Mistura Espacial para 1 (3D).
Para definir o Leitor de Vídeo para encaminhar o seu áudio para a Fonte de Áudio, selecione o Leitor de Vídeo na janela Hierarquia. Na janela Inspetor, configure o objeto Video Player da seguinte maneira:
- Defina o modo de saída de áudio como fonte de áudio
- Defina a propriedade Audio Source como Quad