Como se inscrever no Autopilot
Quando você usa o Windows Autopilot para provisionar um dispositivo, ele ingressa primeiro Microsoft Entra e se registra em Microsoft Intune. Anteriormente, se o estado final pretendido do dispositivo era o cogerenciamento, a experiência era difícil porque a instalação do cliente Configuration Manager como um aplicativo Win32 introduz o tempo de componente e os atrasos na política.
Agora você pode configurar configurações de cogerenciamento no Intune, o que acontece durante o processo do Autopilot. Esse comportamento direciona a autoridade de carga de trabalho de maneira orquestrada entre o Configuration Manager e o Intune. Esse recurso e sua funcionalidade são chamados de Autopilot no cogerenciamento.
Observação
Embora ainda seja possível habilitar o cogerenciamento em dispositivos Windows durante o Autopilot sem o Autopilot no recurso de cogerenciamento, a documentação, as diretrizes e os requisitos abaixo são específicos apenas para esse recurso e não se aplicam especificamente a nenhum outro método.
Você não precisa mais criar e atribuir um aplicativo do Intune para instalar o Configuration Manager cliente. A política de configurações de cogerenciamento do Intune instala automaticamente o cliente Configuration Manager como um aplicativo de primeira parte. O dispositivo obtém o conteúdo do cliente do CMG (Configuration Manager gateway de gerenciamento de nuvem) para que você não precise fornecer e gerenciar o conteúdo do cliente no Intune. Você ainda especifica os parâmetros de linha de comando. Esse parâmetro pode incluir opcionalmente a propriedade PROVISIONTS para especificar uma sequência de tarefas.
Se o dispositivo for direcionado com uma política esp (página ESP) de status registro do Autopilot, o dispositivo aguarda Configuration Manager cliente seja instalado. O Configuration Manager cliente instala, registra com o site e aplica a política de cogerenciamento de produção. Em seguida, a ESP do Autopilot continua.
Cenários
Os cenários a seguir são vários comuns que esse recurso dá suporte:
Use a Microsoft Intune família de produtos para configurar dispositivos para seus padrões organizacionais. Você deseja combinar o provisionamento moderno com o Autopilot, o gerenciamento anexado à nuvem com o cogerenciamento e os investimentos existentes em Configuration Manager sequências de tarefas e implantações de aplicativo.
Instale aplicativos em uma sequência específica durante o processo de status de registro do Autopilot.
Substitua a política de cogerenciamento e use o Intune para todas as cargas de trabalho. Você deseja que os dispositivos obtenham todas as políticas do Intune, mas ainda têm o cliente Configuration Manager para uso emergencial.
Processo
Quando você usa essa política, as seguintes ações acontecem no dispositivo durante o provisionamento do Autopilot:
Quando o dispositivo se registra no Intune, o serviço verifica se o dispositivo recebe uma política de configurações de cogerenciamento.
Durante a fase de preparação do dispositivo da página status de registro, o serviço configura as seguintes informações no dispositivo:
Ele fornece uma política de página status de registro, que configura Configuration Manager como um provedor de políticas.
Ele define a autoridade de gerenciamento no dispositivo com base na política de configurações de cogerenciamento:
Intune: o processo continua com essas políticas.
Configuration Manager: o serviço não aplica políticas do Intune. Ele aguarda a política de Configuration Manager para determinar a configuração da carga de trabalho.
Se a política de configurações de cogerenciamento estiver definida para instalar automaticamente Configuration Manager cliente, o dispositivo baixará o arquivo inicial CCMSetup.msi do serviço do Intune, que é executado com os parâmetros de linha de comando especificados. Esses parâmetros especificam o local do CMG, que ele usa para baixar o conteúdo de instalação do cliente. Esse conteúdo é a versão do cliente de produção do site hospedada no CMG.
Observação
Essa etapa pode levar tempo dependendo do desempenho da rede e do dispositivo, enquanto ela baixa o conteúdo e as instalações. A página status de registro permanecerá na etapa de Preparação do dispositivo para gerenciamento móvel. Para obter mais informações, confira a seção Solução de problemas .
Depois que ele é instalado com êxito, o comportamento normal do cliente começa. Ele se comunica por meio do CMG, registra-se com o site e, em seguida, solicita a política.
Durante a fase de instalação do dispositivo da página status de registro:
Se a linha de comando de instalação do cliente incluir o parâmetro PROVISIONTS , o cliente executará essa sequência de tarefas.
A página status de registro acompanha a sequência de tarefas na categoria Aplicativos.
Se necessário, a sequência de tarefas pode reiniciar o dispositivo e retornar à página status de registro posteriormente.
Depois que a sequência de tarefas for concluída com êxito, o processo de provisionamento do Autopilot continuará na página status de registro.
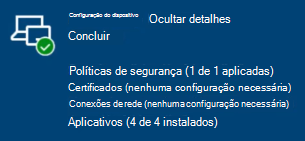
Observação
Não há integração durante a fase de configuração da conta da página status de registro.
Requisitos
Os seguintes componentes são necessários para dar suporte ao Autopilot no cogerenciamento:
Dispositivos Windows executando uma das seguintes versões:
- Windows 11
Observação
Para dispositivos Windows 11, se um dispositivo não tiver sido direcionado com uma política de configurações de cogerenciamento, a autoridade de gerenciamento será definida como Intune durante o processo do Autopilot. Instalar Configuration Manager cliente como aplicativo Win32 não altera a autoridade de gerenciamento para Configuration Manager e, portanto, o Intune continuará gerenciando todas as cargas de trabalho de cogerenciamento. Para atenuar isso, você deve criar uma política de configurações de cogerenciamento e definir a instalação automática do cliente Configuration Manager como Não e em Configurações avançadas, manter as configurações padrão para substituir a política de cogerenciamento e usar o Intune para todas as cargas de trabalho.
Pelo menos Windows 10, versão 20H2, com a atualização cumulativa mais recente
Registre o dispositivo para o Autopilot. Para obter mais informações, confira Visão geral do registro do Windows Autopilot.
Microsoft Entra ingressou somente
Somente cenário controlado pelo usuário
Um grupo de dispositivos no Intune ao qual você atribuirá a política de configurações de cogerenciamento. Para saber mais, confira Adicionar grupos para organizar usuários e dispositivos.
Você também precisa atribuir os seguintes perfis ao mesmo grupo de dispositivos:
Registro status perfil de página, com a opção de Mostrar o progresso da configuração do aplicativo e do perfil
Configuration Manager versão 2111 ou posterior e os seguintes recursos:
Configure um CMG (gateway de gerenciamento de nuvem). Para obter mais informações, confira Visão geral do CMG.
Habilitar o cogerenciamento. Para obter mais informações, consulte Como habilitar o cogerenciamento.
Recomendações
Use estas recomendações para uma implantação mais bem-sucedida:
Ao executar uma sequência de tarefas após a instalação do cliente, não inclua muitas instalações de aplicativo. Muitos aplicativos podem atrasar o processo e arriscar o tempo limite para a página status de registro. Para uma melhor experiência do usuário, inclua apenas aplicativos críticos necessários imediatamente. Instale outros aplicativos por meio de implantações separadas ou autoatendimento do usuário.
Observação
O tempo limite padrão para a página status de registro é de 60 minutos. Você pode ajustar esse valor nessa política, se necessário, mas um processo mais rápido pode fornecer uma melhor experiência do usuário.
Não use esse processo com outros provedores de política, como a extensão de gerenciamento do Intune, que pode causar conflitos. Cada provedor não está ciente de outros no momento. Use a política de cogerenciamento para o provedor de Configuration Manager ou use o provedor de extensão de gerenciamento do Intune, não ambos.
Se você precisar instalar aplicativos em uma ordem específica, use a política de cogerenciamento. Execute uma sequência de tarefas para instalar os aplicativos.
Se a ordem de instalação de aplicativos não importar para você, você poderá usar qualquer provedor.
Limitações
O Autopilot no cogerenciamento atualmente não dá suporte à seguinte funcionalidade:
- Microsoft Entra dispositivos híbridos ingressados – se o dispositivo for direcionado à política de configurações de cogerenciamento, em Microsoft Entra cenário de junção híbrida, o tempo limite de provisionamento do piloto automático durante a fase ESP.
Observação
Para dispositivos Windows 11 em Microsoft Entra cenário de junção híbrida, a autoridade de gerenciamento será definida como Intune, durante o processo do Autopilot. Instalar Configuration Manager cliente como aplicativo Win32 não altera a autoridade de gerenciamento para Configuration Manager e, portanto, o Intune continuará gerenciando todas as cargas de trabalho de cogerenciamento. Para atenuar isso, juntamente com Configuration Manager instalação do cliente, o valor do registro ConfigInfo no caminho do registro HKLM\SOFTWARE\Microsoft\DeviceManageabilityCSP\Provider\MS DM Server deve ser definido como 2, que definirá a autoridade de gerenciamento como Configuration Manager.
Pré-provisionamento do Autopilot.
As cargas de trabalho mudaram para o Intune piloto com coleções piloto. Essa funcionalidade depende da avaliação de coleção, que só acontece depois que o cliente é instalado e registrado. Como o cliente não obterá a política correta até mais tarde no processo do Autopilot, isso pode causar comportamentos indeterminados.
Clientes que se autenticam com certificados PKI. Você não pode provisionar o certificado no dispositivo antes que o Configuration Manager cliente instale e precise se autenticar no CMG. Microsoft Entra ID é recomendado para autenticação do cliente. Para obter mais informações, consulte Planejar a autenticação do cliente CMG: Microsoft Entra ID.
Configurar
Use o seguinte processo para configurar a política de cogerenciamento no Intune:
Vá para o centro de administração Microsoft Intune.
Selecione o menu Dispositivos , selecione Registrar dispositivos e selecione Registro do Windows.
Selecione Configurações de cogerenciamento e selecione Criar.
Na página Noções básicas, especifique um Nome para a política e uma descrição opcional.
Na página Configurações, selecione Sim para instalar automaticamente o cliente Configuration Manager.
Especifique os parâmetros de linha de comando de instalação do cliente. Você pode copiar esses parâmetros da guia Habilitação das propriedades de anexação de nuvem no console Configuration Manager. Para obter mais informações e parâmetros de linha de comando específicos, consulte Obter a linha de comando de Configuration Manager.
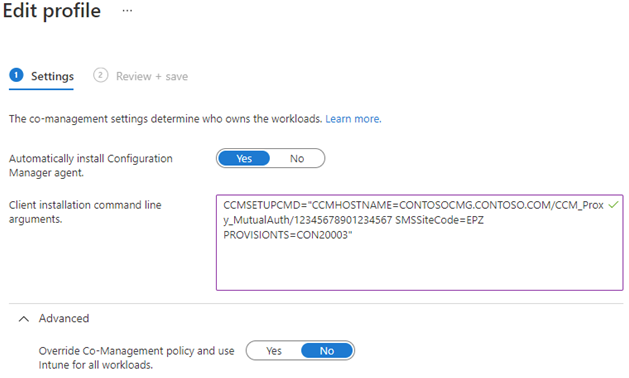
Na página Atribuições , selecione um grupo de dispositivos de destino. Para obter mais informações, consulte Atribuir perfis de usuários e dispositivos no Microsoft Intune.
Na página Revisar + criar , examine as configurações e crie a política.
Observação
Se você atribuir mais de uma política a um dispositivo, o Intune calculará qual política ele serve para o dispositivo. O painel autoridade de cogerenciamento no centro de administração Microsoft Intune lista as configurações da política. Defina a prioridade de cada configuração para ajudar a determinar qual política um dispositivo recebe ao atribuir mais de uma.
Configurações avançadas
Por padrão, o dispositivo aguarda e usa as atribuições de carga de trabalho da política de cogerenciamento Configuration Manager. Na área Avançada dessa política, você pode selecionar Sim para substituir a política de cogerenciamento e usar o Intune para todas as cargas de trabalho. Use essa opção para dispositivos gerenciados principalmente pela nuvem com políticas do Intune, mas você precisa do cliente Configuration Manager para determinados aplicativos. Mesmo quando o Intune é a autoridade para a carga de trabalho de aplicativos cliente, um dispositivo cogerenciado ainda pode obter aplicativos de Configuration Manager. Para obter mais informações, consulte Cargas de trabalho: aplicativos cliente e Usar o aplicativo Portal da Empresa em dispositivos cogerenciados.
Aviso
Não altere essa configuração após o provisionamento do dispositivo. Ele se aplicará a dispositivos existentes no grupo atribuído, não apenas a novos dispositivos que executam o processo do Autopilot. Devido ao tempo de sincronização da política, o comportamento da alteração de política não é determinístico, portanto, deve ser evitado.
Solução de problemas
A primeira etapa ao solucionar problemas com esse processo é garantir que você esteja usando o Autopilot em cogerenciamento em um cenário com suporte. Para obter mais informações, consulte Requisitos.
Em seguida, colete logs. Pressione Shift + F10 durante a OOBE (experiência out-of-box) do Autopilot para abrir um prompt de comando. Em seguida, execute a ferramenta diagnóstico MDM, por exemplo:%windir%\system32\mdmdiagnosticstool.exe -area Autopilot;DeviceEnrollment -cab %temp%\autopilot-logs.cab
Observação
Essa ferramenta não coleta Configuration Manager ccmSetup e logs de cliente. Recolhê-los manualmente do dispositivo. Por padrão, esses logs estão nos seguintes diretórios:
%windir%\ccmsetup\Logs%windir\CCM\Logs
Investigue como a página status de registro falhou enquanto aguarda Configuration Manager. Há duas situações possíveis:
A fase de preparação do dispositivo falha ao aguardar a instalação do cliente. Para obter mais informações, confira A instalação do cliente não é concluída.
A fase de instalação do dispositivo falha enquanto aguarda a conclusão da sequência de tarefas. Para obter mais informações, confira A sequência de tarefas não é concluída.
Dica
Para obter mais informações sobre como solucionar problemas do Autopilot, confira Visão geral de solução de problemas.
A instalação do cliente não é concluída
A página status de registro acompanha a instalação do cliente durante a fase de preparação do dispositivo enquanto prepara seu dispositivo para o gerenciamento móvel. Se você vir o código 0x800705b4 de erro durante essa fase, ele será cronometrado ao tentar instalar o cliente. O tempo limite padrão de registro status página é de 60 minutos.
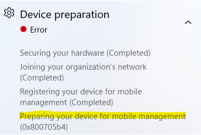
autopilot-logs.cabNo arquivo da ferramenta de diagnóstico, localize os logs do Shell-Core. Você pode ver uma entrada semelhante ao seguinte evento:[ETW] [Microsoft-Windows-Shell-Core] [Informational] - CloudExperienceHost Web App Event 2. Name: 'CommercialOOBE_ESPDevicePreparation_PolicyProvidersInstallation_TimedOut', Value: '{"message": "BootstrapStatus: Timed out waiting for all policy providers to provide a list of policies.","errorCode":2147943860}'.Verifique o estado de instalação do cliente no Registro do Windows. Use o seguinte comando Windows PowerShell para consultar este estado:
$key = 'HKLM:\SOFTWARE\Microsoft\Windows\Autopilot\EnrollmentStatusTracking\Device\DevicePreparation\PolicyProviders\ConfigMgr' Get-ItemPropertyValue -Path $key -Name InstallationStateSe esse valor de registro for definido, ele poderá ser um dos seguintes valores possíveis:
1: não instalado2: não é necessário3:Completa4:Erro
Se o estado de instalação não estiver concluído (
3), investigue mais dependendo do estado de instalação:O valor padrão do estado de instalação de um provedor de política registrado é
1. Esse estado significa que o instalador de inicialização CCMSetup.msi não foi baixado do serviço ou não começou a instalar.Se o estado de instalação for
4, examine os logs do cliente para determinar por que o CCMSetup falhou.
Verifique se o dispositivo está recebendo CCMSetup.msi do Intune e o conteúdo completo da instalação do cliente do CMG.
%windir%\ccmsetupProcure os arquivos de instalação e log.Examine possíveis
%windir%\ccmsetup\Logs\ccmsetup.logfalhas.
A sequência de tarefas não é concluída
A página status de registro rastreia a sequência de tarefas como um aplicativo durante a fase de instalação do dispositivo. Se a sequência de tarefas não for concluída com êxito, a seção Configuração do dispositivo mostrará um erro para Aplicativos.

autopilot-logs.cabNo arquivo da ferramenta de diagnóstico, localize os logs do Shell-Core. Você pode ver uma entrada semelhante ao seguinte evento:[ETW] [Microsoft-Windows-Shell-Core] [Informational] - CloudExperienceHost Web App Event 2. Name: 'CommercialOOBE_BootstrapStatusCategory_SubcategoryProcessing_Failed', Value: '{"message": "BootstrapStatus: Subcategory ID = DeviceSetup.AppsSubcategory; state = failed.","errorCode":0}'.Obtenha o log de sequência de tarefas. Por padrão, este arquivo de log está no seguinte caminho:
%windir%\CCM\Logs\SMSTS\smsts.logVerifique o estado de instalação da sequência de tarefas no Registro do Windows. Use o seguinte comando Windows PowerShell para consultar este estado:
$key = 'HKLM:\SOFTWARE\Microsoft\Windows\Autopilot\EnrollmentStatusTracking\Device\Setup\Apps\Tracking\ConfigMgr\Provisioning_TS' Get-ItemPropertyValue -Path $key -Name InstallationStateSe esse valor de registro for definido, ele poderá ser um dos seguintes valores possíveis:
1: não instalado2: em andamento3:Completa4:Erro
Se o estado de instalação não estiver concluído (
3), examine o log de sequência de tarefas para obter detalhes, dependendo do estado de instalação:Se o estado de instalação for
1ou2, consulte se a sequência de tarefas ainda estava em execução quando o registro status página está com o tempo limite. Por padrão, esse tempo limite é de 60 minutos.Examine mais de perto as etapas da sequência de tarefas, se uma etapa demorou mais do que o previsto. Remova etapas de execução longa ou reduza o número de etapas na sequência de tarefas.
Como alternativa, aumente o valor de tempo limite para a política de página status de registro.
Se o estado de instalação for
4, examine o log de sequência de tarefas para determinar por que ele falhou.
Próximas etapas
Comentários
Brevemente: Ao longo de 2024, vamos descontinuar progressivamente o GitHub Issues como mecanismo de feedback para conteúdos e substituí-lo por um novo sistema de feedback. Para obter mais informações, veja: https://aka.ms/ContentUserFeedback.
Submeter e ver comentários