Adicionar aplicações do Managed Google Play a dispositivos Android Enterprise com o Intune
O Google Play gerido é a loja de aplicações da Google e a única fonte de aplicações para Android Enterprise em Intune. Você pode usar o Intune para orquestrar a implementação de apps através do Google Play gerido para qualquer cenário Android Enterprise (incluindo perfil de trabalho de propriedade pessoal, dedicado, totalmente gerido, e matriculas de perfil de trabalho de propriedade corporativa). A forma como adicionas aplicações geridas do Google Play ao Intune difere da forma como as aplicações android são adicionadas para a empresa não Android. As aplicações da loja, as aplicações de linha de negócios (LOB) e as aplicações web são aprovadas ou adicionadas ao Google Play gerido e, em seguida, sincronizadas no Intune para que apareçam na lista de Aplicações do Cliente. Assim que aparecerem na lista de Aplicações do Cliente, pode gerir a atribuição de qualquer aplicação gerida do Google Play como qualquer outra aplicação.
Para facilitar a configuração e utilização da gestão do Android Enterprise, ao ligar o seu inquilino Intune ao Google Play Gerido, o Intune adicionará automaticamente quatro aplicações comuns da Android Enterprise à consola de administração Intune. As quatro aplicações são as seguintes:
- Microsoft Intune - Usado para Android Enterprise totalmente gerido. Esta aplicação é automaticamente instalada para dispositivos totalmente geridos durante o processo de inscrição do dispositivo.
- Microsoft Authenticator - Ajuda-o a iniciar sômposições nas suas contas se utilizar a verificação de dois fatores. Esta aplicação é automaticamente instalada para dispositivos totalmente geridos durante o processo de inscrição do dispositivo.
- Portal da Empresa do Intune - Usado para políticas de proteção de aplicações (APP) e android enterprise cenários de perfil de trabalho pessoalmente. Esta aplicação é automaticamente instalada para dispositivos totalmente geridos durante o processo de inscrição do dispositivo.
- Ecrã Principal Gerido - Usado para Android Enterprise dedicado a cenários de quiosque multi-aplicações. Os administradores de TI devem criar uma missão para instalar esta aplicação em dispositivos dedicados que serão utilizados em cenários de quiosques multi-apps.
Nota
Quando um utilizador final inscreve o seu dispositivo Android Enterprise totalmente gerido, a aplicação Portal da Empresa do Intune é automaticamente instalada e o ícone da aplicação pode ser visível para o utilizador final. Se o utilizador final tentar lançar a aplicação Portal da Empresa do Intune, o utilizador final será redirecionado para a aplicação Microsoft Intune e o ícone da aplicação Portal da Empresa será posteriormente ocultado.
Antes de começar
- Certifique-se de que ligou o seu inquilino Intune ao Managed Google Play. Para obter mais informações, consulte Ligação a sua conta Intune na sua conta gerida no Google Play.
- Se pretende matricular dispositivos de perfil de trabalho pessoalmente, certifique-se de que configura perfis de trabalho de propriedade pessoal de Intune e Android para trabalhar em conjunto na carga de trabalho de inscrição do Portal. Para obter mais informações, veja Inscrever dispositivos Android.
Nota
Ao trabalhar com o Microsoft Intune, recomendamos que utilize o browser Microsoft Edge ou Google Chrome.
Tipos de aplicativos geridos do Google Play
Existem três tipos de aplicações que estão disponíveis com o Managed Google Play:
- Aplicação gerida pela Google Play Store - aplicações públicas que geralmente estão disponíveis na Play Store. Gerencie estas aplicações no Intune navegando para as aplicações que pretende gerir, aprovando-as e, em seguida, sincronizando-as no Intune.
- Aplicação privada gerida do Google Play - Estas são aplicações LOB publicadas para Managed Google Play by Intune admins. Estas aplicações são privadas e estão disponíveis apenas para o seu inquilino Intune. É assim que as aplicações LOB são geridas e implementadas com o Google Play gerido e android Enterprise.
- Link web gerido do Google Play - Ligações web com ícones definidos por administração de TI que são implantáveis para dispositivos Android Enterprise. Estes aparecem em dispositivos na lista de aplicações do dispositivo tal como as aplicações normais.
Aplicativos geridos pela Google Play store
Nota
A maioria dos itens recém-criados no Intune assumem as etiquetas de âmbito do criador. Este não é o caso das aplicações geridas pela Google Play Store. Os administradores podem atribuir uma etiqueta de âmbito para aplicar a todas as aplicações geridas recentemente geridas no painel de conector do Google Play gerido. Para obter mais informações, consulte Ligação a sua Conta Intune para a sua conta gerida no Google Play.
Existem duas formas de navegar e aprovar aplicações geridas da Google Play store com o Intune:
- Diretamente na consola Intune - Navegue e aprove aplicações de loja numa vista hospedada dentro do Intune. Isto abre diretamente na consola Intune e não requer que reauttentica com uma conta diferente.
- Na consola Managed Google Play - Pode abrir opcionalmente a consola gerida do Google Play diretamente e aprovar aplicações lá. Consulte a aplicação Sync a Managed Google Play com o Intune para obter mais informações. Isto requer um login separado utilizando a conta que usou para ligar o seu inquilino Intune ao Google Play gerido.
Adicione uma aplicação gerida da Google Play store diretamente na consola Intune
Inicie sessão no centro de administração do Microsoft Endpoint Manager.
Selecione Aplicações > Todas as aplicações > Adicionar.
No painel de tipo aplicativo Select, sob os tipos de aplicações da Loja disponível, selecione a aplicação Managed Google Play.
Clique em Selecionar. É apresentada a loja de aplicações gerida da Google Play.
Nota
A sua conta de inquilino Intune deve estar ligada à sua conta Android Enterprise para navegar em aplicações geridas pela Google Play Store. Para obter mais informações, consulte Ligação a sua conta Intune na sua conta gerida no Google Play.
Selecione uma aplicação para ver os detalhes da aplicação.
Na página que exibe a aplicação, clique em Aprovar. É aberta uma janela da aplicação a pedir-lhe para dar permissões para a aplicação efetuar diversas operações.
Selecione Aprovar para aceitar as permissões da aplicação e continuar.
Selecione Manter aprovado quando a aplicação solicitar novas permissões no separador Definições aprovação e, em seguida, clicar em Fazer.
Importante
Se não escolher esta opção, terá de aprovar manualmente quaisquer novas permissões, caso o programador da aplicação publique uma atualização. Tal fará com que as instalações e atualizações da aplicação parem até que as permissões sejam aprovadas. Por este motivo, é recomendado selecionar a opção para aprovar automaticamente as novas permissões.
Clique em Selecionar para selecionar a aplicação.
Clique em Sync no topo da lâmina para sincronizar a aplicação com o serviço Gerido Google Play.
Clique em Refresh para atualizar a lista de aplicações e mostrar a nova aplicação adicionada.
Adicione uma aplicação gerida da Google Play na consola gerida do Google Play (Alternativa)
Se preferir sincronizar uma aplicação do Managed Google Play com o Intune, em vez de a adicionar diretamente através do Intune, utilize os seguintes passos.
Importante
As informações fornecidas abaixo são um método alternativo para adicionar uma aplicação do Managed Google Play através do Intune, conforme descrito acima.
Aceda à Google Play Store Gerida. Inicie sessão com a mesma conta que utilizou para configurar a ligação entre o Intune e o Android Enterprise.
Procure na loja e selecione a aplicação que quer atribuir através do Intune.
Na página que exibe a aplicação, clique em Aprovar.
O seguinte exemplo mostra a aplicação Microsoft Excel escolhida.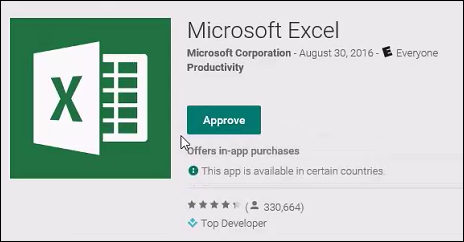
É aberta uma janela da aplicação a pedir-lhe para dar permissões para a aplicação efetuar diversas operações.
Selecione Aprovar para aceitar as permissões da aplicação e continuar.
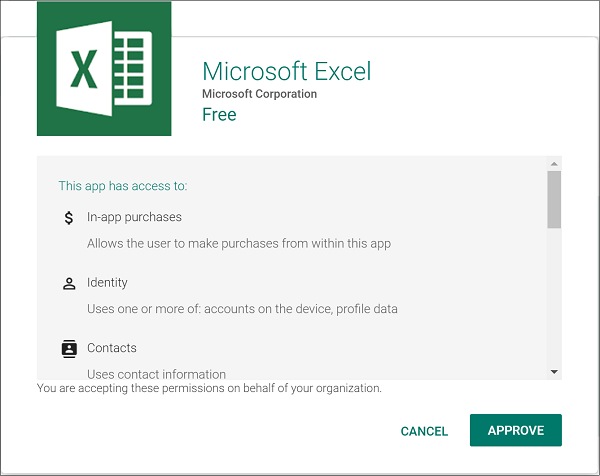
Selecione uma opção para processar novos pedidos de permissão de aplicações e, em seguida, selecione Guardar.
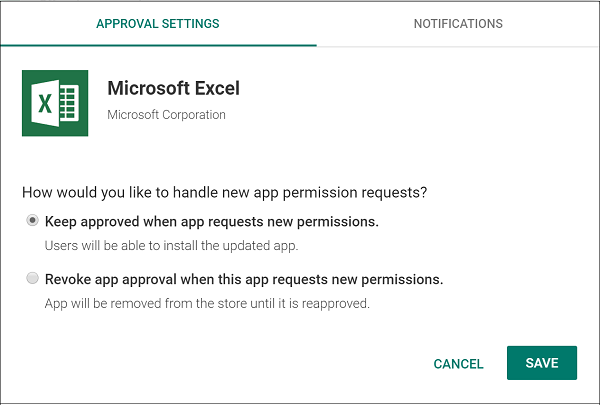
A aplicação foi aprovada e é apresentada na consola de administração de TI. Em seguida, pode sincronizar uma aplicação gerida do Google Play com o Intune.
Aplicativos geridos pelo Google Play (LOB)
Existem duas formas de adicionar aplicações LOB ao Google Play Gerido:
- Diretamente na consola Intune - Isto permite-lhe adicionar aplicações LOB, enviando apenas a app APK e um título, diretamente dentro do Intune. Este método não requer que tenha uma conta de desenvolvedor do Google e não exige que pague a taxa para se registar no Google como um desenvolvedor. Este método é mais simples e tem um número significativamente reduzido de passos, e disponibiliza aplicações LOB para gestão em apenas dez minutos.
- Na Consola de Desenvolvimento da Google Play - Se tiver uma conta de desenvolvedor da Google ou quiser configurar funcionalidades de distribuição avançadas que só estão disponíveis na Consola de Desenvolvimento da Google Play (como adicionar imagens adicionais de aplicações), pode utilizar a Consola de Desenvolvimento da Google Play.
Aplicação gerida do Google Play privada (LOB) que publica diretamente na consola Intune
Inicie sessão no centro de administração do Microsoft Endpoint Manager.
Selecione Aplicações > Todas as aplicações > Adicionar.
No painel de tipo aplicativo Select, sob os tipos de aplicações da Loja disponível, selecione a aplicação Managed Google Play.
Clique em Selecionar. A loja de aplicações gerida da Google Play é apresentada dentro do Intune.
Selecione aplicativos privados (ao lado do ícone de bloqueio) na janela Google Play.
Clique no botão "+" no lado inferior direito para adicionar uma nova aplicação.
Adicione uma aplicação Title e clique em Upload APK adicionar o pacote de aplicações APK.
Nota
O nome do pacote da sua aplicação deve ser globalmente único no Google Play (não apenas único dentro da sua empresa ou da conta Google Play Developer). Caso contrário, receberá o upload de um novo ficheiro APK com um erro de nome de pacote diferente.
Clique em Criar.
Feche o painel gerido do Google Play se terminar de adicionar aplicações.
Clique em Sincronizar no painel Aplicação para sincronizar com o serviço Managed Google Play.
Nota
As aplicações privadas podem demorar vários minutos a ficar disponíveis para sincronizar. Se a aplicação não aparecer na primeira vez que efetuar uma sincronização, aguarde alguns minutos e inicie uma nova sincronização. Também pode sincronizar aplicações a partir da loja Gerida google play. Para obter informações relacionadas, consulte Sync a Managed Google Play app with Intune.
Para obter mais informações sobre aplicações privadas geridas do Google Play, incluindo um FAQ, consulte o artigo de suporte da Google: https://support.google.com/googleplay/work/answer/9146439
Importante
Aplicações privadas adicionadas usando este método nunca podem ser tornadas públicas. Utilize apenas esta opção de publicação se tiver a certeza de que esta aplicação será sempre privada da sua organização.
Publicação de aplicações privadas geridas do Google Play (LOB) utilizando a consola do Google Developer
Faça o súmis na Consola de Desenvolvimento do Google Play com a mesma conta que usou para configurar a ligação entre Intune e Android Enterprise.
Nota
Se estiver a iniciar sessão pela primeira vez, terá de se registar e pagar uma taxa para se tornar um membro do programa Google Developer.
Na consola, adicione nova aplicação. Para mais detalhes, consulte o doc de suporte da Google: Publicar aplicações privadas.
Deve carregar e fornecer informações sobre a sua aplicação da mesma forma que publica qualquer aplicação na Google Play Store. No entanto, deve adicionar especificamente a sua organização usando a Consola Google Play. Para mais detalhes, consulte o suporte do Google doc Publish para a sua própria organização.
Nota
Siga a documentação de suporte da Google para disponibilizar a aplicação apenas à sua organização. A aplicação não estará disponível na loja pública da Google Play.
Para obter mais informações sobre como carregar e publicar aplicações Android, veja a Ajuda da Google Developer Console.
Depois de publicar a aplicação, inicie sessão na loja do Managed Google Play com a mesma conta que utilizou para configurar a ligação entre o Intune e o Android Enterprise.
No nó Aplicações da loja, verifique se a aplicação que publicou é apresentada.
A aplicação é automaticamente aprovada para ser sincronizada com o Intune.
Links web geridos do Google Play
As ligações web geridas do Google Play são instaláveis e manejáveis tal como outras aplicações Android. Quando instalados num dispositivo, aparecerão na lista de aplicações do utilizador juntamente com as outras aplicações instaladas. Quando selecionados, serão lançados no browser do dispositivo.
Nota
Links Web empurrados para baixo do Managed Google Play não serão abertos no contexto corporativo de Microsoft Edge se tiver configurado a definição de política de proteção de aplicações Intune Receba dados de outras aplicações para serem aplicações geridas por Políticas. Quando um link web é empurrado para baixo através do Google Play gerido, não é reconhecido como uma aplicação gerida pelo MAM, razão pela qual Microsoft Edge abrirá no contexto pessoal ou no modo InPrivate se o utilizador não estiver assinado com uma conta pessoal. Para obter informações relacionadas, consulte as definições da política de proteção de aplicações android em Microsoft Intune.
As ligações web abrirão com Microsoft Edge ou qualquer outra aplicação de navegador que escolha implementar. Certifique-se de implementar pelo menos uma aplicação de navegador para dispositivos para que as ligações web possam abrir corretamente. No entanto, todas as opções do Display disponíveis para links web (ecrã completo, autónomo e UI mínimo) só funcionarão com o navegador Chrome.
Para criar um link web gerido do Google Play:
Inicie sessão no centro de administração do Microsoft Endpoint Manager.
Selecione Aplicações > Todas as aplicações > Adicionar.
No painel de tipo aplicativo Select, sob os tipos de aplicações da Loja disponível, selecione a aplicação Managed Google Play.
Clique em Selecionar. A loja de aplicações gerida da Google Play é apresentada dentro do Intune.
Selecione aplicativos Web (ao lado do ícone Globe) na janela Google Play.
Clique no botão "+" no lado inferior direito para adicionar uma nova aplicação.
Adicione uma aplicação Title, o URL da aplicação web, selecione como a aplicação deve ser exibida e selecione um ícone de aplicação.
Clique em Criar.
Feche o painel gerido do Google Play se terminar de adicionar aplicações.
Clique em Sincronizar no painel Aplicação para sincronizar com o serviço Managed Google Play.
Nota
As aplicações web podem demorar vários minutos a ficar disponíveis para sincronizar. Se a aplicação não aparecer na primeira vez que efetuar uma sincronização, aguarde alguns minutos e inicie uma nova sincronização.
Sincronizar uma aplicação da Google Play Store Gerida com o Intune
Se tiver aprovado uma aplicação da loja e não a vir na carga de trabalho das Apps, force uma sincronização imediata da seguinte forma:
- Inicie sessão no centro de administração do Microsoft Endpoint Manager.
- Selecione > Conectores e fichas geridas pela administração > do inquilino Google Play.
- No painel gerido do Google Play, escolha Sync.
A página atualizará a hora e o estado da última sincronização. - No centro de administração Microsoft Endpoint Manager selecione > aplicações todas as aplicações.
É apresentada a aplicação Google Play Store Gerida que ficou recentemente disponível.
Atribua uma aplicação gerida do Google Play a dispositivos de perfil de trabalho de propriedade pessoal e corporativa do Android Enterprise
Quando a aplicação é apresentada no nó de licenças da App do painel de trabalho apps, pode atribuir-lhe tal como atribuiria qualquer outra aplicação atribuindo a app a grupos de utilizadores.
Depois de atribuir a aplicação, esta é instalada (ou disponível para instalação) nos dispositivos dos utilizadores que tem como alvo. Não é pedida aprovação da instalação ao utilizador do dispositivo. Para obter mais informações sobre dispositivos de perfil de trabalho pessoalmente da Android Enterprise, consulte Configurar a inscrição de dispositivos de perfil de trabalho pessoalmente do Android Enterprise.
Nota
Apenas as aplicações que foram atribuídas aparecerão na loja Gerida da Google Play para um utilizador final. Como tal, este é um passo fundamental para o administrador tomar ao configurar aplicações com o Google Play gerido.
Atribua uma aplicação gerida do Google Play a dispositivos Android Enterprise totalmente geridos
Os dispositivos totalmente geridos do Android Enterprise são dispositivos pertencentes à empresa associados a um único utilizador e utilizados exclusivamente para o trabalho e não para uso pessoal. Os utilizadores em dispositivos totalmente geridos podem obter as aplicações da empresa disponíveis na aplicação do Managed Google Play no dispositivo.
Por predefinição, um dispositivo totalmente gerido do Android Enterprise não permitirá que os funcionários instalem quaisquer aplicações que não sejam aprovadas pela organização. Além disso, os funcionários não poderão remover quaisquer aplicações instaladas que poderia ir contra a política. Se quiser permitir que os utilizadores acedam à Google Play Store completa para instalarem aplicações, em vez de terem acesso apenas a aplicações aprovadas na loja do Managed Google Play, poderá definir Permitir o acesso a todas as aplicações na Google Play Store como Permitir. Com esta definição, o utilizador pode aceder a todas as aplicações na Google Play Store com a conta empresarial, mas as compras podem ser limitadas. Pode remover a restrição de compras limitadas ao permitir que os utilizadores adicionem novas contas ao dispositivo. Se o fizer, permitirá que os utilizadores finais possam comprar aplicações na Google Play Store com as contas pessoais, bem como efetuar compras na aplicação. Para obter mais informações, veja Definições de dispositivos Android Enterprise para permitir ou restringir funcionalidades com o Intune.
Nota
A aplicação Microsoft Intune, a aplicação Microsoft Authenticator e a aplicação Portal da Empresa serão instaladas como aplicações necessárias para todos os dispositivos totalmente geridos durante o embarque. Ter estas aplicações instaladas automaticamente fornece suporte de Acesso Condicional, e Microsoft Intune os utilizadores de aplicações podem ver e resolver problemas de conformidade.
Gerir permissões de aplicações do Android Enterprise
O Android Enterprise necessita que aprove as aplicações na consola Web do Managed Google Play para as poder sincronizar com o Intune e as atribuir aos utilizadores. Uma vez que o Android Enterprise lhe permite transferir automática e silenciosamente estas aplicações para os dispositivos dos utilizadores, tem de aceitar as permissões das aplicações em nome de todos os utilizadores. Os utilizadores não veem as permissões das aplicações durante a instalação das aplicações, pelo que é importante que compreenda as permissões.
Quando o programador de uma aplicação atualiza as permissões com uma nova versão da aplicação, as permissões não são automaticamente aceites, mesmo que tenha aprovado as permissões anteriores. Os dispositivos que executam a versão anterior da aplicação podem continuar a utilizá-la. No entanto, a aplicação não é atualizada até serem aprovadas as novas permissões. Os dispositivos sem a aplicação instalada só desinstalam a aplicação quando aprovar as novas permissões novas da aplicação.
Atualizar permissões de aplicações
Visite periodicamente a consola do managed Google Play para verificar a existência de novas permissões. Pode configurar o Google Play para enviar para si ou para outras pessoas um e-mail sempre que sejam necessárias novas permissões para uma aplicação aprovada. Se atribuir uma aplicação e observar que esta não está instalada nos dispositivos, verifique se existem novas permissões ao seguir os seguintes passos:
- Aceda ao Google Play.
- Inicie sessão com a conta Google que utilizou para publicar e aprovar as aplicações.
- Selecione o separador Atualizações e verifique se alguma aplicação requer uma atualização.
Todas as aplicações indicadas necessitam de novas permissões e só são atribuídas depois de aplicadas.
Em alternativa, pode configurar o Google Play para reaprovar automaticamente as permissões por aplicação.
Aplicativo adicional gerido google play reportando para dispositivos de perfil de trabalho pessoalmente da Android Enterprise
Para aplicações geridas pelo Google Play implementadas para dispositivos de perfil de trabalho pessoalmente do Android Enterprise, é possível visualizar o estado e o número de versão da aplicação instalada num dispositivo que utiliza o Intune.
Trabalhando com faixas de teste fechadas do Google Play geridas
Pode distribuir uma versão não-produtora de uma aplicação gerida pelo Google Play para dispositivos matriculados num cenário Android Enterprise (ByOD)( Android Enterprise) totalmente gerido (COBO), dispositivos dedicados Android Enterprise (COSU) e perfil de trabalho corporativo (COPE) do Android Enterprise para realizar testes. No Intune, pode ver se uma aplicação tem uma pista de teste de construção pré-produção publicada na sua publicação, bem como ser capaz de atribuir essa faixa a grupos de utilizadores Azure Ative Directory ou grupos de dispositivos. O fluxo de trabalho para atribuir uma versão de produção a um grupo que existe atualmente é o mesmo que atribuir um canal de não produção. Após a implementação, o estado de instalação de cada faixa corresponderá ao número de versão da faixa no Google Play gerido. Para obter mais informações, consulte as faixas de teste fechadas da Google Play para testes de pré-lançamento de aplicações.
Nota
As implementações de aplicações necessárias para faixas de aplicações não-produção são atualmente inaviláveis para dispositivos matriculados no perfil de trabalho pessoal do Android Enterprise (BYOD).
Eliminar aplicações do Managed Google Play
Quando necessário, pode eliminar as aplicações do Managed Google Play do Microsoft Intune. Para eliminar uma aplicação gerida do Google Play, abra Microsoft Intune no portal e selecione > aplicações Todas as aplicações. Na lista de aplicações, selecione as reticências (...) à direita da aplicação do Managed Google Play e, em seguida, selecione Eliminar na lista apresentada. Quando elimina uma aplicação do Managed Google Play da lista de aplicações, essa aplicação passa automaticamente a não aprovada.
Nota
Se uma aplicação não for aprovada ou eliminada da loja gerida da Google Play, esta não será removida da lista de aplicações para clientes Intune. Isto permite-lhe ainda direcionar uma política de desinstalação para os utilizadores, mesmo que a aplicação não seja aprovada.
Para desativar a inscrição e gestão do Android Enterprise, consulte Desligue a sua conta administrativa Android Enterprise.
Aplicações do sistema Android Enterprise
Pode ativar um aplicativo de sistema Android Enterprise para dispositivos dedicados android Enterprise ou dispositivos totalmente geridos. Para obter mais informações sobre a adição de uma aplicação para sistema Android Enterprise, consulte as aplicações do sistema Android Enterprise para Microsoft Intune.