Configurar a inscrição de dispositivos iOS/iPadOS com o Apple Configurator
A Intune suporta a inscrição de dispositivos iOS/iPadOS utilizando o Configurador Apple em execução num computador Mac. A inscrição com o Configurador da Apple requer que você USB conecte cada dispositivo iOS/iPadOS a um computador Mac para configurar a inscrição corporativa. Pode inscrever dispositivos no Intune com o Apple Configurator de duas formas:
- Inscrição no Assistente de Configuração – limpa o dispositivo e prepara-o para a inscrição durante o Assistente de Configuração.
- Inscrição direta - Não limpa o dispositivo e inscreve o dispositivo através das definições iOS/iPadOS. Este método só suporta dispositivos sem afinidade do utilizador.
Os métodos de inscrição do Apple Configurator não podem ser utilizados com o gestor de inscrições de dispositivos. Nota- A inscrição de dispositivos com o Configurador Apple só é aplicável aos dispositivos iOS/iPadOS. Este método não funciona para a inscrição de dispositivos macOS.
Pré-requisitos
- Acesso físico a dispositivos iOS/iPadOS
- Definir autoridade MDM
- Um certificado push de MDM da Apple
- Números de série dos dispositivos (apenas inscrição no Assistente de Configuração)
- Cabos de ligação USB
- Computador macOS a executar o Apple Configurator 2.0
Criar um perfil do Apple Configurator para dispositivos
Um perfil de inscrição de dispositivos especifica as definições aplicadas durante a inscrição. Estas definições são aplicadas apenas uma vez. Siga estes passos para criar um perfil de inscrição para inscrever dispositivos iOS/iPadOS com o Configurador da Apple.
No centro de administração Microsoft Endpoint Manager,escolha Dispositivos > iOS/iPadOS > iOS/iPadOS inscrição > Apple Configurator.
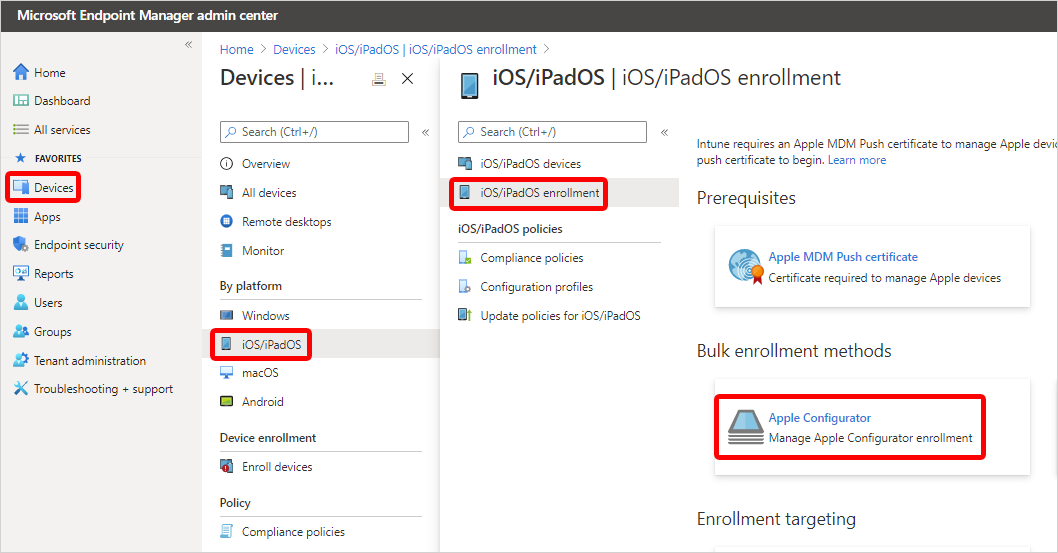
Escolha perfis > Criar.
No Perfil de Criação de Inscrição, no separador Básicos, digite um Nome e Descrição para o perfil para fins administrativos. Os utilizadores não verão estes detalhes. Pode utilizar este campo Nome para criar um grupo dinâmico no Azure Active Directory. Utilize o nome de perfil para definir o parâmetro enrollmentProfileName para atribuir dispositivos com este perfil de inscrição. Saiba mais sobre os grupos dinâmicos do Azure Active Directory.
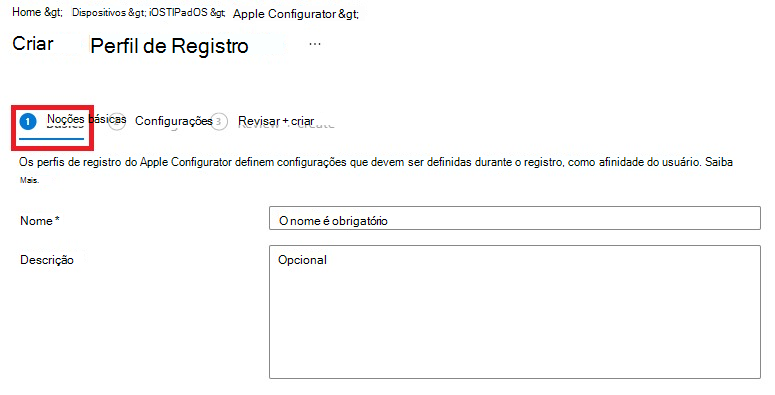
Clique ao lado para exibir a página Definições.
Na Afinidade do Utilizador, escolha se os dispositivos com este perfil têm de ser inscritos com ou sem um utilizador atribuído.
Inscreva-se com afinidade do utilizador - Escolha esta opção para dispositivos que pertencem aos utilizadores e que queiram utilizar o portal da empresa para serviços como a instalação de apps. O dispositivo tem de ser afiliado a um utilizador com o Assistente de Configuração e, em seguida, pode aceder ao e-mail e aos dados da empresa. Só é suportada para a inscrição no Assistente de Configuração. A afinidade do utilizador necessita do WS-Trust 1.3 Username/Mixed endpoint. Saiba mais.
Inscrever sem Afinidade do Utilizador – escolha esta opção para dispositivos não associados a um único utilizador. Utilize esta opção para dispositivos que realizem tarefas sem aceder aos dados de utilizador locais. As aplicações que requerem afiliação dos utilizadores (incluindo a aplicação Portal da Empresa utilizada para instalar aplicações de linha de negócio) não funcionarão. Obrigatório para a inscrição direta.
Nota
Quando se inscrever com afinidade do utilizador, certifique-se de que o dispositivo está associado a um utilizador com o Assistente de Configuração nas primeiras 24 horas após a inscrição do dispositivo. Caso contrário, a inscrição poderá falhar e será necessário um reset de fábrica para inscrever o dispositivo.
Se tiver escolhido Inscrever com Afinidade do Utilizador, tem a opção para permitir que os utilizadores se autentiquem com o Portal da Empresa em vez do Assistente de Configuração da Apple.
Nota
Se quiser realizar alguma das seguintes ações, defina Autenticar com o Portal da Empresa em vez do Assistente de Configuração da Apple para Sim.
- utilizar a autenticação multifator
- pedir aos utilizadores para alterar a palavra-passe ao iniciar sessão pela primeira vez
- Pedir aos utilizadores para reporem as respetivas palavras-passe expiradas durante a inscrição
Estas ações não são suportadas durante a autenticação com o Assistente de Configuração da Apple.
Escolha Criar para guardar o perfil.
Inscrição através do Assistente de Configuração
Adicionar números de série do Apple Configurator
Crie uma lista de valores de duas colunas, separados por vírgulas (.csv) sem cabeçalho. Adicione o número de série na coluna da esquerda e os detalhes na coluna da direita. O máximo atual para a lista é de 5000 linhas. Num editor de texto, a lista .csv tem o seguinte aspeto:
F7TLWCLBX196,detalhes do serviço DLXQPCWVGHMJ,detalhes do dispositivo
Saiba como encontrar um número de série do dispositivo iOS/iPadOS.
No centro de administração Microsoft Endpoint Manager,escolha Dispositivos > iOS/iPadOS > iOS/iPadOS a inscrever > dispositivos Configuradores Apple > > Confitor Add.
Selecione um Perfil de inscrição para aplicar os números de série que está a importar. Se quiser que os detalhes do novo número de série substituam quaisquer detalhes existentes, escolha Substituir os detalhes por identificadores existentes.
Em Importar Dispositivos, procure o ficheiro csv de números de série e selecione Adicionar.
Reatribuir um perfil a números de série de dispositivos
Pode atribuir um perfil de inscrição quando importa números de série iOS/iPadOS para a inscrição do Configurador da Apple. Também pode atribuir perfis a partir de dois locais no portal do Azure:
- Dispositivos do Apple Configurator
- Perfis de AC
Atribuir a partir de dispositivos do Apple Configurator
- No centro de administração Microsoft Endpoint Manager, escolha dispositivos > iOS/iPadOS > iOS/iPadOS a inscrever dispositivos > Configuradores Apple> escolher os > números de série > Atribuir o perfil.
- Em Atribuir Perfil, escolha o Novo perfil que quer atribuir e, em seguida, escolha Atribuir.
Atribuir a partir de perfis
- No centro de administração Microsoft Endpoint Manager,escolha Dispositivos > iOS/iPadOS > iOS/iPadOS a inscrever > perfis configuradores da Apple > escolha um > perfil.
- No perfil, escolha Dispositivos atribuídos e, em seguida, escolha Atribuir.
- Filtre para encontrar os números de série dos dispositivos que pretende atribuir ao perfil, selecione os dispositivos e, em seguida, selecione Atribuir.
Exportar o perfil
Após criar o perfil e atribuir números de série, tem de exportar o perfil do Intune como um URL. Em seguida, importe-o para o Apple Configurator num Mac para implementar em dispositivos.
No centro de administração Microsoft Endpoint Manager,escolha Dispositivos > iOS/iPadOS > iOS/iPadOS > escolha o perfil para > > exportar.
No perfil, selecione Exportar Perfil.
Copie o URL do Perfil. Em seguida, pode adicioná-lo no Configurador da Apple para definir o perfil Intune utilizado pelos dispositivos iOS/iPadOS.
Em seguida, importa este perfil para o Configurador da Apple no seguinte procedimento para definir o perfil Intune utilizado pelos dispositivos iOS/iPadOS.
Inscrever dispositivos com o Assistente de Configuração
Num computador Mac, abra o Apple Configurator 2. Na barra de menus, selecione Apple Configurator 2 e selecione Preferências.
Aviso
Os dispositivos são repostos para as configurações de fábrica durante o processo de inscrição. Como melhor prática, reponha o dispositivo e ligue-o. Os dispositivos deverão aparecer no ecrã Hello quando liga o dispositivo. Se o dispositivo já se encontrava registado na conta Apple ID, o dispositivo deve ser eliminado do iCloud da Apple antes de iniciar o processo de inscrição. O erro de solicitação aparece como "Incapaz de ativar [nome do dispositivo]".
No painel de preferências, selecione Servidores e escolha o símbolo mais (+) para lançar o assistente do Servidor MDM. Escolha Seguinte.
Introduza o nome do anfitrião ou URL e URL de inscrição para o servidor MDM sob a inscrição do Assistente de Configuração para dispositivos iOS/iPadOS com Microsoft Intune. Para o URL de Inscrição, introduza o URL do perfil de inscrição exportado do Intune. Escolha Seguinte.
Pode ignorar o aviso "URL do servidor não verificado" em segurança. Para continuar, selecione Seguinte até que o assistente esteja concluído.Ligação os dispositivos móveis iOS/iPadOS para o computador Mac com um adaptador USB.
Selecione os dispositivos iOS/iPadOS que pretende gerir e, em seguida, escolha Prepare- se. No painel de dispositivos Prepare o iOS/iPadOS, selecione Manual e, em seguida, escolha Seguinte.
No painel Inscrever no Servidor MDM, selecione o nome do servidor que criou e escolha Seguinte.
No painel de dispositivos de supervisão, selecione o nível de supervisão e, em seguida, escolha Seguinte.
No painel Criar uma Organização, escolha a Organização ou crie uma nova e escolha Seguinte.
No painel de assistente de configuração configurar iOS/iPadOS, escolha os passos a apresentar ao utilizador e, em seguida, escolha Prepare - Se lhe for pedido, autentique para atualizar as definições de fidedignidade.
Quando o dispositivo iOS/iPadOS terminar a preparação, desligue o cabo USB.
Distribuir dispositivos
Os dispositivos estão agora prontos para a inscrição na empresa. Desligue os dispositivos e distribua-os pelos utilizadores. Quando os utilizadores ligarem os seus dispositivos, o Assistente de Configuração será iniciado.
Após os utilizadores receberem os dispositivos, os mesmos têm de concluir o Assistente de Configuração. Os dispositivos configurados com a afinidade de utilizador podem instalar e executar a aplicação do Portal da Empresa para transferir aplicações e gerir dispositivos.
Inscrição direta
Quando se inscreve diretamente dispositivos iOS/iPadOS com o Configurator da Apple, pode inscrever um dispositivo sem adquirir o número de série do dispositivo. Também pode dar um nome ao dispositivo para fins de identificação antes de o Intune capturar o nome do dispositivo durante a inscrição. A aplicação Portal da Empresa não é suportada para os dispositivos inscritos diretamente. Este método não apaga o dispositivo.
As aplicações que necessitam de afiliação de utilizadores, incluindo a aplicação Portal da Empresa utilizada para instalar aplicações de linha de negócios, não podem ser instaladas.
Exporte o perfil como .mobileconfig para dispositivos iOS/iPadOS
No centro de administração Microsoft Endpoint Manager, escolha Dispositivos > iOS/iPadOS > iOS/iPadOS > escolha o perfil para > > exportar > Perfil de Exportação.
Em Inscrição direta, escolha Transferir perfil e guarde o ficheiro. Um ficheiro de perfil de inscrição só é válido durante duas semanas e, após este período de tempo, terá de voltar a criá-lo.
Transfira o ficheiro para um computador Mac que executa o Apple Configurator para pressionar diretamente como um perfil de gestão para dispositivos iOS/iPadOS.
Prepare o dispositivo com o Apple Configurator ao realizar os seguintes passos:
Num computador Mac, abra o Apple Configurator 2.0.
Ligação o dispositivo iOS/iPadOS para o computador Mac com um cabo USB. Feche Fotografias, o iTunes e outras aplicações que são abertas para o dispositivo quando o dispositivo é detetado.
No Configurador apple, escolha o dispositivo iOS/iPadOS conectado e, em seguida, escolha o botão Adicionar. As opções que podem ser adicionadas ao dispositivo aparecem na lista pendente. Selecione Perfis.
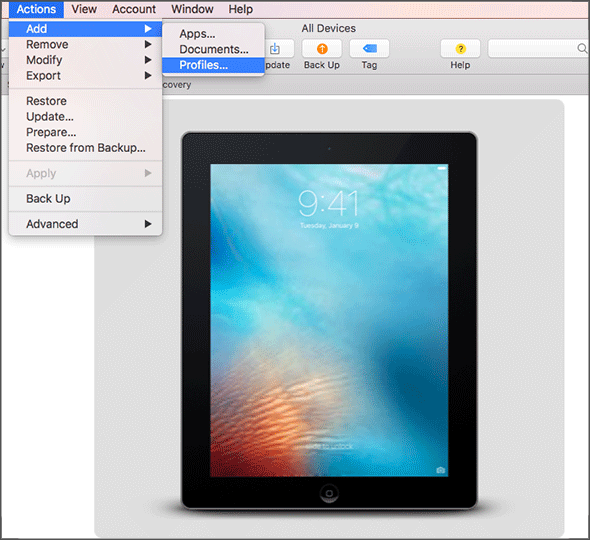
Utilize o seletor de ficheiros para selecionar o ficheiro .mobileconfig que exportou a partir do Intune e, em seguida, selecione Adicionar. O perfil é adicionado ao dispositivo. Se o dispositivo for Não supervisionado, a instalação exige a aceitação no dispositivo.
Utilize os seguintes passos para instalar o perfil no dispositivo iOS/iPadOS. O dispositivo já tem de ter concluído o Assistente de Configuração e estar pronto a utilizar. Se a inscrição implicar implementações de aplicações, o dispositivo deve ter um ID Apple configurado porque a implementação da aplicação exige que tenha um ID Apple registado na App Store.
- Desbloqueie o dispositivo iOS/iPadOS.
- Na caixa de diálogo Instalar perfil de Perfil de gestão, escolha Instalar.
- Indique o Código de Acesso do Dispositivo ou o ID Apple, se for necessário.
- Aceite o Aviso e selecione Instalar.
- Aceite o Aviso Remoto e selecione Confiar.
- Quando a caixa Perfil instalado confirmar que o perfil foi Instalado, escolha Concluído.
No dispositivo iOS/iPadOS, abra Definições e vá ao Perfil geral de > Gestão de Gestão de > Dispositivos. Confirme que a instalação do perfil está listada e verifique as restrições de política iOS/iPadOS e aplicações instaladas. As restrições de política e as aplicações poderão demorar até 10 minutos a aparecer no dispositivo.
Distribua os dispositivos. O dispositivo iOS/iPadOS está agora inscrito no Intune e gerido.