Aplicar automaticamente um rótulo de retenção para reter ou excluir conteúdo
Diretrizes de licenciamento do Microsoft 365 para segurança e conformidade.
Observação
Esse cenário não tem suporte para registros regulatórios ou rótulos padrão para uma estrutura organizadora, como um conjunto de documentos ou biblioteca no SharePoint ou uma pasta no Exchange. Esses cenários exigem uma política de rótulo de retenção publicada.
Um dos recursos mais poderosos dos rótulos de retenção é a capacidade de aplicá-los automaticamente ao conteúdo que corresponde a determinadas condições. Nesse caso, as pessoas da sua organização não precisam aplicar os rótulos de retenção. O Microsoft 365 faz o trabalho para elas.
Os rótulos de retenção de aplicação automática são excelentes porque:
- Você não precisa treinar os usuários com relação a todas as classificações.
- Você não precisa depender dos usuários para classificar corretamente o conteúdo.
- Os usuários não precisam mais conhecer as políticas de governança de dados; assim podem se concentrar no próprio trabalho.
Você pode aplicar rótulos de retenção ao conteúdo automaticamente quando esse conteúdo ainda não tiver um rótulo de retenção aplicado e contiver informações confidenciais, palavras-chave, propriedades pesquisáveis ou uma correspondência para classificadores treináveis. Você também pode aplicar automaticamente um rótulo de retenção a anexos de nuvem armazenados no SharePoint ou no OneDrive.
Dica
Use propriedades pesquisáveis para identificar gravações de reunião do Teams e acompanhar transcrições e itens que tenham um rótulo de confidencialidade aplicado.
Os processos para aplicar automaticamente um rótulo de retenção com base nessas condições:
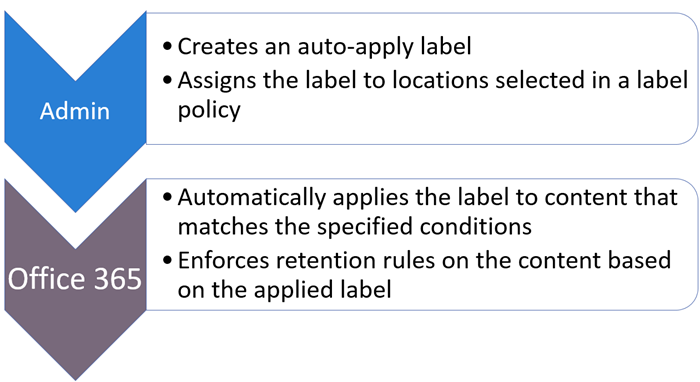
Use as instruções a seguir para as duas etapas de administrador.
Observação
As políticas automáticas usam rotulagem do lado do serviço com condições para aplicar automaticamente rótulos de retenção aos itens. Você também pode aplicar um rótulo de retenção automaticamente a uma política de rótulo ao fazer o seguinte:
- Aplicar um rótulo de retenção a um modelo de Microsoft Syntex
- Aplicar um rótulo de retenção padrão para o Microsoft Office SharePoint Online e o Outlook
- Aplicar um rótulo de retenção ao email usando regras do Outlook
Para esses cenários, consulte Publicar rótulos de retenção e aplicá-los em aplicativos.
Dica
Se você não for um cliente E5, use a avaliação de soluções do Microsoft Purview de 90 dias para explorar como recursos adicionais do Purview podem ajudar sua organização a gerenciar as necessidades de segurança e conformidade de dados. Comece agora no hub de avaliações portal de conformidade do Microsoft Purview. Saiba mais sobre os termos de inscrição e avaliação.
Saiba mais sobre o modo de simulação
Você pode executar uma política de rotulagem automática no modo de simulação quando ela estiver configurada para qualquer uma das seguintes condições:
- Tipos específicos de informações confidenciais
- Palavras-chave específicas ou Propriedades pesquisáveis que correspondem a uma consulta criada
Muito semelhante ao modo de simulação para políticas de rotulagem automática para rótulos de confidencialidade, essa adição permite executar a implantação de rotulagem automática como o parâmetro WhatIf para PowerShell. Você vê os resultados relatados como se a política de rotulagem automática aplicasse seu rótulo selecionado, usando as condições definidas. Em seguida, você pode refinar suas condições para precisão, se necessário, e executar novamente a simulação.
O modo de simulação também permite aumentar gradualmente o escopo da política de rotulagem automática antes da implantação. Por exemplo, você pode começar com um único local, como um site do SharePoint, com uma única biblioteca de documentos. Em seguida, com alterações iterativas, aumente o escopo para vários sites e depois para outro local, como o OneDrive.
Fluxo de trabalho típico para uma política de rotulagem automática:
Crie e configure uma política de retenção de rotulagem automática.
Execute a política no modo de simulação e aguarde a conclusão.
Examine os resultados e, se necessário, refinar sua política e executar novamente a simulação. Aguarde a conclusão novamente.
Repita a etapa 3 conforme necessário.
Implante na produção ativando a política.
Ao contrário do modo de simulação para aplicar automaticamente rótulos de confidencialidade:
- O modo de simulação é opcional e não é necessário concluir antes de ativar a política. Você pode até ativar a política enquanto a simulação ainda está em execução.
- Quando a simulação for concluída, os resultados expiram automaticamente dentro de sete dias. Em seguida, para exibir exemplos para sua política, você deve reiniciar a simulação.
Outras considerações sobre o modo de simulação para políticas de rótulo de retenção de aplicação automática:
- Um máximo de 30 trabalhos de simulação podem estar ativos em um período de 12 horas.
- Um máximo de 100 exemplos de item podem ser coletados por caixa de correio.
- Se você usar escopos adaptáveis para sua política:
- Há suporte para no máximo 20.000 locais (qualquer combinação de sites e caixas de correio).
- Como esses escopos usam consultas dinâmicas que são executadas diariamente e podem levar alguns dias para preencher totalmente, aguarde e confirme sua associação antes de iniciar a simulação.
- Para as caixas de correio do Grupo Microsoft 365 & local dos sites, não há suporte para itens armazenados em caixas de correio do AuxPrimary .
- Talvez seja necessário receber permissões adicionais para ver os resultados da simulação. Para obter informações sobre as funções necessárias, consulte a próxima seção Antes de começar.
- A simulação conta todos os itens que correspondem aos critérios de política no momento da simulação. No entanto, quando a política é ativada, somente o conteúdo que ainda não está rotulado é qualificado para a aplicação automática de rótulos de retenção.
- Embora a rotulagem automática para tipos de informações confidenciais se aplique a emails enviados e recebidos em vez de emails armazenados em caixas de correio, a simulação para locais do Exchange é executada em emails armazenados em caixas de correio. O uso de dados históricos permite avaliar mais rapidamente a eficácia dos tipos e configurações de informações confidenciais escolhidos.
- Para as caixas de correio do Grupo microsoft 365 & locais e contas do OneDrive : não há suporte para itens armazenados em caixas de correio de arbitragem para simulação.
- Como os resultados da simulação são baseados em itens disponíveis nos locais especificados no momento em que o trabalho de simulação é executado, lembre-se de levar em conta as seguintes considerações ao ativar a política:
- Itens que não estão mais dentro do local especificado não serão rotulados.
- Itens que não correspondem mais aos critérios de política não serão rotulados.
Na página Políticas de rótulo , a coluna Status exibe Em simulação para políticas de rotulagem automática que estão em execução na simulação ou configuradas para simulação e conclusão.
A simulação normalmente é concluída dentro de um ou dois dias, dependendo da quantidade de dados a serem analisados. A simulação concluída dispara uma notificação por e-mail que é enviada ao usuário configurado para receber alertas de atividade.
Para exibir os resultados da simulação, selecione a política na página Políticas de rótulo e, no painel de sobrevoo, selecione Exibir simulação. Em seguida, você pode exibir qualquer exemplo, examinar o número de itens correspondentes e os locais, editar a política, ativar a política ou reiniciar a simulação.
Assista ao exemplo a seguir (sem áudio) em que uma política de rotulagem automática chamada Informações Pessoais é selecionada e Exibir simulação é selecionada no painel de sobrevoo. Esse painel é então recolhido para ver melhor os resultados de simulação da política com as ações disponíveis para ativar ou reiniciar a política, editá-la ou excluí-la. Os resultados da simulação da página de visão geral são exibidos em três seções, Simulação status, Total de correspondências e Locais. À medida que a guia Exemplos de revisão é selecionada, você vê uma lista de documentos que ainda não foram filtrados por local. A demonstração termina, mas nesta fase, você pode selecionar um dos exemplos listados para exibi-la no painel de visualização ou primeiro filtrar os resultados.
Antes de começar
O administrador global da sua organização tem permissões completas para criar e editar os rótulos de retenção e suas políticas. Se você não estiver entrando como administrador global, consulte as informações de permissões para gerenciamento de registros ou gerenciamento de ciclo de vida de dados, dependendo da solução que você está usando.
Para executar a política no modo de simulação:
- A auditoria do Microsoft 365 deve ser ativada. Se você precisar ativar a auditoria ou não tiver certeza se a auditoria já está ativada, confira Ativar ou desativar a pesquisa de log de auditoria.
- Para exibir a lista de exemplos, você deve ter a função Visualizador de Lista de Classificação de Dados e, para exibir conteúdo de arquivo ou email no modo de exibição de origem, você deve ter a função Visualizador de Conteúdo de Classificação de Dados . Os administradores globais não têm essas funções por padrão.
Certifique-se de ter criado os rótulos de retenção que você quer aplicar aos itens.
Observação
Você pode estender a rotulagem automática de rótulos de retenção para imagens. Para obter mais informações, confira Saiba mais sobre o reconhecimento óptico de caracteres no Microsoft Purview.
Como criar uma política de marca de retenção de aplicação automática
Decida antes de criar sua política de rótulo de retenção se ela deve torná-la adaptável ou estática. Para mais informações, veja Escopos de políticas adaptáveis ou estáticas para retenção. Se você decidir usar uma política adaptável, deverá criar um ou mais escopos adaptáveis antes de criar sua política de etiqueta de retenção, e então selecioná-los durante o processo de criação da política de etiqueta de retenção. Para instruções, veja Informações de configuração para escopos adaptáveis.
Ao criar uma política de aplicação automática, selecione um rótulo de retenção a ser aplicado automaticamente ao conteúdo com base nas condições que você especificar.
Para essa configuração, você pode usar o portal do Microsoft Purview ou o portal de conformidade do Microsoft Purview.
Dependendo do portal que você está usando, navegue até um dos seguintes locais:
Entre no portal do Microsoft Purview e, em seguida,:
Se você estiver usando o gerenciamento de registros:políticasderótulo de políticas>> de gerenciamento>de registros aplicam automaticamente um rótulo
Se você estiver usando o gerenciamento do ciclo de vida de dados:políticasderótulo políticas>> de gerenciamento>de ciclo de vida de dados aplicam automaticamente um rótulo
Entre no portal de conformidade do Microsoft Purview e depois:
Se você estiver usando o gerenciamento de registros: guiaPolíticas de rótulo de >gerenciamento>de registros Aplicar automaticamente um rótulo
Se você estiver usando o gerenciamento do ciclo de vida de dados: Gerenciamento > de ciclo de vida de dadosOs rótulosde retenção de políticas>> de retençãoaplicam automaticamente um rótulo
Digite um nome e descrição para esta política de auto-rotulagem e, em seguida, selecione Próximo.
Para Escolher o tipo de conteúdo ao qual deseja aplicar esta etiqueta, selecione uma das condições disponíveis. Para mais informações sobre as escolhas, veja a seção Configuração das condições para a aplicação automática de etiquetas de retenção nesta página.
Para a página Atribuir unidades de administrador: se sua organização estiver usando unidades administrativas no Microsoft Entra ID, uma política de rótulo de retenção que não inclua sites do SharePoint poderá ser automaticamente restrita a usuários específicos selecionando unidades administrativas. Se sua conta tiver sido atribuída unidades administrativas, você deverá selecionar uma ou mais unidades administrativas.
Se você não quiser restringir a política usando unidades administrativas ou sua organização não tiver configurado unidades administrativas, mantenha o padrão do Diretório Completo. Você deve selecionar Diretório completo para que a política inclua o local para sites do SharePoint.
Quanto à página Escolher o tipo de política de retenção a ser criado, selecione Adaptável ou Estático, dependendo da escolha feita nas instruções Antes de você começar. Se você ainda não criou escopos adaptáveis, pode selecionar Adaptável , mas como não haverá escopos adaptáveis para selecionar, você não poderá concluir a configuração da política com essa opção.
Dependendo do seu escopo selecionado:
Se você escolheu Adaptável: Na página Escolher Escopos e locais de política adaptável, selecione Adicionar escopos e selecione um ou mais escopos adaptáveis que tenham sido criados. Em seguida, selecione um ou mais locais. Os locais que você pode selecionar dependem dos tipos de escopo adicionados. Por exemplo, se você adicionou apenas um tipo de escopo de Usuário, poderá selecionar caixas de correio do Exchange , mas não sites do SharePoint.
Se você escolheu Estático: Na página Selecionar locais, ligue ou desligue qualquer um dos locais. Para cada local, você pode deixá-lo no padrão para aplicar a política a todo o local, ou especifique inclui e exclui
Para informações sobre as escolhas de localização, veja Localizações.
Siga os prompts para selecionar um rótulo de retenção, se deve executar a política no modo de simulação ou ativá-la (se aplicável à sua condição escolhida) e, em seguida, examinar e enviar suas opções de configuração.
Para editar uma política de rótulo de retenção existente (o tipo de política é Aplicação automática), selecione-a e selecione a opção Editar para iniciar a configuração da Política de retenção Editar.
Depois que o conteúdo é rotulado usando uma política de rótulo de aplicação automática, não é possível remover ou alterar automaticamente o rótulo aplicado, alterando o conteúdo ou a política ou uma nova política de aplicação automática. Para saber mais, consulte Apenas um rótulo de retenção por vez.
Observação
Uma política de rótulo de retenção de aplicação automática nunca substituirá um rótulo de retenção existente aplicado ao conteúdo. Se você quiser rotular novamente o conteúdo usando as condições configuradas, será necessário remover manualmente o rótulo de retenção atual do conteúdo existente.
Configurar condições para a aplicação automática de rótulos de retenção
Você pode aplicar os rótulos de retenção automaticamente ao conteúdo quando esse conteúdo apresentar:
Ou você pode aplicar automaticamente rótulos de retenção aos anexos na nuvem recém-compartilhados.
Ao configurar rótulos de retenção para aplicar automaticamente com base em informações confidenciais, palavras-chave ou propriedades pesquisáveis ou classificadores treináveis, use a tabela a seguir para identificar quando os rótulos de retenção podem ser aplicados automaticamente.
Itens do SharePoint que estão em rascunho ou que nunca foram publicados não têm suporte para esse cenário.
Exchange:
| Condição | Itens em trânsito (enviados ou recebidos) | Itens existentes (dados em repouso) |
|---|---|---|
| Tipos de informações confidenciais | Sim | Não |
| Palavras-chave específicas ou propriedades pesquisáveis | Sim | Sim |
| Classificadores de treinamento | Sim | Sim (apenas nos últimos seis meses) |
SharePoint e OneDrive:
| Condição | Itens novos ou modificados. | Itens existentes |
|---|---|---|
| Tipos de informações confidenciais | Sim | Sim * |
| Palavras-chave específicas ou propriedades pesquisáveis | Sim | Sim |
| Classificadores de treinamento | Sim | Sim (apenas nos últimos seis meses) |
Rodapé:
* Aplica-se apenas ao conteúdo que já está classificado, que você pode determinar usando o gerenciador de conteúdo.
Aplicar automaticamente rótulos a conteúdo com tipos específicos de informações confidenciais
Ao criar políticas de rótulo de retenção de aplicação automática para informações confidenciais, você vê a mesma lista de modelos de política de quando cria uma política de prevenção contra perda de dados (DLP) no Microsoft Purview. Cada modelo de política é pré-configurado para procurar tipos específicos de informações confidenciais. No exemplo a seguir, os tipos de informações confidenciais são da categoria Privacidade e do modelo de Informações de identificação pessoal (PII) dos EUA:

Para saber mais sobre os tipos de informações confidenciais, consulte Saiba mais sobre tipos de informações confidenciais. Atualmente, não há suporte para tipos de informações confidenciais e impressões digitaisconfidenciais baseadas em correspondência de dados exatos para esse cenário.
Depois de selecionar um modelo de política, você pode adicionar ou remover qualquer tipo de informação confidencial e alterar o nível de confiança e a contagem de instâncias. Na captura de tela de exemplo anterior, essas opções foram alteradas para que um rótulo de retenção seja aplicado automaticamente somente quando:
O tipo de informações confidenciais detectadas tem uma correspondência de precisão (ou nível de confiança) de pelo menos Confiança média para dois dos tipos de informações confidenciais e Alto nível de confiança para um. Muitos tipos de informações confidenciais são definidos com vários padrões, em que um padrão com maior precisão de correspondência requer mais evidências para ser encontrado (como palavras-chave, datas ou endereços), enquanto um padrão com precisão de correspondência inferior requer menos evidências. Quanto menor o nível de confiança, mais fácil será para o conteúdo corresponder à condição, mas com o potencial de mais falsos positivos.
O conteúdo contém entre uma e nove instâncias de qualquer um destes três tipos de informações confidenciais. O padrão para o para valor é Qualquer.
Para obter mais informações sobre essas opções, confira as diretrizes a seguir da documentação DLP Teste suas políticas de Prevenção de Perda de Dados.
Importante
Os tipos de informações confidenciais têm duas maneiras diferentes de definir os parâmetros máximos de contagem de instâncias exclusivas. Para saber mais, confira Valores com suporte de contagem de instâncias para SIT.
Para considerar ao usar tipos de informações confidenciais para aplicar automaticamente os rótulos de retenção:
- Se você usar tipos personalizados de informações confidenciais, eles não poderão rotular automaticamente os itens existentes no SharePoint e no OneDrive.
Aplicar rótulos automaticamente a conteúdos com palavras-chave ou propriedades pesquisáveis
Você pode aplicar automaticamente rótulos ao conteúdo usando uma consulta que contém palavras, frases ou valores específicos de propriedades pesquisáveis. Você pode refinar sua consulta usando operadores de pesquisa como AND, OR e NOT.

Para obter mais informações sobre a sintaxe de consulta que usa a Linguagem de Consulta de Palavra-chave (KQL), consulte Referência de sintaxe da Linguagem de Consulta de Palavra-chave (KQL) no MSDN.
As políticas de aplicação automática baseadas em consulta usam o mesmo índice de pesquisa de conteúdo de descoberta eletrônica para identificar o conteúdo. Para obter mais informações sobre as propriedades pesquisáveis que você pode usar, consulte Consultas de palavra-chave e critérios de pesquisa para Pesquisa de Conteúdo.
Alguns pontos a considerar ao usar palavras-chave ou propriedades pesquisáveis para aplicar automaticamente os rótulos de retenção:
Para o Microsoft Office SharePoint Online, as propriedades rastreadas e propriedades personalizadas não têm suporte para essas consultas KQL e você deve usar apenas propriedades gerenciadas predefinidas para documentos. No entanto, você pode usar mapeamentos no nível do locatário com as propriedades gerenciadas predefinidas habilitadas como refinadores por padrão (RefinableDate00-19, RefinableString00-99, RefinableInt00-49, RefinableDecimals00-09, and RefinableDouble00-09). Para obter mais informações, confira Visão geral de propriedades rastreadas e gerenciadas no SharePoint Servere para obter instruções, confira Criar uma nova propriedade gerenciada.
Caso mapeie uma propriedade personalizada para uma das propriedades de refinamento, espere 24 horas antes de usá-la em sua consulta KQL para um rótulo de retenção.
Embora as propriedades gerenciadas do SharePoint possam ser renomeadas usando alias, não use-as para consultas KQL em suas etiquetas. Especifique sempre o nome real da propriedade gerenciada, por exemplo, RefinableString01.
Para procurar valores que contenham espaços ou caracteres especiais, use aspas duplas (
" ") para conter a frase, por exemplo,subject:"Financial Statements".Use a propriedade DocumentLink, em vez de Path para corresponder um item com base em sua URL.
Pesquisas com caractere curinga de sufixo (como
*cat) ou pesquisas com caractere curinga de subcadeia (como*cat*) não são suportadas. No entanto, as pesquisas curinga de prefixo (comocat*) têm suporte.Lembre-se de que os itens parcialmente indexados podem ser responsáveis por não rotular os itens que você está esperando ou rotular os itens que você espera que sejam excluídos do rotulamento quando você usa o operador NOT. Para obter mais informações, consulte Itens parcialmente indexados na Pesquisa de Conteúdo.
Recomendamos que você não use espaços entre palavras em valores RefinableStrings em documentos. RefinableString não é uma propriedade de quebra de palavras.
Consultas de exemplos:
| Workload | Exemplo |
|---|---|
| Exchange | subject:"Financial Statements" |
| Exchange | recipients:garthf@contoso.com |
| Microsoft Office SharePoint Online | contenttype:document |
| SharePoint | site:https://contoso.sharepoint.com/sites/teams/procurement AND contenttype:document |
| Exchange ou SharePoint | "customer information" OR "private" |
Exemplos mais complexos:
A consulta a seguir para o SharePoint identifica documentos do Word ou planilhas do Excel quando esses arquivos contêm as palavras-chave senha, senhasou PW:
(password OR passwords OR pw) AND (filetype:doc* OR filetype:xls*)
A consulta a seguir para o Exchange identifica todos os documentos do Word ou PDFs que contenham a palavra NDA ou a frase contrato de não divulgação quando esses documentos estiverem anexados a um email:
(nda OR "non disclosure agreement") AND (attachmentnames:.doc* OR attachmentnames:.pdf)
A consulta a seguir para o SharePoint identifica documentos que contenham um número de cartão de crédito:
sensitivetype:"credit card number"
A consulta a seguir contém algumas palavras-chave comuns para ajudá-lo a identificar documentos ou emails que contenham conteúdo legal:
ACP OR (Attorney Client Privilege*) OR (AC Privilege)
A consulta a seguir contém palavras-chave comuns para ajudá-lo a identificar documentos ou emails para recursos humanos:
(resume AND staff AND employee AND salary AND recruitment AND candidate)
Observe que este exemplo final usa a prática recomendada de sempre incluir operadores entre palavras-chave. Um espaço entre palavras-chave (ou duas property:value expressões) é o mesmo que usar AND. Ao sempre adicionar operadores, é mais fácil ver que essa consulta de exemplo identifica apenas o conteúdo que contém todas essas palavras-chave, em vez de conteúdo que contém qualquer uma das palavras-chave. Caso pretenda identificar o conteúdo que contenha qualquer uma das palavras-chave, especifique OR em vez de AND. Como mostra este exemplo, quando você especifica sempre os operadores, é mais fácil interpretar a consulta corretamente.
Gravações de reunião do Microsoft Teams
Observação
A capacidade de reter e excluir gravações de reunião do Teams e transcrições que acompanham não funcionará antes de serem salvas no OneDrive ou no SharePoint. Para saber mais, confiraUsar o OneDrive for Business e o SharePoint Online ou Stream para gravações de reunião.
Para identificar as gravações de reunião do Microsoft Teams e as transcrições que são armazenadas nas contas do OneDrive dos usuários ou no SharePoint, especifique o seguinte para o editor de consulta da palavra-chave:
ProgID:Media AND ProgID:Meeting
Na maioria das vezes, gravações de reunião e transcrições que acompanham são salvas no OneDrive. Mas para reuniões de canal, elas são salvas no SharePoint. Como as transcrições de vídeo são armazenadas com o vídeo no OneDrive ou no SharePoint, elas não podem ser direcionadas para retenção separadamente do arquivo de vídeo de gravações de reunião do Teams.
Identificar arquivos e emails que tenham um rótulo de confidencialidade
Para identificar arquivos no SharePoint ou OneDrive e emails do Exchange que tenham um rótulo de confidencialidade específico aplicado, especifique o seguinte para o Editor de consulta de palavra-chave:
InformationProtectionLabelId:<GUID>
Para encontrar o GUID, use o cmdlet Get-Label da Segurança do PowerShell:
Get-Label | Format-Table -Property DisplayName, Name, Guid
Aplicar rótulos automaticamente ao conteúdo usando classificadores treináveis
Importante
Atualmente, classificadores treináveis para rotulagem automática não podem ser usados com escopos adaptáveis. Em vez disso, use um escopo estático.
Quando você escolhe a opção para um classificador treinável, você pode selecionar um ou mais classificadores treinados previamente ou personalizados:

Os classificadores pré-treinados disponíveis são frequentemente atualizados, portanto pode haver mais entradas a serem selecionadas do que as exibidas nesta captura de tela.
Para saber mais sobre esses classificadores treináveis, confira Saiba mais sobre classificadores treináveis.
Para aplicar um rótulo automaticamente usando essa opção, os sites e as caixas de correio do Microsoft Office SharePoint Online devem conter pelo menos 10 MB de dados.
Dica
Se você usar classificadores treináveis para o Exchange, confira Como treinar novamente um classificador no explorador de conteúdo.
Para considerar quando usar classificadores de treinamento para aplicar automaticamente os rótulos de retenção:
- Não é possível rotular automaticamente itens do SharePoint e do OneDrive com mais de seis meses.
Aplicar rótulos automaticamente a anexos na nuvem
Observação
O suporte para anexos de nuvem compartilhados em Viva Engage está em versão prévia.
Talvez seja necessário usar essa opção se for necessário capturar e reter todas as cópias de arquivos em seu locatário enviadas por comunicações por usuários ou arquivos referenciados em Copilot para Microsoft 365. Você usa essa opção em conjunto com políticas de retenção para os serviços de comunicação em si; Exchange, Teams, Viva Engage e Copilot para Microsoft 365.
Importante
Ao selecionar um rótulo a ser usado para a aplicação automática de rótulos de retenção para anexos de nuvem, verifique se a configuração de retenção de rótulos O início do período de retenção com base em é Quando os itens foram rotulados.
Anexos na nuvem, às vezes também conhecidos como anexos modernos, são um mecanismo de compartilhamento que usa links inseridos para arquivos armazenados na nuvem. Eles dão suporte ao armazenamento centralizado para conteúdo compartilhado com benefícios colaborativos, como controle de versão. Anexos na nuvem não são cópias anexadas de um arquivo ou um link de texto de URL a um arquivo. No entanto, há suporte para links de texto de URL. Você pode achar útil consultar as listas de verificação visual para anexos de nuvem com suporte no Outlook, Teams e Viva Engage.
Quando você escolhe a opção de aplicar um rótulo de retenção a anexos na nuvem, para fins de conformidade, uma cópia desse arquivo é criada no momento do compartilhamento. O rótulo de retenção selecionado é então aplicado à cópia que pode ser identificada usando a Descoberta eletrônica. Os usuários não estão cientes da cópia armazenada na biblioteca de Retenção de Preservação. O rótulo de retenção não é aplicado à mensagem em si ou ao arquivo original.
Se o arquivo for modificado e compartilhado novamente, uma nova cópia do arquivo como uma nova versão será salva na biblioteca de Retenção para Preservação. Para obter mais informações, incluindo por que você deve usar a configuração de rótulo Quando os itens foram rotulados, consulte Como a retenção funciona com anexos de nuvem.
Os anexos na nuvem com suporte para essa opção são arquivos como documentos, vídeos e imagens armazenados no Microsoft Office SharePoint Online e no OneDrive. Para o Teams, há suporte para anexos de nuvem compartilhados em mensagens de chat e canais padrão e privados. Para Viva Engage, há suporte para anexos de nuvem compartilhados com usuários em enredos, postagens na comunidade e mensagens de caixa de entrada. Para Copilot para Microsoft 365, há suporte para arquivos referenciados aos usuários na conversa de chat e referenciados pelos usuários.
Não há suporte para anexos de nuvem compartilhados em convites de reunião e aplicativos diferentes de Teams, Outlook, Viva Engage e Copilot para Microsoft 365. Os anexos de nuvem devem ser compartilhados por usuários ou Copilot; Não há suporte para anexos de nuvem enviados por bots.
Embora não seja necessário para essa opção, recomendamos que você verifique se o controle de versão está habilitado para seus sites do Microsoft Office SharePoint Online e contas do OneDrive para que a versão compartilhada possa ser capturada com precisão. Se a versão não estiver habilitada, a última versão disponível será mantida. Não há suporte para documentos em rascunho ou que nunca foram publicados.
Ao selecionar um rótulo a ser usado para a aplicação automática de rótulos de retenção para anexos de nuvem, verifique se a configuração de retenção de rótulo O início do período de retenção com base em é Quando os itens foram rotulados.
Ao configurar os locais para essa opção, você pode selecionar:
- Sites clássicos e de comunicação do SharePoint para arquivos compartilhados armazenados em sites de comunicação do SharePoint, sites de equipe que não estão conectados por grupos do Microsoft 365 e sites clássicos.
- Grupos do Microsoft 365 para arquivos compartilhados armazenados em sites de equipe conectados por Grupos do Microsoft 365.
- Contas de OneDrive para arquivos compartilhados armazenados no OneDrive dos usuários.
Você precisará criar políticas de retenção separadas se quiser reter ou excluir os arquivos originais, mensagens de email ou mensagens do Teams e Copilot para Microsoft 365 e Viva Engage.
Observação
Se você quiser que os anexos de nuvem retidos expirem ao mesmo tempo que as mensagens que os continham, configure o rótulo de retenção para ter a mesma retenção e exclua ações e tempos que suas políticas de retenção para Exchange, Teams e Copilot para Microsoft 365 e Viva Engage.
Para considerar ao aplicar automaticamente rótulos de retenção a anexos na nuvem:
Viva Engage deve estar no modo nativo para dar suporte a anexos de nuvem.
Se os anexos e links de nuvem em uma mensagem do Teams ou Viva Engage forem alterados depois que a mensagem for enviada editando a mensagem, esses anexos e links de nuvem alterados não serão compatíveis com a retenção.
Quando um usuário é adicionado a uma conversa do Teams e tem acesso ao histórico completo da conversa, esse histórico pode incluir anexos de nuvem e links de texto de URL. Se esses anexos foram compartilhados dentro de 48 horas após a adição do usuário à conversa, as cópias atuais dos anexos serão rotuladas automaticamente para retenção. Anexos compartilhados antes desse período não têm suporte para usuários recém-adicionados.
Anexos e links compartilhados fora do Teams, Outlook, Viva Engage e Copilot para Microsoft 365 não têm suporte, e os anexos e links devem ser o conteúdo armazenado no SharePoint ou no OneDrive.
Não há suporte para anexos de nuvem e links em emails criptografados ou mensagens criptografadas.
Não há suporte para o compartilhamento de uma mensagem de Viva Engage existente com um anexo.
Específico para documentos compartilhados de links de texto de URL:
- Com suporte no corpo da mensagem, mas não no assunto de email ou assunto do canal do Teams, anúncio ou subheadings.
- Não há suporte para respostas anteriores no mesmo thread, apenas a mensagem atual
- Limite total de 25 anexos em uma única mensagem, em que esse máximo pode ser qualquer combinação de anexos de nuvem e documentos compartilhados de links de texto de URL
- Não há suporte para além de 5.000 caracteres no corpo do email inicial ou nas mensagens Teams, Copilot e Viva Engage
Os seguintes itens não têm suporte como anexos que podem ser mantidos:
- Sites, páginas, listas, formulários, pastas, conjuntos de documentos e páginas do OneNote do Microsoft Office SharePoint Online.
- Arquivos compartilhados por usuários que não têm acesso a esses arquivos no momento do compartilhamento.
- Arquivos que são excluídos ou movidos antes do envio do anexo na nuvem. Por exemplo, um usuário copia e cola um anexo compartilhado anteriormente de outra mensagem, sem primeiro confirmar se o arquivo ainda está disponível. Ou alguém encaminha uma mensagem antiga quando o arquivo é excluído.
- Arquivos compartilhados por convidados ou usuários fora da sua organização.
- Arquivos em emails de rascunho e mensagens que não são enviados.
- Arquivos vazios.
Quanto tempo demora para os rótulos de retenção entrarem em vigor
Quando você aplica automaticamente rótulos de retenção com base em informações confidenciais, palavras-chave ou propriedades pesquisáveis ou classificadores treináveis, pode levar até sete dias para que os rótulos de retenção sejam aplicados:

Se os rótulos esperados não aparecerem após sete dias, marcar o Status da política de aplicação automática selecionando-a na página Políticas de rótulo no portal do Microsoft Purview ou no portal de conformidade do Microsoft Purview. Se você vir o status de Desligado (Erro) e nos detalhes dos locais, verá uma mensagem de que está demorando mais do que o esperado para implantar a política (para Microsoft Office SharePoint Online) ou para tentar reimplantar a política (para Microsoft OneDrive), tente executar o comando Windows PowerShell Set-RetentionCompliancePolicy para tentar novamente a distribuição da política:
Execute o seguinte comando:
Set-RetentionCompliancePolicy -Identity <policy name> -RetryDistribution
Atualizar os rótulos de retenção e suas políticas
Para aplicar automaticamente políticas de rótulo de retenção configuradas para informações confidenciais, palavras-chave ou propriedades pesquisáveis ou uma correspondência para classificadores treináveis: quando um rótulo de retenção da política já estiver aplicado ao conteúdo, uma alteração na configuração do rótulo e da política selecionados será aplicada automaticamente a esse conteúdo, além do conteúdo recém-identificado.
Para aplicar automaticamente as políticas de rótulo de retenção configuradas para anexos na nuvem: como essa política se aplica a arquivos recém-compartilhados em vez de arquivos existentes, uma alteração na configuração do rótulo e da política selecionados será aplicada automaticamente somente ao conteúdo recém-compartilhado.
Algumas configurações não podem ser alteradas depois que o rótulo ou política é criado e salvo, que incluem:
- Nomes dos rótulos de retenção e suas políticas, o tipo de escopo (adaptável ou estático) e as configurações de retenção, exceto o período de retenção.
- A opção para marcar os itens como um registro.
Excluindo rótulos de retenção
Para excluir um rótulo de retenção, todas as três condições devem ser aplicadas:
- O rótulo não está incluído em nenhuma política de rótulo de retenção
- O rótulo não está configurado para retenção baseada em eventos
- O rótulo não está configurado para marcar itens como registros regulatórios
Quando todas essas condições forem atendidas:
Você sempre pode excluir um rótulo de retenção que não marca itens como registros (às vezes chamado de "rótulo de retenção padrão"). A exclusão é bem-sucedida mesmo se o rótulo for aplicado a itens e o rótulo de retenção for removido desses itens.
Você pode excluir um rótulo de retenção que marca itens como registros somente se o rótulo não for aplicado a itens. Se o rótulo tiver sido aplicado a itens, a exclusão falhará e você verá um link para o gerenciador de conteúdo para identificar os itens rotulados. Pode levar até dois dias para o gerenciador de conteúdo mostrar os itens rotulados. Nesse cenário, o rótulo de retenção pode ser excluído sem mostrar o link para o explorador de conteúdos.
Bloquear a política para evitar alterações
Se você precisar garantir que ninguém pode desabilitar a política, excluí-la ou torná-la menos restritiva, confira Usar Bloqueio de Preservação para restringir alterações nas políticas de retenção e nas políticas de rótulo de retenção.
Solução de problemas de políticas de rótulo de retenção
Se suas políticas de rótulo de retenção de aplicação automática não estiverem funcionando conforme o esperado ou você vir erros relacionados a essas políticas, use os seguintes recursos de solução de problemas:
- Identificar erros nas políticas de rótulo de retenção e retenção do Microsoft 365
- Resolver erros nas políticas de rótulo de retenção e retenção do Microsoft 365
Além disso, se você também estiver usando o recurso mais antigo, marcas de retenção de MRM e políticas de retenção, consulte O rótulo de retenção de aplicação automática não se aplica a itens em uma caixa de correio.
Próximas etapas
Para ajudá-lo a acompanhar os rótulos aplicados de suas políticas de rotulagem automática:
- Monitorar rótulos de retenção
- Usar a Pesquisa de Conteúdo para localizar todo o conteúdo com um rótulo de retenção específico
- Ações de retenção de Auditoria
Confira Usar rótulos de retenção para gerenciar o ciclo de vida de documentos armazenados no Microsoft Office SharePoint Online para ver um cenário de exemplo que usa uma política de rótulo de retenção de aplicação automática com propriedades gerenciadas no Microsoft Office SharePoint Online e retenção baseada em eventos para iniciar o período de retenção.
Comentários
Brevemente: Ao longo de 2024, vamos descontinuar progressivamente o GitHub Issues como mecanismo de feedback para conteúdos e substituí-lo por um novo sistema de feedback. Para obter mais informações, veja: https://aka.ms/ContentUserFeedback.
Submeter e ver comentários