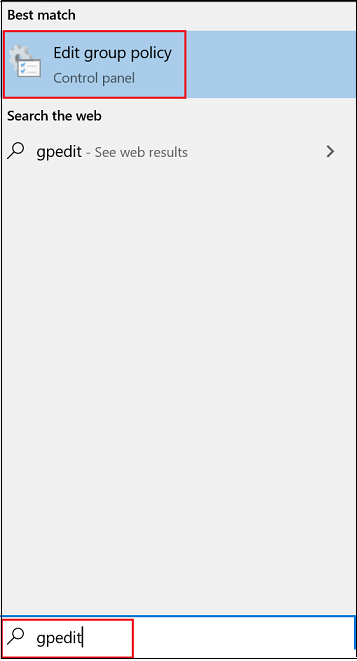Ativar e configurar a proteção always-on do Antivírus do Microsoft Defender
Aplica-se a:
- API do Microsoft Defender para Endpoint 1
- Microsoft Defender para Endpoint Plano 2
- Antivírus do Microsoft Defender
Plataformas
- Windows
A proteção always-on consiste em proteção em tempo real, monitorização de comportamento e heurística para identificar software maligno com base em atividades suspeitas e maliciosas conhecidas. Estas atividades incluem eventos, como processos que efetuam alterações invulgares a ficheiros existentes, modificação ou criação de chaves de registo de arranque automáticas e localizações de arranque (também conhecidas como pontos de extensibilidade de início automático ou ASEPs) e outras alterações ao sistema de ficheiros ou estrutura de ficheiros. A proteção always-on é uma parte importante da proteção antivírus e deve ser ativada.
Nota
A proteção contra adulteração ajuda a impedir que a proteção sempre ativada e outras definições de segurança sejam alteradas. Como resultado, quando a proteção contra adulteração está ativada, todas as alterações efetuadas às definições protegidas por adulteração são ignoradas . Se tiver de fazer alterações a um dispositivo e essas alterações forem bloqueadas pela proteção contra adulteração, recomendamos que utilize o modo de resolução de problemas para desativar temporariamente a proteção contra adulteração no dispositivo. Tenha em atenção que, após o fim do modo de resolução de problemas, todas as alterações efetuadas às definições protegidas por adulteração são revertidas para o estado configurado.
Gerir definições de antivírus com Microsoft Intune
Pode utilizar Intune para configurar políticas antivírus e, em seguida, aplicar essas políticas em todos os dispositivos na sua organização. As políticas antivírus ajudam os administradores de segurança a concentrarem-se na gestão do grupo discreto de definições antivírus para dispositivos geridos. Cada política antivírus inclui vários perfis. Cada perfil contém apenas as definições relevantes para Microsoft Defender Antivírus para dispositivos macOS e Windows ou para a experiência do utilizador na aplicação Segurança do Windows em dispositivos Windows. Para obter mais informações, veja Política antivírus para segurança de pontos finais no Intune.
Aceda ao centro de administração do Intune e inicie sessão.
No painel de navegação, selecione Segurança do ponto final e, em seguida, em Gerir, selecione Antivírus.
Selecione uma política existente ou escolha + Criar Política para criar uma nova política.
Tarefa O que fazer Criar uma nova política para dispositivos Windows 1. No passo Criar um perfil, na lista Plataforma, selecione Windows 10, Windows 11 e Windows Server. Em Perfil, selecione Microsoft Defender Antivírus. Em seguida, selecione Criar.
2. No passo Informações básicas , escreva um nome e uma descrição para a sua política e, em seguida, selecione Seguinte.
3. No passo Definições de configuração , expanda Defender, selecione as definições que pretende utilizar para a sua política e, em seguida, selecione Seguinte. Para obter ajuda com as suas definições, consulte Política CSP – Defender.
4. No passo Etiquetas de âmbito , selecione Selecionar etiquetas de âmbito para abrir o painel Selecionar etiquetas para atribuir etiquetas de âmbito ao perfil e, em seguida, selecione Seguinte para continuar.
5. Na página Atribuições , selecione os grupos para receber este perfil e, em seguida, selecione Seguinte. Para obter mais informações sobre a atribuição de perfis, veja Atribuir perfis de utilizador e de dispositivo.
6. Na página Rever + criar , quando terminar, selecione Criar. O novo perfil é apresentado na lista quando seleciona o tipo de política para o perfil que criou.Criar uma nova política para dispositivos macOS 1. No passo Criar um perfil , na lista Plataforma , selecione macOS. Em Perfil, selecione Antivírus. Em seguida, selecione Criar.
2. No passo Informações básicas , escreva um nome e uma descrição para a sua política e, em seguida, selecione Seguinte.
3. No passo Definições de configuração , selecione as definições que pretende utilizar para a sua política e, em seguida, selecione Seguinte. Para obter ajuda com as suas definições, consulte Definir preferências para Microsoft Defender para Endpoint no macOS.
4. No passo Etiquetas de âmbito , selecione Selecionar etiquetas de âmbito para abrir o painel Selecionar etiquetas para atribuir etiquetas de âmbito ao perfil e, em seguida, selecione Seguinte para continuar.
5. Na página Atribuições , selecione os grupos para receber este perfil e, em seguida, selecione Seguinte. Para obter mais informações sobre a atribuição de perfis, veja Atribuir perfis de utilizador e de dispositivo.
6. Na página Rever + criar , quando terminar, selecione Criar. O novo perfil é apresentado na lista quando seleciona o tipo de política para o perfil que criou.Editar uma política existente para dispositivos Windows 1. Selecione uma política antivírus para dispositivos Windows.
2. Junto a Definições de configuração, selecione Editar.
3. Expanda Defender e, em seguida, edite as definições da sua política. Para obter ajuda com as suas definições, consulte Política CSP – Defender.
4. selecione Rever + guardar e, em seguida, selecione Guardar.Editar uma política existente para dispositivos macOS 1. Selecione uma política antivírus para dispositivos macOS.
2. Selecione Propriedades e, em seguida, junto a Definições de configuração, selecione Editar.
3. Em Microsoft Defender para Endpoint, edite as definições da sua política. Para obter ajuda com as suas definições, consulte Definir preferências para Microsoft Defender para Endpoint no macOS.
4. selecione Rever + guardar e, em seguida, selecione Guardar.
Está a utilizar Política de Grupo?
Importante
Recomendamos que utilize Microsoft Intune para gerir Microsoft Defender as definições do Antivírus para a sua organização. Com Intune, pode controlar onde a proteção contra adulteração está ativada (ou desativada) através de políticas. Também pode proteger Microsoft Defender exclusões de Antivírus. Para obter mais informações, veja Proteger Microsoft Defender exclusões antivírus contra adulteração.
Pode utilizar Política de Grupo para gerir algumas definições do Antivírus Microsoft Defender. Se a proteção contra adulteração estiver ativada na sua organização, todas as alterações efetuadas às definições protegidas por adulteração são ignoradas . Não pode desativar a proteção contra adulteração com Política de Grupo.
Se tiver de fazer alterações a um dispositivo e essas alterações forem bloqueadas pela proteção contra adulteração, recomendamos que utilize o modo de resolução de problemas para desativar temporariamente a proteção contra adulteração no dispositivo. Após o fim do modo de resolução de problemas, todas as alterações efetuadas às definições protegidas por adulteração são revertidas para o estado configurado.
Pode utilizar a Política de Grupo Revisor Local para ativar e configurar Microsoft Defender definições de proteção alwayson do Antivírus.
Ativar e configurar a proteção always-on com Política de Grupo
Abra a Política de Grupo Revisor Local da seguinte forma:
No painel esquerdo da Política de Grupo Revisor Local, expanda a árvore para Configuração> do ComputadorModelos Administrativos Componentes>> doWindowsMicrosoft Defender Antivírus.
Configure a definição de política do serviço antimalware antimalware Microsoft Defender.
No painel de detalhes do Antivírus Microsoft Defender à direita, faça duplo clique em Permitir que o serviço antimalware comece com prioridade normal e defina-o como Ativado.
Em seguida, selecione OK.
Configure as definições da política de proteção em tempo real do Antivírus Microsoft Defender, da seguinte forma:
No painel de detalhes do Antivírus do Microsoft Defender, faça duplo clique em Proteção em Tempo Real. Em alternativa, no Microsoft Defender árvore Antivírus no painel esquerdo, selecione Proteção em tempo real.
No painel Detalhes da Proteção em Tempo Real à direita, faça duplo clique na definição de política, conforme especificado nas definições de política de proteção em tempo real (mais adiante neste artigo).
Configure a definição conforme adequado e selecione OK.
Repita os passos anteriores para cada definição na tabela.
Configure a definição da política de análise do Antivírus do Microsoft Defender da seguinte forma:
No Microsoft Defender Árvore antivírus no painel esquerdo, selecione Analisar.
No painel Analisar detalhes à direita, faça duplo clique em Ativar heurística e defina-a como Ativada.
Selecione OK.
Feche a Política de Grupo Revisor Local.
Definições de política de proteção em tempo real
Para obter as definições mais recentes, obtenha os ficheiros ADMX mais recentes no seu arquivo central. Veja Como criar e gerir o Arquivo Central para Política de Grupo Modelos Administrativos no Windows e transferir os ficheiros mais recentes.
Desativar a proteção em tempo real no Política de Grupo
Aviso
Desativar a proteção em tempo real reduz drasticamente a proteção nos seus pontos finais e não é recomendado. Além disso, se a proteção contra adulteração estiver ativada, não poderá desativá-la com Política de Grupo. Se tiver de fazer alterações a um dispositivo e essas alterações forem bloqueadas pela proteção contra adulteração, recomendamos que utilize o modo de resolução de problemas para desativar temporariamente a proteção contra adulteração no dispositivo. Tenha em atenção que, após o fim do modo de resolução de problemas, todas as alterações efetuadas às definições protegidas por adulteração são revertidas para o estado configurado.
Abra Política de Grupo Revisor Local.
Na caixa de pesquisa Windows 10 ou Windows 11 barra de tarefas, escreva
gpedit.Em Melhor correspondência, selecione Editar política de grupo para iniciar a Política de Grupo Revisor Local.
No painel esquerdo da Política de Grupo Revisor Local, expanda a árvore para Configuração> do ComputadorModelos Administrativos Componentes>> doWindows Microsoft DefenderProteçãoantivírus> em tempo real.
No painel Detalhes da Proteção em Tempo Real à direita, faça duplo clique em Desativar a proteção em tempo real.
Na janela Desativar a definição de proteção em tempo real , defina a opção como Ativado.
selecione OK.
Feche a Política de Grupo Revisor Local.
Consulte também
- Configurar a proteção comportamental, heurística e em tempo real
- Antivírus Microsoft Defender no Windows 10
Se estiver à procura de informações relacionadas com antivírus para outras plataformas, consulte:
- Definir preferências para o Microsoft Defender para Endpoint no macOS
- Microsoft Defender para Endpoint no Mac
- Definições de política de Antivírus do macOS para o Antivírus do Microsoft Defender para Intune
- Definir preferências para o Microsoft Defender para Endpoint no Linux
- Microsoft Defender para Endpoint no Linux
- Configurar o Microsoft Defender para Endpoint em funcionalidades do Android
- Configurar o Microsoft Defender para Endpoint em funcionalidades do iOS
Sugestão
Quer saber mais? Engage com a comunidade de Segurança da Microsoft na nossa Comunidade Tecnológica: Microsoft Defender para Endpoint Tech Community.
Comentários
Brevemente: Ao longo de 2024, vamos descontinuar progressivamente o GitHub Issues como mecanismo de feedback para conteúdos e substituí-lo por um novo sistema de feedback. Para obter mais informações, veja: https://aka.ms/ContentUserFeedback.
Submeter e ver comentários