Melhores práticas para partilhar ficheiros e pastas com utilizadores não autenticados
A partilha não autenticada (ligações qualquer pessoa ) pode ser conveniente e é útil em vários cenários. Todas as ligações são a forma mais fácil de partilhar: as pessoas podem abrir a ligação sem autenticação e podem transmiti-la a outras pessoas.
Normalmente, nem todos os conteúdos numa organização são adequados para partilhas não autenticadas. Este artigo aborda as opções disponíveis para o ajudar a criar um ambiente onde os seus utilizadores podem utilizar a partilha não autenticada de ficheiros e pastas, mas onde existem salvaguardas para ajudar a proteger os conteúdos da sua organização.
Nota
Para que a partilha não autenticada funcione, tem de ativá-la para a sua organização e para o site ou equipa individual que irá utilizar. Consulte Colaborar com pessoas fora da sua organização para obter o cenário que pretende ativar.
Definir uma data de expiração para as ligações Qualquer Pessoa
Os ficheiros são frequentemente armazenados em sites, grupos e equipas durante longos períodos de tempo. Ocasionalmente, existem políticas de retenção de dados que exigem que os ficheiros sejam retidos durante anos. Se esses ficheiros forem partilhados com pessoas não autenticadas, isso poderá levar a um acesso inesperado e a alterações aos ficheiros no futuro. Para mitigar esta possibilidade, pode configurar um tempo de expiração para as ligações Qualquer pessoa .
Uma vez expirada uma ligação Qualquer pessoa, esta já não pode ser utilizada para aceder aos conteúdos.
Para definir uma data de expiração para as ligações Qualquer pessoa na organização
- Abra o centro de administração do SharePoint, expanda Políticas e, em seguida, selecione Partilhar.
- Em Escolher opções de expiração e permissões para ligações Qualquer pessoa, selecione a caixa de verificação Estas ligações têm de expirar dentro destes dias .
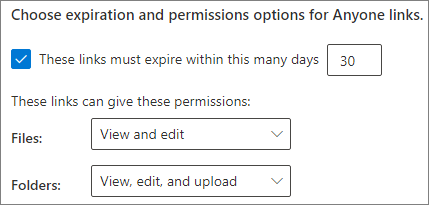
- Escreva um número de dias na caixa e, em seguida, selecione Guardar.
Se alterar a hora de expiração, as ligações existentes manterão o tempo de expiração atual se a nova definição for mais longa ou serão atualizadas para a nova definição se a nova definição for mais curta.
Para definir uma data de expiração para as ligações Qualquer pessoa num site específico
- Abra o centro de administração do SharePoint, expanda Sites e, em seguida, selecione Sites ativos.
- Selecione o site que pretende alterar e, em seguida, selecione Partilhar.
- Em Definições avançadas para ligações Qualquer pessoa, em Expiração de ligações Qualquer Pessoa, desmarque a caixa de verificação Definição ao nível da organização Igual a.
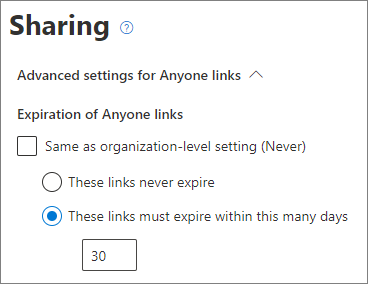
- Selecione a opção Estas ligações têm de expirar dentro deste número de dias e escreva um número de dias na caixa.
- Seleccione Guardar.
Tenha em atenção que assim que uma ligação Qualquer pessoa expirar, o ficheiro ou pasta pode ser novamente partilhado com uma nova ligação Qualquer pessoa .
Pode definir a expiração da ligação Qualquer pessoa para um site específico com Set-SPOSite.
Set-SPOSite -Identity https://contoso.sharepoint.com/sites/marketing -OverrideTenantAnonymousLinkExpirationPolicy $true -AnonymousLinkExpirationInDays 15
Definir permissões de ligação
Por predefinição, as ligações Qualquer pessoa para um ficheiro permitem que as pessoas editem o ficheiro e as ligações Qualquer pessoa para uma pasta permitem que as pessoas editem e vejam ficheiros e carreguem novos ficheiros para a pasta. Pode alterar estas permissões para ficheiros e pastas, independentemente, para apenas visualização.
Se quiser permitir a partilha não autenticada, mas estiver preocupado com as pessoas não autenticadas que modificam o conteúdo da sua organização, considere definir as permissões de ficheiro e pasta para Ver.
Para definir permissões para ligações Qualquer pessoa na organização
- Abra o centro de administração do SharePoint e selecione Partilhar.
- Em Escolher opções de expiração e permissões para ligações Qualquer pessoa, selecione as permissões de ficheiro e pasta que pretende utilizar.
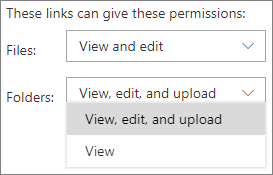
Com as ligações Qualquer pessoa definidas como Ver, os utilizadores ainda podem partilhar ficheiros e pastas com convidados e conceder-lhes permissões de edição através de ligações pessoas específicas . As ligações de pessoas específicas exigem que as pessoas fora da sua organização se autentiquem como convidados e pode controlar e auditar a atividade de convidados em ficheiros e pastas partilhados com estas ligações.
Definir o tipo de ligação predefinido para uma ligação que só funciona para pessoas na sua organização
Quando a partilha de Qualquer pessoa está ativada para a sua organização, a ligação de partilha predefinida é normalmente definida para Qualquer Pessoa. Embora isto possa ser conveniente para os utilizadores, pode aumentar o risco de partilha não autenticada não intencional. Se um utilizador se esquecer de alterar o tipo de ligação ao partilhar um documento confidencial, pode criar acidentalmente uma ligação de partilha que não requer autenticação.
Pode mitigar este risco ao alterar a predefinição da ligação para uma ligação que só funciona para pessoas dentro da sua organização. Os utilizadores que pretendam partilhar com pessoas não autenticadas teriam de selecionar especificamente essa opção.
Para definir a ligação de partilha de ficheiros e pastas predefinida para a organização:
Abra o centro de administração do SharePoint e selecione Partilhar.
Em Ligações de ficheiros e pastas, selecione Apenas pessoas na sua organização.
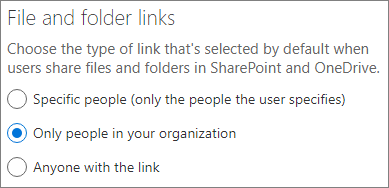
Selecione Guardar
Para definir a ligação de partilha de ficheiros e pastas predefinida para um site específico:
Abra o centro de administração do SharePoint, expanda Sites e, em seguida, selecione Sites ativos.
Selecione o site que pretende alterar e, em seguida, selecione Partilhar.
Em Tipo de ligação de partilha predefinido, desmarque a caixa de verificação Definição ao nível da organização.
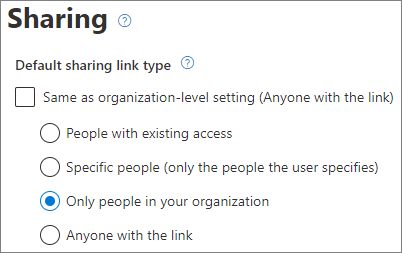
Selecione a opção Apenas pessoas na sua organização e, em seguida, selecione Guardar.
Impedir a partilha não autenticada de conteúdo confidencial
Pode utilizar Prevenção de Perda de Dados do Microsoft Purview (DLP) para impedir a partilha não autenticada de conteúdo confidencial. A prevenção de perda de dados pode tomar medidas com base na etiqueta de confidencialidade, etiqueta de retenção ou informações confidenciais de um ficheiro no próprio ficheiro.
Para criar uma regra DLP:
No centro de administração do Microsoft Purview, expanda Prevenção de perda de dados e selecione Políticas.
Selecione Criar política.
Selecione Personalizar, selecione Política personalizada e, em seguida, selecione Seguinte.
Escreva um nome para a política e selecione Seguinte.
Na página Atribuir unidades de administração , selecione Seguinte.
Na página Localizações para aplicar a política , desative todas as definições exceto sites do SharePoint e contas do OneDrive e, em seguida, selecione Seguinte.
Na página Definir definições de política , selecione Seguinte.
Na página Personalizar regras DLP avançadas , selecione Criar regra e escreva um nome para a regra.
Em Condições, selecione Adicionar condição e selecione Conteúdo contém.
Selecione Adicionar e escolha o tipo de informação para o qual pretende impedir a partilha não autenticada.
Em Ações , selecione Adicionar uma ação e selecione Restringir acesso ou encriptar o conteúdo em localizações do Microsoft 365.
Selecione a opção Bloquear apenas as pessoas a quem foi concedido acesso ao conteúdo através da opção "Qualquer pessoa com a ligação ".
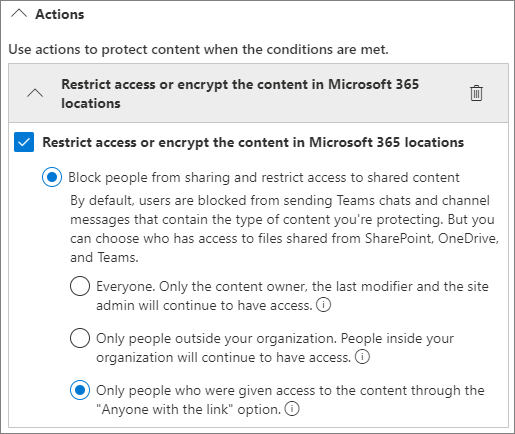
Selecione Guardar e, em seguida, selecione Seguinte.
Selecione as opções de teste e selecione Seguinte.
Selecione Submeter e, em seguida, selecione Concluído.
Proteger contra ficheiros maliciosos
Quando permite que utilizadores anónimos carreguem ficheiros, corre um risco acrescido de alguém carregar um ficheiro malicioso. Pode utilizar a funcionalidade Anexos Seguros para verificar os anexos de e-mail num ambiente virtual antes de serem entregues aos destinatários e ficheiros de quarentena considerados inseguros. Para obter mais informações, consulte Anexos Seguros no Microsoft Defender para Office 365.
Também pode utilizar a funcionalidade Documentos Seguros para digitalizar documentos do Office abertos na Vista Protegida ou Application Guard para o Office. Para obter mais informações, consulte Documentos Seguros no Microsoft 365 A5 ou Segurança E5.
Adicionar informações de direitos de autor aos seus ficheiros
Se utilizar etiquetas de confidencialidade no centro de administração do Microsoft Purview, pode configurar a marcação de conteúdo nas suas etiquetas para adicionar automaticamente uma marca d'água ou um cabeçalho ou rodapé aos documentos do Office da sua organização. Desta forma, pode certificar-se de que os ficheiros partilhados contêm direitos de autor ou outras informações de propriedade.
Para adicionar um rodapé a um ficheiro etiquetado
- Abra o centro de administração do Microsoft Purview.
- No painel de navegação esquerdo, em Soluções, expanda Proteção de informações e selecione Etiquetas.
- Selecione a etiqueta onde pretende adicionar a marcação de conteúdo e, em seguida, selecione Editar etiqueta.
- Selecione Seguinte para aceder à página Escolher definições de proteção para itens etiquetados e, em seguida, selecione Aplicar marcação de conteúdo. Selecione Seguinte
- Na página Marcação de conteúdo , defina Marcação de conteúdo como Ativado.
- Selecione a caixa de verificação para o tipo de texto que pretende adicionar e, em seguida, selecione Personalizar texto.
- Escreva o texto que pretende adicionar aos seus documentos, selecione as opções de texto pretendidas e, em seguida, selecione Guardar.
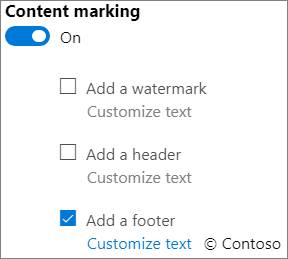
- Selecione Seguinte para chegar ao fim do assistente e, em seguida, selecione Guardar etiqueta.
- Selecione Concluído.
Com a marcação de conteúdo ativada para a etiqueta, o texto que especificou será adicionado aos documentos do Office quando um utilizador aplicar essa etiqueta.
Artigos relacionados
Mais informações sobre etiquetas de confidencialidade
Limitar a exposição acidental a ficheiros ao partilhar com pessoas fora da sua organização
Comentários
Brevemente: Ao longo de 2024, vamos descontinuar progressivamente o GitHub Issues como mecanismo de feedback para conteúdos e substituí-lo por um novo sistema de feedback. Para obter mais informações, veja: https://aka.ms/ContentUserFeedback.
Submeter e ver comentários