Instalar o MIM 2016: Portal e Serviço MIM
Nota
Estas instruções utilizam valores e nomes de exemplo de uma empresa denominada Contoso. Substitua estas instruções pelas suas. Por exemplo:
- Nome do controlador de domínio – nomedoservidormim
- Nome de domínio – contoso
- Palavra-passe – Palavra@passe1
- Nome da conta de serviço – ServiçoMIM
Antes de começar
- Este guia destina-se a instalar a edição Licenciamento em Volume do MIM. Se a sua organização tiver Microsoft Entra subscrição P1 ou P2 do ID ou estiver a utilizar Microsoft Entra ID, terá de seguir o guia do Serviço MIM em organizações licenciadas para Microsoft Entra ID P1 ou P2.
Configurar a instalação do Portal e do Serviço MIM
Execute o Instalador do Portal e do Serviço MIM a partir da subpasta Serviço e Portal descompactada.
No ecrã de boas-vindas, clique em Seguinte.
Leia o Contrato de Licença do Utilizador Final e clique em Seguinte se aceitar os termos de licenciamento.
No ecrã Programa de Melhoramento da Experiência do Cliente de MIM, clique em Seguinte.
Quando selecionar as funcionalidades dos componentes para esta implementação, certifique-se de que inclui o Serviço MIM (exceto para os Relatórios MIM) e as funcionalidades do Portal do MIM. De igual modo, pode selecionar o Portal de Reposição da Palavra-passe do MIM e o Serviço de Notificação de Alteração de Palavra-passe do MIM.
Na página Configurar a ligação à base de dados do MIM, escolha Criar uma nova base de dados.
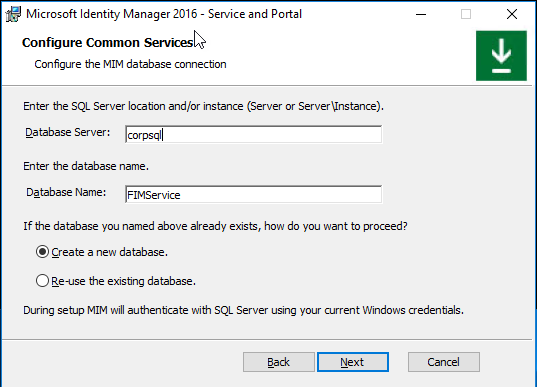
Na ligação Configurar servidor de correio, introduza o nome do seu servidor Exchange como Servidor de Correio ou pode utilizar a Caixa de Correio do O365. Se não tiver um servidor de e-mail configurado, utilize localhost como o nome do servidor de e-mail e desmarque as duas caixas de verificação superiores. Clique em Seguinte.
Nota
MIM 2016 SP2 e posterior: se estiver a utilizar Contas de Serviço Geridas de Grupo, tem de verificar Utilizar um utilizador diferente para a caixa de verificação do Exchange, mesmo que não planeie utilizar o Exchange.
Nota
Quando a opção Utilizar Exchange Online estiver selecionada, para permitir que o Serviço MIM processe respostas de aprovação a partir do Suplemento outlook do MIM, tem de definir a chave de registo HKLM\SYSTEM\CurrentControlSet\Services\FIMService do valor PollExchangeEnabled para 1 após a instalação.
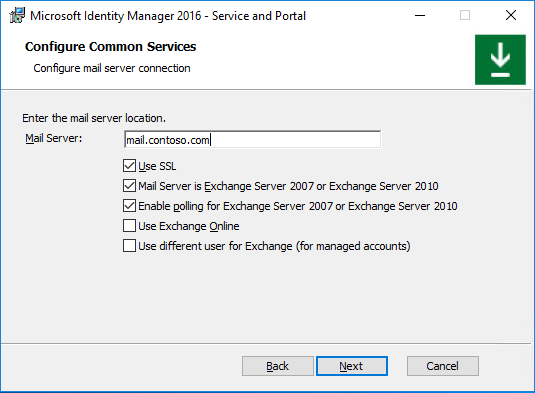
Especifique que pretende gerar um novo certificado autoassinado ou selecione o certificado relevante.
Especifique o nome da Conta de Serviço a utilizar, por exemplo, ServiçoMIM, e a palavra-passe da Conta de Serviço, por exemplo, Palavra@passe1, o domínio de Conta de Serviço, por exemplo, contoso e a Conta de E-mail do Serviço, por exemplo, contoso.
Nota
MIM 2016 SP2 e posterior: se estiver a utilizar Contas de Serviço Geridas de Grupo, terá de garantir que o $ caráter está no fim do Nome da Conta de Serviço, por exemplo, MIMService$, e deixar o campo Palavra-passe da Conta de Serviço vazio.

Tenha em atenção que poderá aparecer um aviso a indicar que a Conta de Serviço não está protegida na configuração atual.
Aceite as predefinições para a localização do Servidor de Sincronização e especifique a conta do Agente de Gestão do MIM como contoso\MIMMA.
Nota
MIM 2016 SP2 e posterior: se planear utilizar a Conta de Serviço Gerida do Grupo de Serviços de Sincronização do MIM na Sincronização do MIM e ativar a funcionalidade "Utilizar conta de Sincronização do MIM", introduza o nome gMSA do Serviço de Sincronização do MIM como a conta de MA do MIM, por exemplo, contoso\MIMSync$.
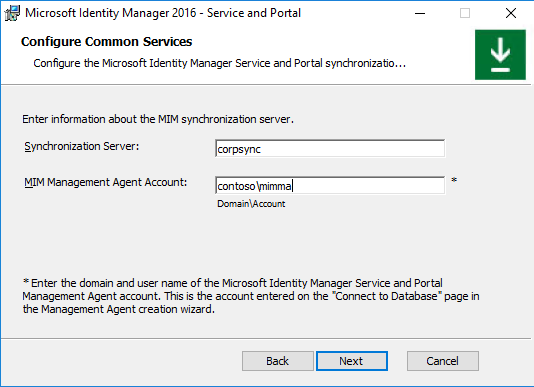
Especifique CORPIDM (o nome deste computador) como o endereço do servidor do Serviço MIM para o Portal do MIM.
Especifique
http://mim.contoso.comcomo o URL da coleção de sites do SharePoint.Se não estiver a utilizar Microsoft Entra ID para reposição de palavra-passe, especifique
http://passwordregistration.contoso.comcomo a porta de URL de Registo de Palavras-passe 80, recomendamos que atualize mais tarde com o certificado SSL no 443.Se não estiver a utilizar Microsoft Entra ID para reposição de palavra-passe, especifique
http://passwordreset.contoso.comcomo a porta de URL de Reposição de Palavra-passe 80, recomendamos que atualize mais tarde com o certificado SSL no 443.Selecione a caixa de verificação para abrir as portas 5725 e 5726 na firewall e a caixa de verificação para conceder acesso ao Portal do MIM a todos os utilizadores autenticados.
Configurar o Portal de Registo de Palavras-passe do MIM (opcional, se não estiver a utilizar Microsoft Entra ID para SSPR)
Defina o nome da conta de serviço do Registo SSPR para contoso\MIMSSPR e a respetiva palavra-passe para Palavra@passe1.
Especifique passwordregistration.contoso.com como o Nome do Anfitrião do Registo de Palavras-passe do MIM e defina a porta como 80. Ative a opção Abrir porta na firewall.
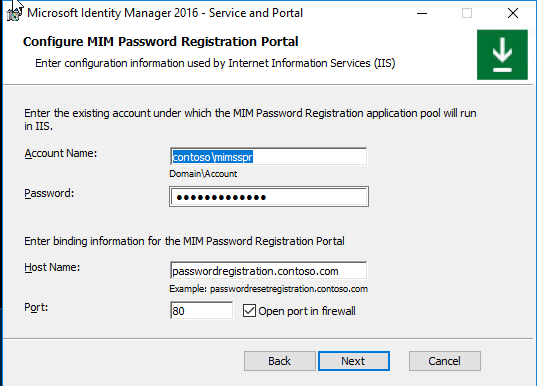
Será apresentado um aviso. Leia-o e clique em Seguinte.
No próximo ecrã de configuração do Portal de Registo de Palavras-passe do MIM, especifique mim.contoso.com como o Endereço do Servidor do Serviço MIM para o Portal de Registo de Palavras-passe.
Configurar o Portal de Reposição de Palavras-passe do MIM (opcional)
Defina o nome da conta de serviço do Registo SSPR como Contoso\MIMSSPR e a respetiva palavra-passe para Pass@word1.
Especifique passwordreset.contoso.com como o Nome do Anfitrião do Portal de Reposição de Palavra-passe do MIM e defina a porta como 80. Ative a opção Abrir porta na firewall.
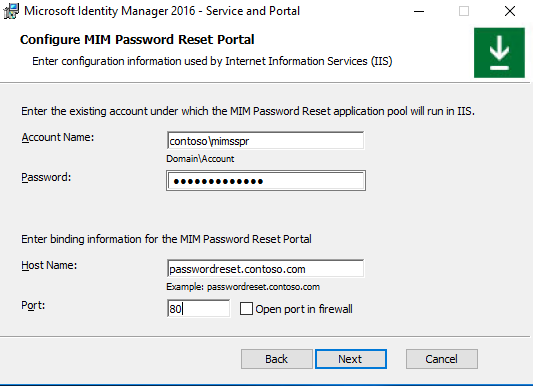
Será apresentado um aviso. Leia-o e clique em Seguinte.
No próximo ecrã de configuração do Portal de Registo de Palavras-passe do MIM, especifique mim.contoso.com como o Endereço do Servidor do Serviço MIM para o Portal de Reposição de Palavras-passe.
Instalar o Portal e o Serviço MIM
Quando todas as definições de pré-instalação estiverem prontas, clique em Instalar para começar a instalar os componentes do Serviço e Portal selecionados.
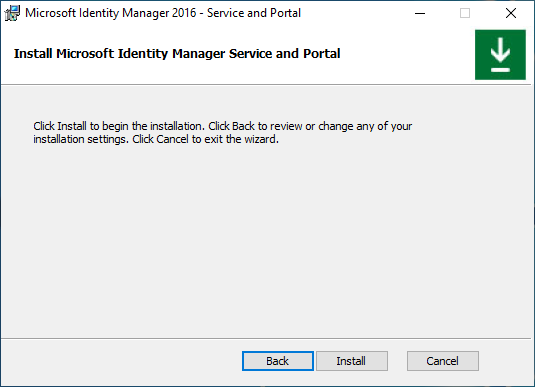
Tarefas pós-instalação
Depois de concluída a instalação, verifique se o Portal do MIM está ativo.
Inicie o Internet Explorer e ligue-se ao Portal do MIM em
http://mim.contoso.com/identitymanagement. Tenha em atenção que pode haver um curto atraso na primeira visita a esta página.- Se necessário, autentique-se como utilizador, que instalou o Serviço MIM e o Portal, no Internet Explorer.
No Internet Explorer, abra as Opções da Internet, altere para o separador Segurança e adicione o site à zona da intranet Local , caso ainda não esteja lá. Feche a caixa de diálogo Opções da Internet.
No Internet Explorer, abra as Definições, altere para o separador Definições da vista de compatibilidade e desmarque a caixa de verificação Apresentar Sites da Intranet na Vista de Compatibilidade . Caixa de diálogo Fechar Vista de Compatibilidade .
Permitir que os não administradores acedam ao Portal do MIM.
- Através do Internet Explorer, no Portal do MIM, clique nas Regras de Política de Gestão.
- Procure a regra de política de gestão, Gestão de utilizadores: os utilizadores podem ler os seus próprios atributos.
- Selecione esta regra de política de gestão e desmarque A política está desativada.
- Clique em OK e em Submeter.
Nota
Opcional: neste momento, pode instalar suplementos e extensões e pacotes de idiomas do MIM.