Repor estado de ativação para Aplicações Microsoft 365 para empresas
Este artigo é escrito e mantido por Eric Splichal, Support Escalation Engineer e Matt Philipenko, Microsoft 365 Apps Ranger e Tim Johnson, Customer Engineer.
Pode ser necessário executar tarefas como as seguintes para a sua organização:
- Migração de locatário para locatário
- Reutilizar um dispositivo para um utilizador diferente
- Alterar o modo de licença do Microsoft 365 num dispositivo
Para concluir essas tarefas, precisa de limpar as ativações anteriores das aplicações do Microsoft 365 para empresas para remover as licenças relacionadas e as informações da conta do Office em cache. Esta remoção irá repor as aplicações para um estado limpo. Em seguida, pode ativá-las com uma conta do Office diferente ou alterá-las para um modo de licença diferente. Para repor o estado de ativação, feche todos as aplicações do Office e use um dos seguintes métodos.
Nota
- Os passos abaixo também se aplicam ao Microsoft Project e ao Microsoft Visio.
- Os passos e os scripts neste artigo aplicam-se às instalações do Windows das aplicações do Office. Para instalações do Office para Mac, consulte Como remover ficheiros de licença do Office num Mac.
Método: use o assistente de suporte e recuperação da Microsoft
O Assistente automatiza totalmente todos os passos necessários para repor a ativação do Office e está disponível em duas versões. Utilize a versão mais apropriada ao seu requisito.
- A versão Enterprise (linha de comando) do Assistente
A versão Enterprise do Assistente é uma versão de linha de comando que pode ser programada e é recomendada para repor a ativação do Office em vários dispositivos e em dispositivos aos quais não é possível aceder imediatamente. - Versão da interface do utilizador
A versão UI do Assistente é recomendada se precisar de repor a ativação do Office num único dispositivo ou num pequeno número de dispositivos individuais.
Método: Usar scripts para automatizar o processo de limpeza
Execute os seguintes scripts que automatizam cada seção do processo. Recomendamos que execute os scripts OLicenseCleanup.vbs e signoutofwamaccounts.ps1 listados abaixo, enquanto WPJCleanUp.cmd é necessário apenas se o seu dispositivo estiver associado à Área de Trabalho. Para obter detalhes sobre os passos específicos que cada script automatiza, selecione o a ligação Detalhes associada. Utilize a ligação "Selecionar se estiver a utilizar scripts automatizados" para navegar de volta para este método.
- Para remover licenças anteriores e informações da conta em cache: transfira o ficheiro OLicenseCleanup.zip, extraia o script OLicenseCleanup.vbs e execute-o usando permissões elevadas. Detalhes
- Para limpar as contas WAM nos dispositivos associados ao Office: transfira o ficheiro signoutofwamaccounts.zip, extraia e execute o script signoutofwamaccounts.ps1 com permissões elevadas. Se guardar o signoutofwamaccounts.ps1 no mesmo local que OLicenseCleanup.vbs, ele será executado automaticamente quando executar o OLicenseCleanup.vbs. Detalhes
- Para remover contas associadas à Área de Trabalho: transfira WPJCleanUp.zip, extraia a pasta WPJCleanUp e execute o WPJCleanUp.cmd. Detalhes
Método: Limpe informações da ativação prévia manualmente
Se preferir executar os passos do processo de limpeza manualmente, use as informações neste método. O processo consiste nas seguintes secções:
Secção A: Remover licenças do Office e contas em cache
Esta secção subdivide-se em três partes. Algumas das partes requerem a edição de entradas de registo.
Importante
Siga cuidadosamente os passos indicados nesta secção. Poderão ocorrer problemas graves se modificar o registo de forma incorreta. Antes de o modificar, faça uma cópia de segurança do registo para restauro caso ocorram problemas.
Parte 1 Remover ativações anteriores do Office
Verifique e remova as licenças existentes no dispositivo. Certifique-se de verificar todos os locais anotados quanto a possíveis tipos de licença, que incluem vNext, Ativação de Computador Partilhado e licenças legadas.
Remova todos os ficheiros e pastas de token de licença se encontrados nos seguintes locais:
- Para o tipo de licença vNext:
%localappdata%\Microsoft\Office\Licenses (Microsoft 365 Apps for enterprise versão 1909 ou posteriores)
- Para o tipo de licença de Ativação de Computador Partilhado:
%localappdata%\Microsoft\Office\16.0\Licensing
Verifique e remova o licenciamento legado usando o script ospp.vbs.
IMPORTANTE Certifique-se de que:
- Se deseja executar o script num computador remoto, o firewall do Windows permite o tráfego do Windows Management Instrumentation (WMI) no computador remoto.
- A conta de utilizador que irá utilizar é um membro do grupo Administradores no computador em que executa o script.
Antes de executar o script ospp.vbs, deverá definir o diretório correto. Execute um dos seguintes comandos a partir de um pedido de comando elevado, conforme apropriado para a sua instalação do Office:
- Para uma instalação do Office de 64 bits num sistema operativo de 64 bits:
cd "C:\Program Files\Microsoft Office\Office16"
- Para uma instalação do Office de 32 bits num sistema operativo de 64 bits:
cd "C:\Program Files (x86)\Microsoft Office\Office16"
Execute o seguinte comando para gerar uma lista das licenças atualmente em utilização:
cscript ospp.vbs /dstatus
A saída está no seguinte formato: 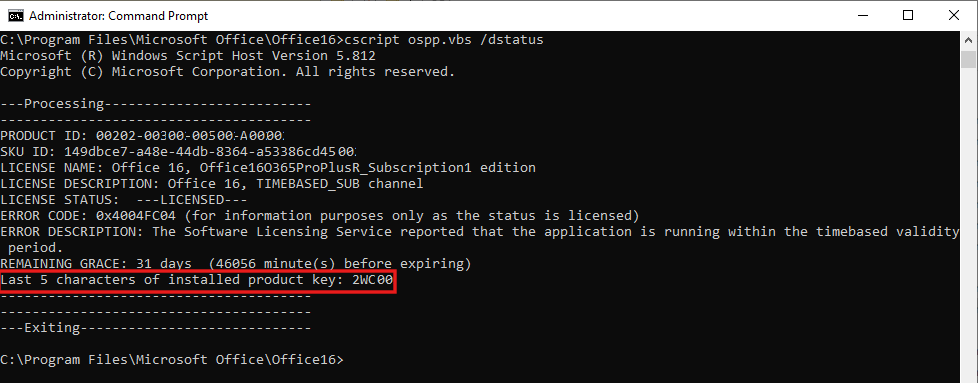
OBSERVAÇÃO A saída pode incluir licenças para várias aplicações. Se exibir Nenhuma chave de produto instalada detetada, ignore os passos 4 e 5 e vá para o passo 6, "Eliminar a seguinte entrada de registo", abaixo.
Se uma chave de produto parcial for devolvida para as aplicações cujas licenças deseja remover, observe o valor exibido para os Últimos 5 caracteres da chave de produto instalada a serem usados no passo 4, abaixo.
Execute o seguinte comando para remover a licença de uma aplicação utilizando a chave de produto parcial associada:
cscript ospp.vbs /unpkey:<last 5 characters of product key>
- Por exemplo:
cscript ospp.vbs /unpkey:2WC00
Deve ver a mensagem "Desinstalação da chave do produto bem-sucedida" quando a licença for removida.
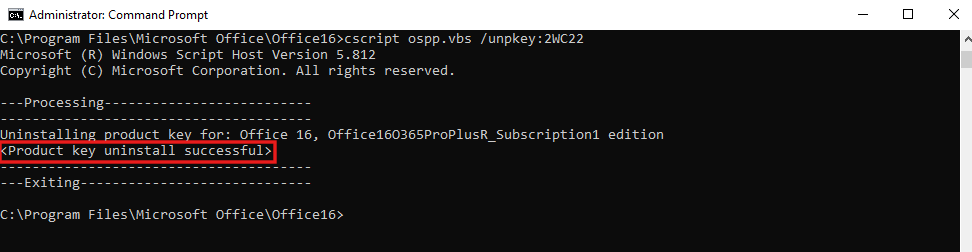
Repita o comando cscript ospp.vbs /unpkey conforme necessário para remover as licenças para as aplicações listadas na saída do passo 3.
Eliminar a seguinte entrada de registo:
HKEY_CURRENT_USER\Software\Microsoft\Office\16.0\Common\Licensing
Parte 2: Remover identidades de contas do Office em cache no registo HKCU
Eliminar a seguinte entrada de registo:
HKEY_CURRENT_USER\Software\Microsoft\Office\16.0\Common\Identity
Se tiver ativado a Ativação de computador partilhado, remova a Localização da chave de registo de identidade da chave de HKEY_USERS\<The user SID>\Software\Microsoft\Office\16.0\Commonregisto. Para obter o SID do utilizador atualmente autenticado, execute o comando whoami /user numa linha de comandos não elevada.
Parte 3: Remova as credenciais do Office armazenadas no Gestor de Credenciais do Windows
Abra o Painel de Controlo>Gestor de Credenciais.
Selecione as Credenciais do Windows.
Remova todas as credenciais listadas para o Office utilizando a seta para baixo e selecionando Remover.
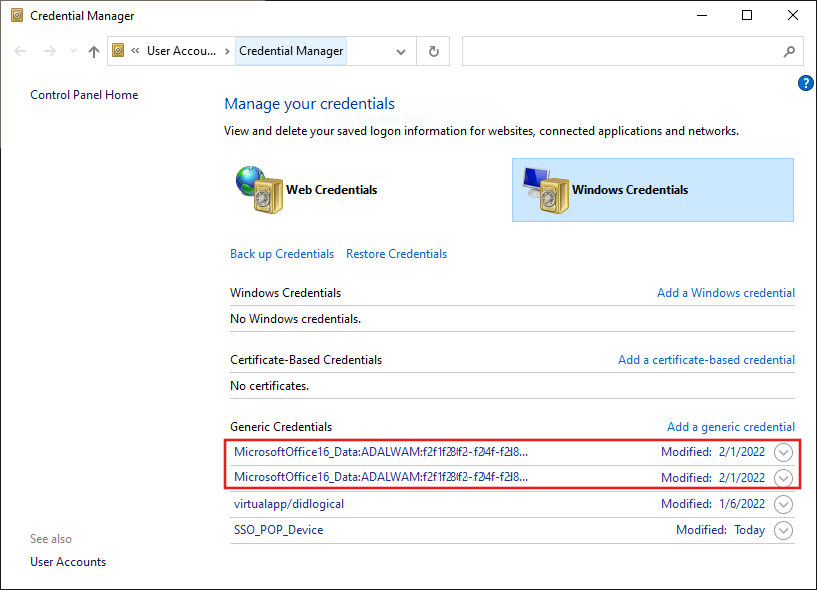
Verifique e elimine quaisquer valores presentes sob a seguinte chave de registo: HKEY_CURRENT_USER\Software\Microsoft\Protected Storage System
Secção B: Limpar credenciais do Office em cache para dispositivos geridos
Para dispositivos geridos, há locais adicionais a partir dos quais precisa remover as credenciais do Office em cache. Os dispositivos são considerados geridos se forem Microsoft Entra Joined (AADJ), Microsoft Entra hybrid joined (HAADJ), ou Workplace Joined (WPJ). Estas configurações usam o Gestor de Conta Web (WAM), que armazena credenciais em diferentes localizações.
Não há passos que possa executar manualmente para limpar contas WAM associadas ao Office no dispositivo para dispositivos AADJ e HAADJ.
Transfira o ficheiro signoutofwamaccounts.zip, extraia e execute o script signoutofwamaccounts.ps1 como administrador.
O script signoutofwamaccounts.ps1 removerá os tokens e contas associados ao Office e é seguro para executar. Nos dispositivos AADJ e HAADJ, isso não afetará o estado de início de sessão único (SSO) das aplicações e o estado do dispositivo.
O script apenas pode ser executado com a versão 1803 do Windows 10 e posterior. Se o seu sistema operativo não for compatível, verá a notificação "Versão não suportada do Windows 10!".
Para verificar se o dispositivo é gerido, execute o comando dsregcmd /status num pedido de comando elevado.
Na saída exibida, verifique os valores dos parâmetros AzureAdJoined, EnterpriseJoined e DomainJoined na seção Estado do dispositivo. Em seguida, use a tabela a seguir para determinar se o seu dispositivo é AADJ ou HAADJ:
AzureAdJoined
EnterpriseJoined
DomainJoined
Estado do dispositivo
SIM
NÃO
NÃO
Microsoft Entra joined (AADJ)
NÃO
NÃO
SIM
Domain Joined (DJ)
SIM
NÃO
SIM
Hybrid AD Joined (HAADJ)
Para obter mais informações, consulte Resolução de problemas de dispositivos ao usar o comando dsregcmd.
Secção C: Limpar contas de Área de Trabalho associadas
Quando limpar uma conta WPJ num dispositivo, o comportamento de início de sessão único (SSO) para a sessão atual do Windows também será removido. Todas as aplicações na atual sessão do Windows perderão o estado de SSO, e a inscrição do dispositivo será anulada a partir das ferramentas de gestão e o seu registo será anulado na nuvem. Da próxima vez que tentar abrir uma aplicação, ser-lhe-á pedido que inicie sessão.
Verifique se o seu dispositivo está Associado à Área de Trabalho se não tiver a certeza. Execute o comando dsregcmd /status a partir de um pedido de comando elevado, conforme descrito na Seção B, acima.
O estado dos dispositivos Workplace Joined (WPJ) (registados no Microsoft Entra) é exibido na secção Estado do Utilizador da saída. Se o valor exibido para o parâmetro WorkplaceJoined for SIM, isso indica que o seu dispositivo está associado à Área de trabalho.
Para limpar contas WPJ:
- No dispositivo, selecione o botão Iniciar e, em seguida, clique em Definições.
- Selecione Contas>Acesso profissional ou escolar.
- Selecione o perfil profissional ou escolar que pretende remover e, em seguida, selecione Remover.
Referências
- Erros de verificação de conta ou de subscrição ao ativar o Microsoft 365 Apps
- Problemas de início de sessão ao ativar o Microsoft 365 Apps
- Problemas de ligação à rede de ativação do Microsoft 365 Apps
- Erro de ativação do Microsoft 365 Apps. "A sua organização desativou este dispositivo"
- Erro de ativação do Microsoft 365 Apps "Ocorreu um problema com a sua conta"
- Erro "Não é possível estabelecer ligação neste momento" quando os utilizadores tentam ativar o Microsoft 365 Apps para empresas
- Resolução de problemas com ativação de computador partilhado para o Microsoft 365 Apps
- Identidade de dispositivo e virtualização de ambiente de trabalho
- O que é a identidade do dispositivo no Microsoft Entra ID?
- O OneDrive para Empresas não consegue sincronizar após a migração do locatário
Esta secção subdivide-se em três partes. Algumas das partes requerem a edição de entradas de registo.
Importante
Siga cuidadosamente os passos indicados nesta secção. Poderão ocorrer problemas graves se modificar o registo de forma incorreta. Antes de o modificar, faça uma cópia de segurança do registo para restauro caso ocorram problemas.
Parte 1 Remover ativações anteriores do Office
Verifique e remova as licenças existentes no dispositivo. Certifique-se de verificar todos os locais anotados quanto a possíveis tipos de licença, que incluem vNext, Ativação de Computador Partilhado e licenças legadas.
Remova todos os ficheiros e pastas de token de licença se encontrados nos seguintes locais:
- Para o tipo de licença vNext:
%localappdata%\Microsoft\Office\Licenses (Microsoft 365 Apps for enterprise versão 1909 ou posteriores)
- Para o tipo de licença de Ativação de Computador Partilhado:
%localappdata%\Microsoft\Office\16.0\Licensing
Verifique e remova o licenciamento legado usando o script ospp.vbs.
IMPORTANTE Certifique-se de que:
- Se deseja executar o script num computador remoto, o firewall do Windows permite o tráfego do Windows Management Instrumentation (WMI) no computador remoto.
- A conta de utilizador que irá utilizar é um membro do grupo Administradores no computador em que executa o script.
Antes de executar o script ospp.vbs, deverá definir o diretório correto. Execute um dos seguintes comandos a partir de um pedido de comando elevado, conforme apropriado para a sua instalação do Office:
- Para uma instalação do Office de 64 bits num sistema operativo de 64 bits:
cd "C:\Program Files\Microsoft Office\Office16"
- Para uma instalação do Office de 32 bits num sistema operativo de 64 bits:
cd "C:\Program Files (x86)\Microsoft Office\Office16"
Execute o seguinte comando para gerar uma lista das licenças atualmente em utilização:
cscript ospp.vbs /dstatus
A saída está no seguinte formato: 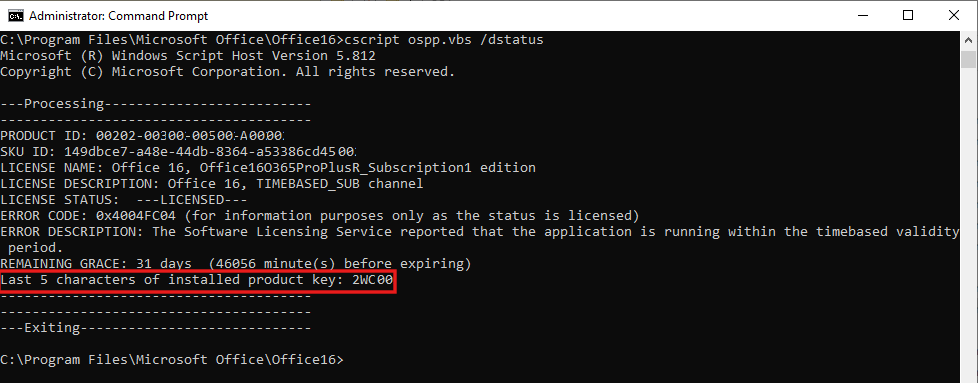
OBSERVAÇÃO A saída pode incluir licenças para várias aplicações. Se exibir Nenhuma chave de produto instalada detetada, ignore os passos 4 e 5 e vá para o passo 6, "Eliminar a seguinte entrada de registo", abaixo.
Se uma chave de produto parcial for devolvida para as aplicações cujas licenças deseja remover, observe o valor exibido para os Últimos 5 caracteres da chave de produto instalada a serem usados no passo 4, abaixo.
Execute o seguinte comando para remover a licença de uma aplicação utilizando a chave de produto parcial associada:
cscript ospp.vbs /unpkey:<last 5 characters of product key>
- Por exemplo:
cscript ospp.vbs /unpkey:2WC00
Deve ver a mensagem "Desinstalação da chave do produto bem-sucedida" quando a licença for removida.
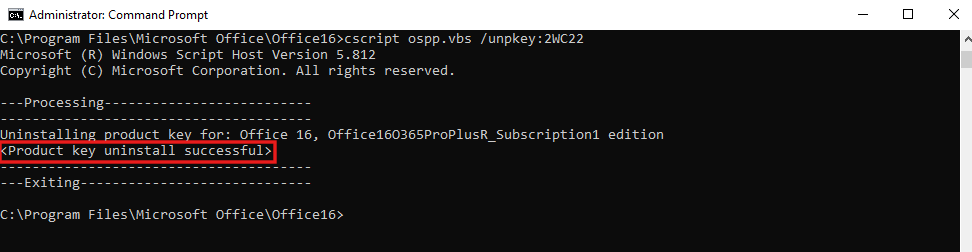
Repita o comando cscript ospp.vbs /unpkey conforme necessário para remover as licenças para as aplicações listadas na saída do passo 3.
Eliminar a seguinte entrada de registo:
HKEY_CURRENT_USER\Software\Microsoft\Office\16.0\Common\Licensing
Parte 2: Remover identidades de contas do Office em cache no registo HKCU
Eliminar a seguinte entrada de registo:
HKEY_CURRENT_USER\Software\Microsoft\Office\16.0\Common\Identity
Se tiver ativado a Ativação de computador partilhado, remova a Localização da chave de registo de identidade da chave de HKEY_USERS\<The user SID>\Software\Microsoft\Office\16.0\Commonregisto. Para obter o SID do utilizador atualmente autenticado, execute o comando whoami /user numa linha de comandos não elevada.
Parte 3: Remova as credenciais do Office armazenadas no Gestor de Credenciais do Windows
Abra o Painel de Controlo>Gestor de Credenciais.
Selecione as Credenciais do Windows.
Remova todas as credenciais listadas para o Office utilizando a seta para baixo e selecionando Remover.
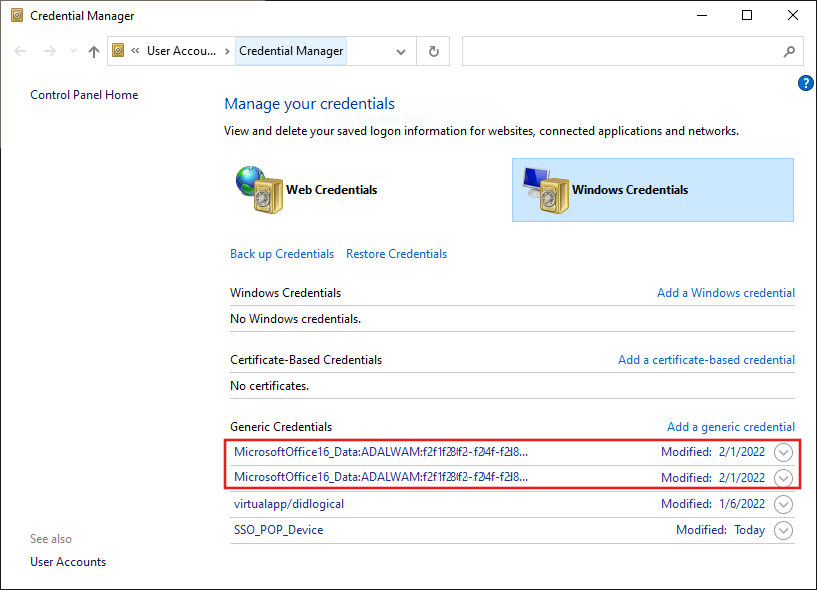
Verifique e elimine quaisquer valores presentes sob a seguinte chave de registo: HKEY_CURRENT_USER\Software\Microsoft\Protected Storage System
Verifique e remova as licenças existentes no dispositivo. Certifique-se de verificar todos os locais anotados quanto a possíveis tipos de licença, que incluem vNext, Ativação de Computador Partilhado e licenças legadas.
Remova todos os ficheiros e pastas de token de licença se encontrados nos seguintes locais:
- Para o tipo de licença vNext:
%localappdata%\Microsoft\Office\Licenses(Microsoft 365 Apps for enterprise versão 1909 ou posteriores)
- Para o tipo de licença de Ativação de Computador Partilhado:
%localappdata%\Microsoft\Office\16.0\Licensing
- Para o tipo de licença vNext:
Verifique e remova o licenciamento legado usando o script ospp.vbs.
IMPORTANTE Certifique-se de que:
- Se deseja executar o script num computador remoto, o firewall do Windows permite o tráfego do Windows Management Instrumentation (WMI) no computador remoto.
- A conta de utilizador que irá utilizar é um membro do grupo Administradores no computador em que executa o script.
Antes de executar o script ospp.vbs, deverá definir o diretório correto. Execute um dos seguintes comandos a partir de um pedido de comando elevado, conforme apropriado para a sua instalação do Office:
- Para uma instalação do Office de 64 bits num sistema operativo de 64 bits:
cd "C:\Program Files\Microsoft Office\Office16"
- Para uma instalação do Office de 32 bits num sistema operativo de 64 bits:
cd "C:\Program Files (x86)\Microsoft Office\Office16"
- Para uma instalação do Office de 64 bits num sistema operativo de 64 bits:
Execute o seguinte comando para gerar uma lista das licenças atualmente em utilização:
cscript ospp.vbs /dstatusA saída está no seguinte formato:
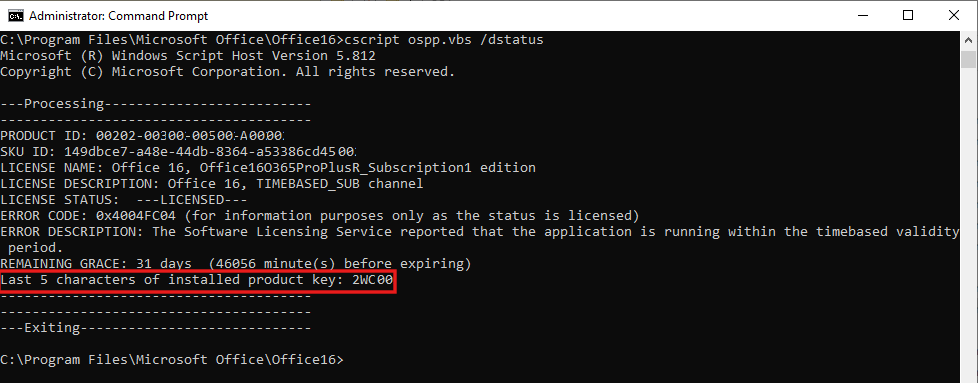
OBSERVAÇÃO A saída pode incluir licenças para várias aplicações. Se exibir Nenhuma chave de produto instalada detetada, ignore os passos 4 e 5 e vá para o passo 6, "Eliminar a seguinte entrada de registo", abaixo.
Se uma chave de produto parcial for devolvida para as aplicações cujas licenças deseja remover, observe o valor exibido para os Últimos 5 caracteres da chave de produto instalada a serem usados no passo 4, abaixo.
Execute o seguinte comando para remover a licença de uma aplicação utilizando a chave de produto parcial associada:
cscript ospp.vbs /unpkey:<last 5 characters of product key>- Por exemplo:
cscript ospp.vbs /unpkey:2WC00
- Por exemplo:
Deve ver a mensagem "Desinstalação da chave do produto bem-sucedida" quando a licença for removida.
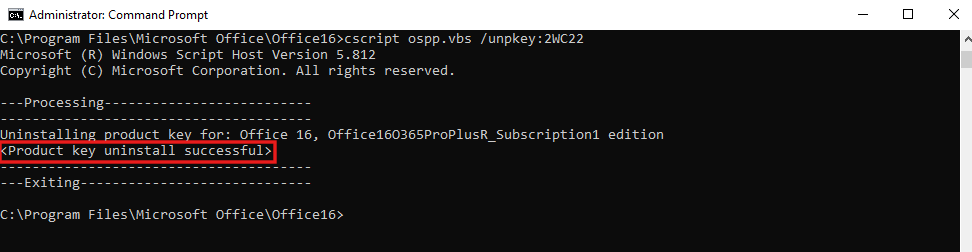
Repita o comando
cscript ospp.vbs /unpkeyconforme necessário para remover as licenças para as aplicações listadas na saída do passo 3.Eliminar a seguinte entrada de registo:
HKEY_CURRENT_USER\Software\Microsoft\Office\16.0\Common\Licensing
Parte 2: Remover identidades de contas do Office em cache no registo HKCU
Eliminar a seguinte entrada de registo:
HKEY_CURRENT_USER\Software\Microsoft\Office\16.0\Common\Identity
Se tiver ativado a Ativação de computador partilhado, remova a Localização da chave de registo de identidade da chave de HKEY_USERS\<The user SID>\Software\Microsoft\Office\16.0\Commonregisto. Para obter o SID do utilizador atualmente autenticado, execute o comando whoami /user numa linha de comandos não elevada.
Parte 3: Remova as credenciais do Office armazenadas no Gestor de Credenciais do Windows
Abra o Painel de Controlo>Gestor de Credenciais.
Selecione as Credenciais do Windows.
Remova todas as credenciais listadas para o Office utilizando a seta para baixo e selecionando Remover.
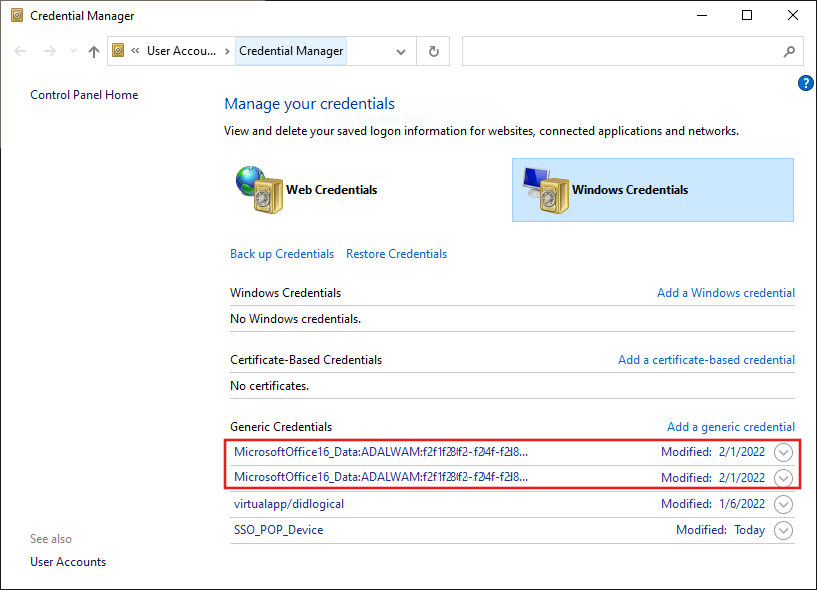
Verifique e elimine quaisquer valores presentes sob a seguinte chave de registo:
HKEY_CURRENT_USER\Software\Microsoft\Protected Storage System
Secção B: Limpar credenciais do Office em cache para dispositivos geridos
Para dispositivos geridos, há locais adicionais a partir dos quais precisa remover as credenciais do Office em cache. Os dispositivos são considerados geridos se forem Microsoft Entra Joined (AADJ), Microsoft Entra hybrid joined (HAADJ), ou Workplace Joined (WPJ). Estas configurações usam o Gestor de Conta Web (WAM), que armazena credenciais em diferentes localizações.
Não há passos que possa executar manualmente para limpar contas WAM associadas ao Office no dispositivo para dispositivos AADJ e HAADJ.
Transfira o ficheiro signoutofwamaccounts.zip, extraia e execute o script signoutofwamaccounts.ps1 como administrador.
O script signoutofwamaccounts.ps1 removerá os tokens e contas associados ao Office e é seguro para executar. Nos dispositivos AADJ e HAADJ, isso não afetará o estado de início de sessão único (SSO) das aplicações e o estado do dispositivo.
O script apenas pode ser executado com a versão 1803 do Windows 10 e posterior. Se o seu sistema operativo não for compatível, verá a notificação "Versão não suportada do Windows 10!".
Para verificar se o dispositivo é gerido, execute o comando dsregcmd /status num pedido de comando elevado.
Na saída exibida, verifique os valores dos parâmetros AzureAdJoined, EnterpriseJoined e DomainJoined na seção Estado do dispositivo. Em seguida, use a tabela a seguir para determinar se o seu dispositivo é AADJ ou HAADJ:
| AzureAdJoined | EnterpriseJoined | DomainJoined | Estado do dispositivo |
|---|---|---|---|
| SIM | NÃO | NÃO | Microsoft Entra joined (AADJ) |
| NÃO | NÃO | SIM | Domain Joined (DJ) |
| SIM | NÃO | SIM | Hybrid AD Joined (HAADJ) |
Para obter mais informações, consulte Resolução de problemas de dispositivos ao usar o comando dsregcmd.
Secção C: Limpar contas de Área de Trabalho associadas
Quando limpar uma conta WPJ num dispositivo, o comportamento de início de sessão único (SSO) para a sessão atual do Windows também será removido. Todas as aplicações na atual sessão do Windows perderão o estado de SSO, e a inscrição do dispositivo será anulada a partir das ferramentas de gestão e o seu registo será anulado na nuvem. Da próxima vez que tentar abrir uma aplicação, ser-lhe-á pedido que inicie sessão.
Verifique se o seu dispositivo está Associado à Área de Trabalho se não tiver a certeza. Execute o comando dsregcmd /status a partir de um pedido de comando elevado, conforme descrito na Seção B, acima.
O estado dos dispositivos Workplace Joined (WPJ) (registados no Microsoft Entra) é exibido na secção Estado do Utilizador da saída. Se o valor exibido para o parâmetro WorkplaceJoined for SIM, isso indica que o seu dispositivo está associado à Área de trabalho.
Para limpar contas WPJ:
- No dispositivo, selecione o botão Iniciar e, em seguida, clique em Definições.
- Selecione Contas>Acesso profissional ou escolar.
- Selecione o perfil profissional ou escolar que pretende remover e, em seguida, selecione Remover.
Referências
- Erros de verificação de conta ou de subscrição ao ativar o Microsoft 365 Apps
- Problemas de início de sessão ao ativar o Microsoft 365 Apps
- Problemas de ligação à rede de ativação do Microsoft 365 Apps
- Erro de ativação do Microsoft 365 Apps. "A sua organização desativou este dispositivo"
- Erro de ativação do Microsoft 365 Apps "Ocorreu um problema com a sua conta"
- Erro "Não é possível estabelecer ligação neste momento" quando os utilizadores tentam ativar o Microsoft 365 Apps para empresas
- Resolução de problemas com ativação de computador partilhado para o Microsoft 365 Apps
- Identidade de dispositivo e virtualização de ambiente de trabalho
- O que é a identidade do dispositivo no Microsoft Entra ID?
- O OneDrive para Empresas não consegue sincronizar após a migração do locatário
Comentários
Brevemente: Ao longo de 2024, vamos descontinuar progressivamente o GitHub Issues como mecanismo de feedback para conteúdos e substituí-lo por um novo sistema de feedback. Para obter mais informações, veja: https://aka.ms/ContentUserFeedback.
Submeter e ver comentários