Configurar dashboards do Power BI
A aplicação Monitorizador de Impacto Financeiro da Crise do Ensino Superior foi concebida para recolher dados pertencentes a projetos ou programas de investigação patrocinados. Os investigadores podem utilizar a aplicação para enviar a projeção de perda de esforços e as razões para a perda, organizadas por concessão, colaborador e período de pagamento.
Ao utilizar o Power BI, pode analisar e ver os dados a partir da aplicação. O modelo do Power BI descrito neste artigo obtém os dados recolhidos pelo Monitorizador de Impacto Financeiro da Crise do Ensino Superior.
Estes relatórios destinam-se a ser utilizados por gestores, reitores e administradores de investigação que irão monitorizar os dados recolhidos em nome dos respetivos departamentos, patrocinadores e faculdades ou escolas.
Pré-requisitos
A aplicação Monitorizador de Impacto Financeiro da Crise do Ensino Superior obtém os dados a partir do Common Data Service neste modelo do Power BI, que permite armazenar, integrar e automatizar em segurança os dados para utilização com outras aplicações empresariais, incluindo o Power BI, o Dynamics 365 e o Power Automate.
Para utilizar este modelo do Power BI, precisa destes pré-requisitos:
Transferir a aplicação gratuita do Power BI Desktop .
Inscrever-se no serviço Power BI.
Criar um ambiente do Common Data Service com as permissões do criador para aceder ao portal e as permissões de leitura para aceder aos dados nas entidades.
Pode configurar dashboards do Power BI de duas maneiras:
Configurar um relatório do Power BI com uma tela de relatório em branco
Para configurar um relatório do Power BI com uma tela de relatório em branco:
Abrir Power BI Desktop. Poderá ser pedido para Iniciar sessão no serviço do Power BI através da sua conta escolar ou profissional.
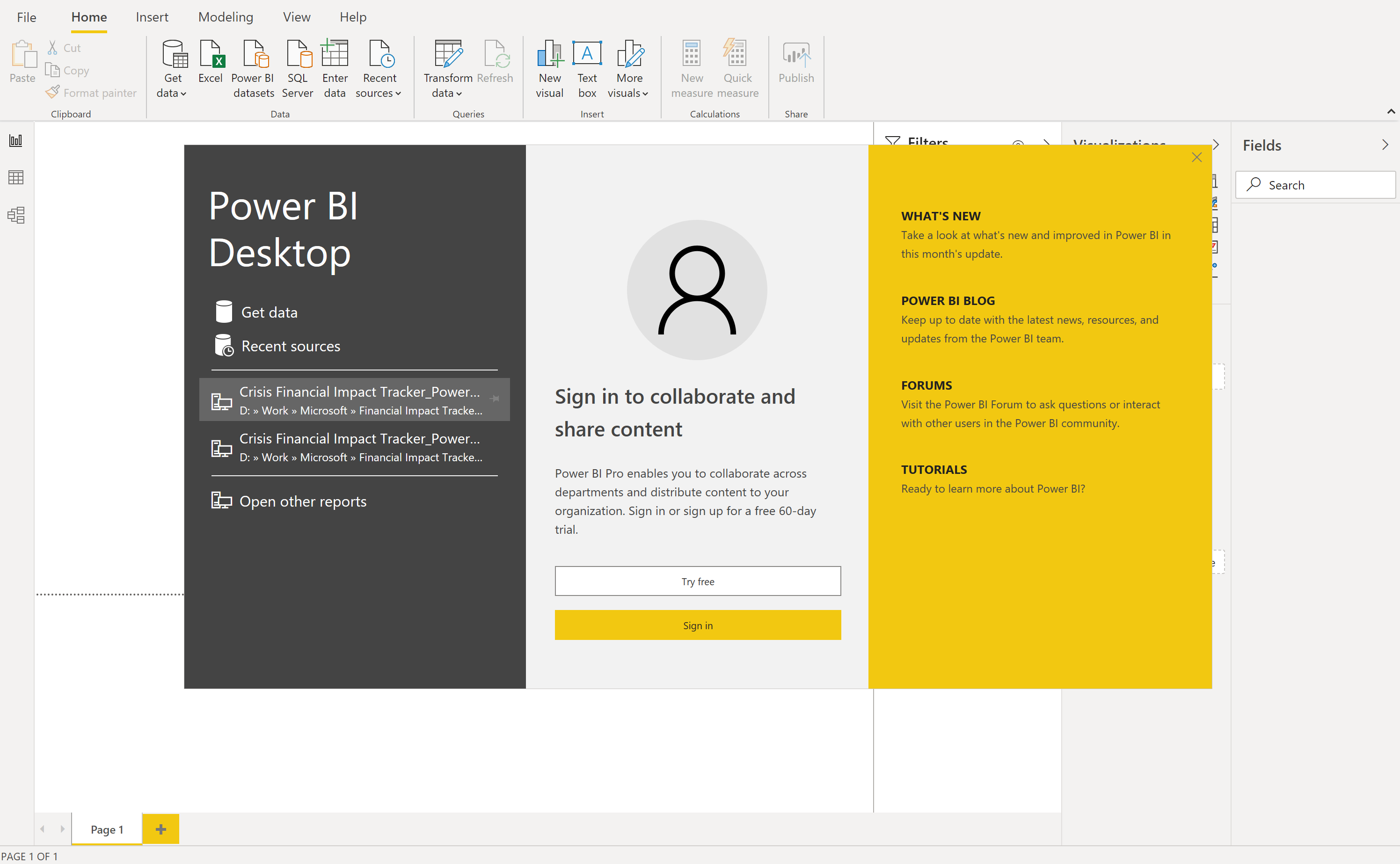
Selecione Obter dados > Power Platform > Common Data Service e selecione Ligar.

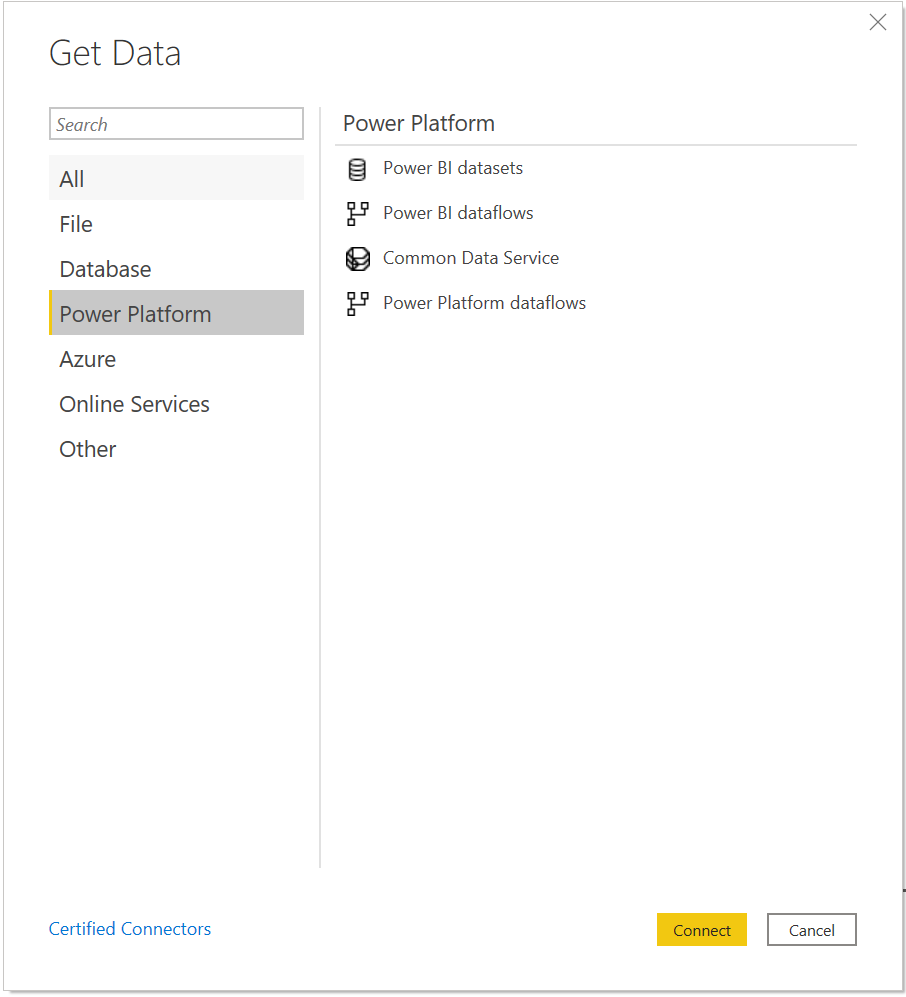
Introduza o URL do Servidor específico do seu ambiente do Common Data Service. Para obter o URL do ambiente do Common Data Service, faça o seguinte:
Abra o Power Apps, selecione o ambiente ao qual vai ligar, selecione Definições no canto superior direito e selecione Definições avançadas.
No novo separador de browser que é aberto, copie a raiz do URL. Este é o URL exclusivo para o seu ambiente. O URL aparece no seguinte formato https://yourenvironmentid.crm.dynamics.com/. Certifique-se de que não copiar o resto da URL.
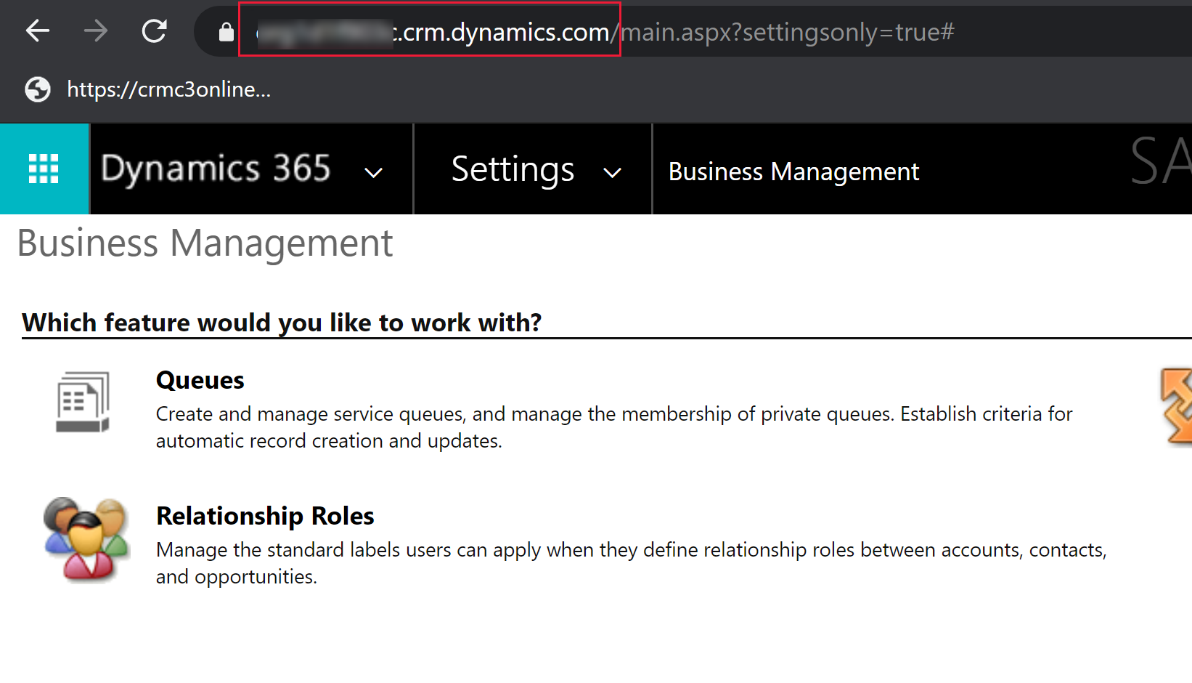
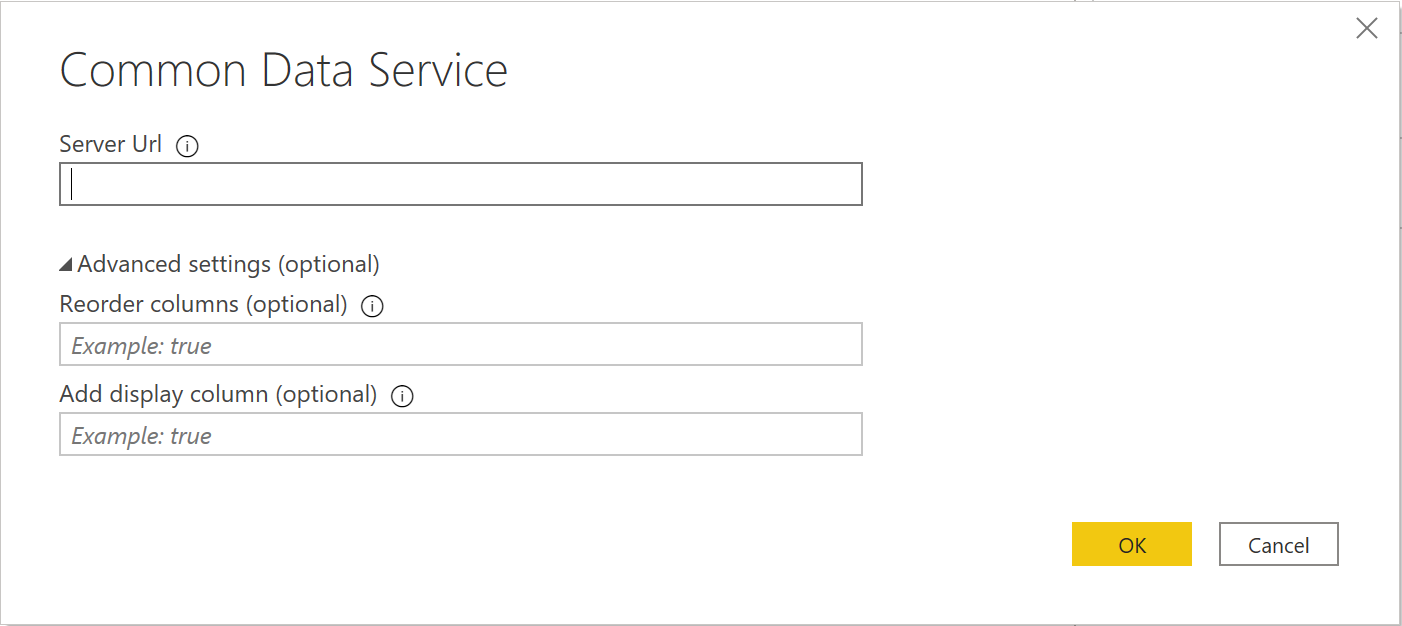
Depois de ligar com sucesso ao seu ambiente, pode ver as pastas para Entidades e Sistema no Navegador. Expanda Entidades e selecione as caixas de verificação das seguintes entidades:
Conta
Contacto
msft_Campus
msft_College
msft_Department
msft_EmployeeCompensation
msft_Grant
msft_LossReason
msft_PayPeriod
msft_SponsoredProgram
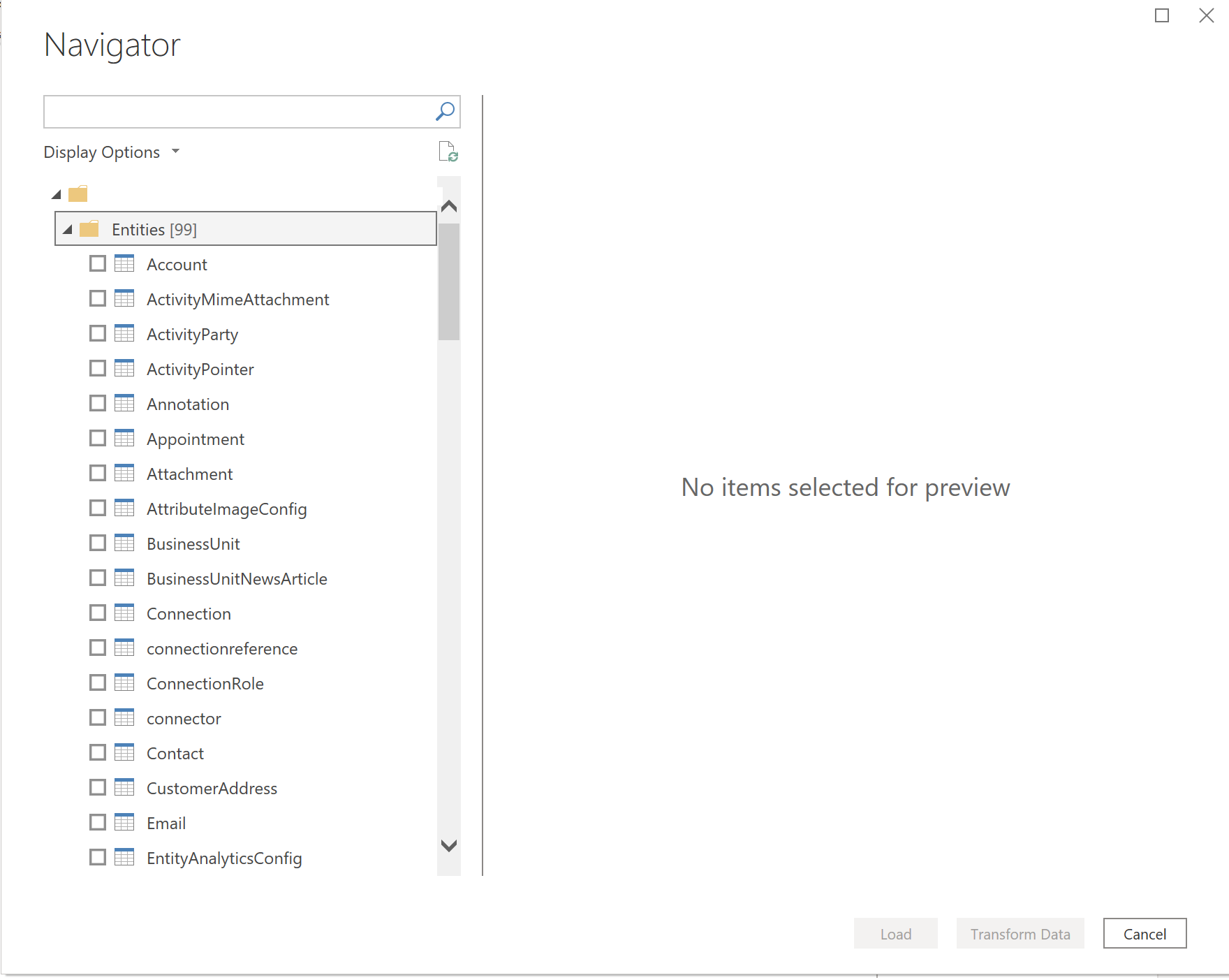
Depois de concluir a seleção da lista de entidades, selecione Transformar Dados. A janela Editor de Consultas é aberta com as tabelas selecionadas e os dados carregados.
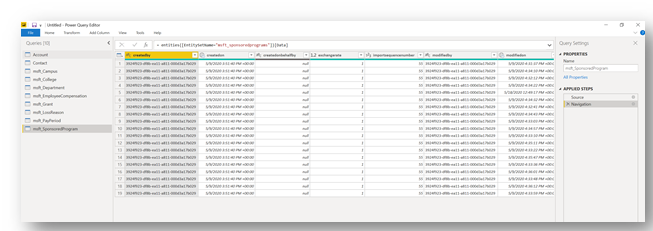
Para cada entidade, selecione Escolher Colunas no friso para abrir a consola e selecione os campos a utilizar no modelo de dados e nos relatórios.
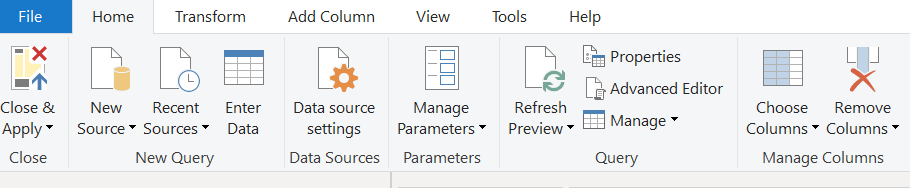
Seguem-se sugestões de campos para a entidade Contact:
- msft_annualbasesalary
- msft_annualbasesalary_base
- msft_annualtuitionreimbursement
- msft_annualtuitionreimbursement_base
- msft_contacttype
- msft_department
- msft_employmentclass
- msft_showwelcomemessage
- msft_userid
Seguem-se sugestões de campos para a entidade msft_Campus:
- msft_campusdescription
- msft_campusid
- msft_campusname
Seguem-se sugestões de campos para a entidade msft_College:
- msft_campus
- msft_collegedescription
- msft_collegeid
- msft_collegename
Seguem-se sugestões de campos para a entidade msft_Department:
- msft_college
- msft_departmentdescription
- msft_departmentid
- msft_departmentname
Seguem-se sugestões de campos para a entidade msft_EmployeeCompensation:
- msft_effortamount
- msft_effortamount_base
- msft_effortpercentage
- msft_employee
- msft_employeecompensationid
- mstf_fte
- msft_lossamount
- msft_lossamount_base
- msft_losspercentage
- msft_lossreason
- msft_name
- msft_paygroup
- msft_paygroup_display
- msft_payperiod
- msft_payrate
- msft_payrate_base
- msft_sponsoredprogram
Seguem-se sugestões de campos para a entidade msft_Grant:
- msft_enddate
- msft_grantdescription
- msft_grantid
- msft_grantnumber
- msft_grantstatus
- msft_grantstatus_display
- msft_granttitle
- msft_principalinvestigator
- msft_startdate
Seguem-se sugestões de campos para a entidade msft_LossReason:
- msft_lossreasoncode
- msft_lossreasondescription
- msft_lossreasonid
Seguem-se sugestões de campos para a entidade msft_PayPeriod:
- msft_enddate
- msft_payperiodcode
- msft_payperioddescription
- msft_payperiodid
- msft_startdate
Seguem-se sugestões de campos para a entidade msft_SponsoredProgram:
- msft_availablebalance
- msft_availablebalance_base
- msft_awardamount
- msft_awardamount_base
- msft_coprincipalinvestigator
- msft_department
- msft_effortlossimpactamount
- msft_effortlossimpactamount_base
- msft_effortlossimpactamount_date
- msft_effortlossimpactamount_state
- msft_effortlossimpactpercentage
- msft_grant
- msft_primesponsorname
- msft_sponsoredprogramdescription
- msft_sponsoredprogramid
- msft_sponsoredprogramnumber
- msft_sponsorname
Selecione Fechar e Aplicar para fechar o Editor de Consultas e aplicar as alterações efetuadas.
Verá o seguinte ecrã na tela de relatório do Power BI. Pode demorar vários minutos para as consultas serem executadas.
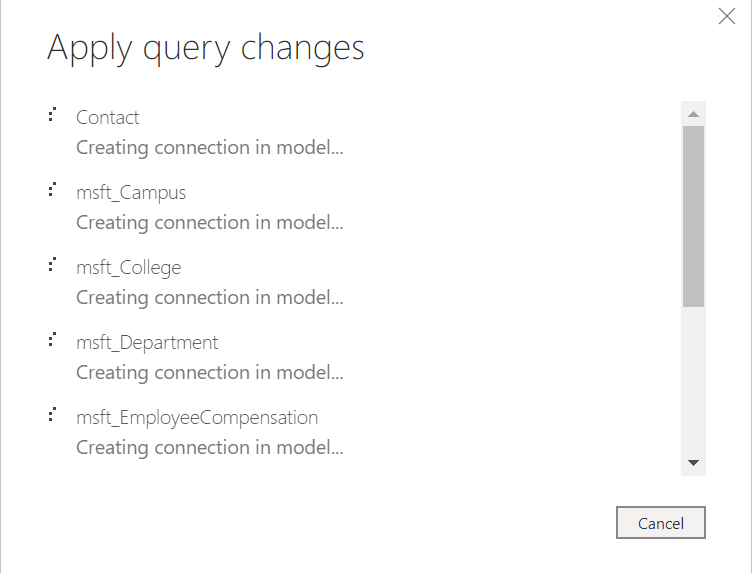
Após a aplicação das alterações, a tela de relatório do Power BI parece semelhante à seguinte captura de ecrã, incluindo as tabelas listadas no painel Campos no lado direito da página.
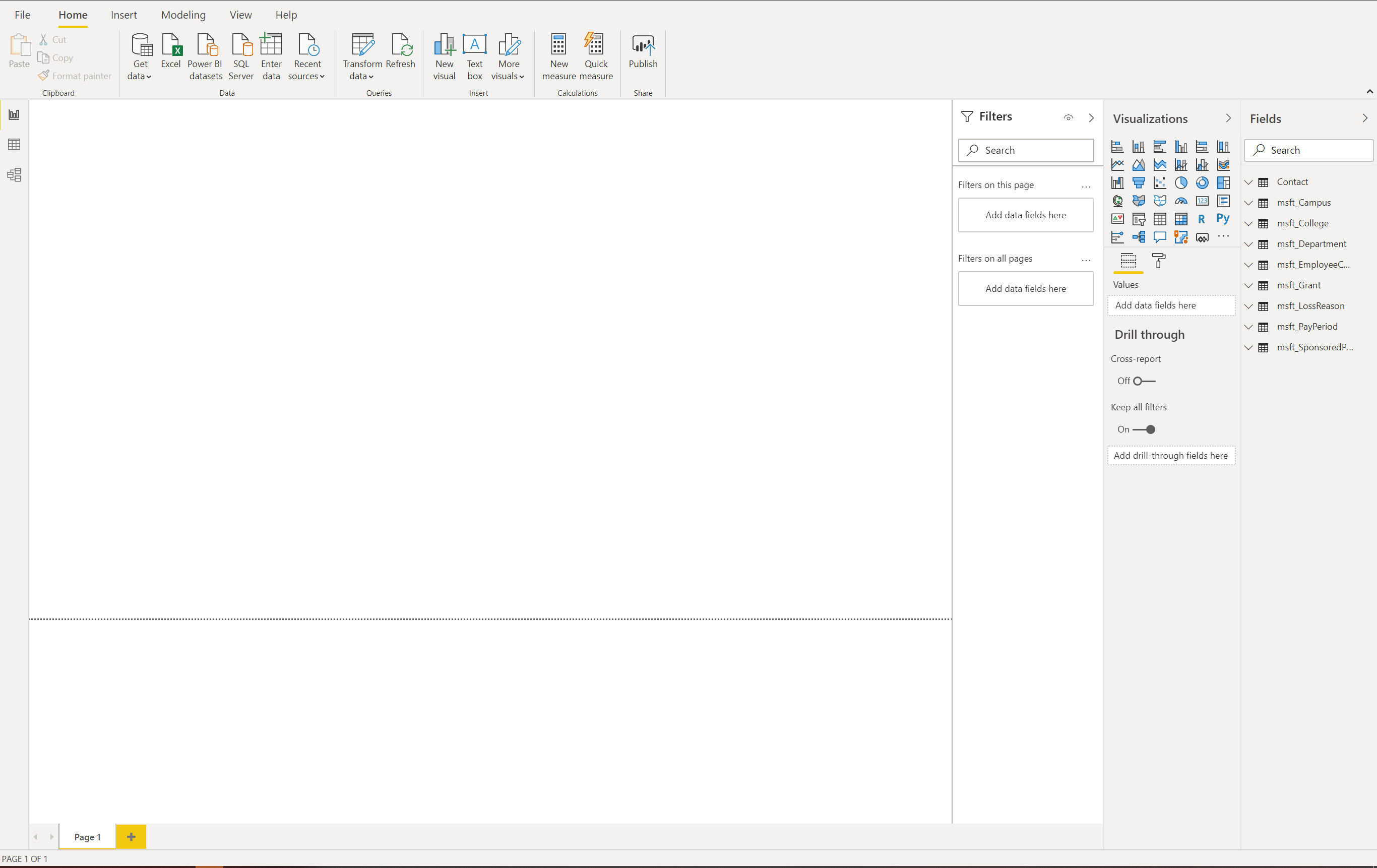
Selecione o ícone no lado esquerdo da página para abrir a vista Modelo. Verá as tabelas que selecionou. Utilize o controlo de deslize no canto inferior direito para ajustar o tamanho da vista.
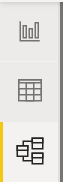
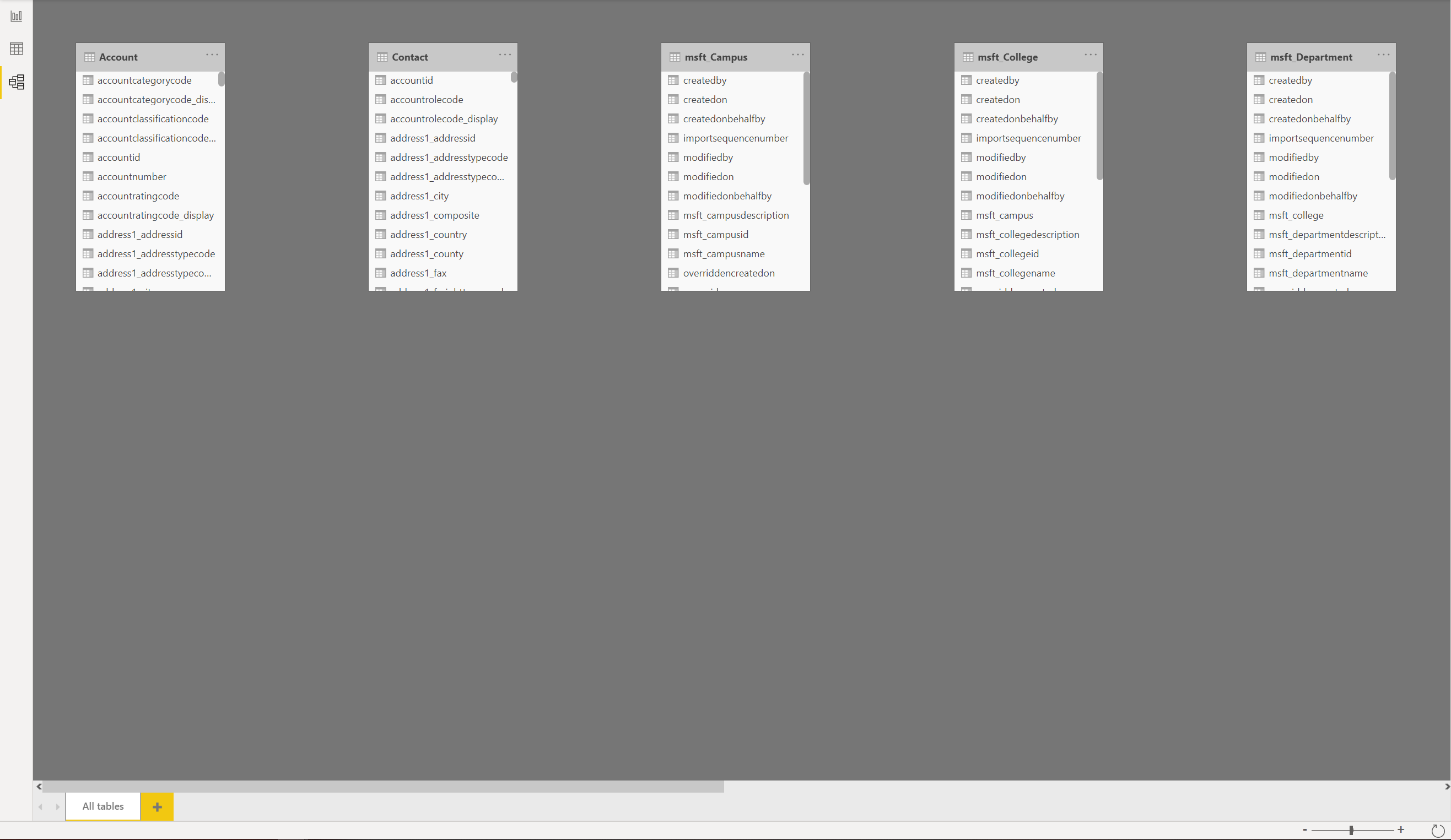
No separador Base, selecione Gerir Relações para abrir a consola onde irá criar novas relações entre as entidades.

Ao criar ou editar relações entre entidades, selecione as tabelas e as colunas a unir, além da direção Cardinalidade e Filtragem cruzada para a relação.
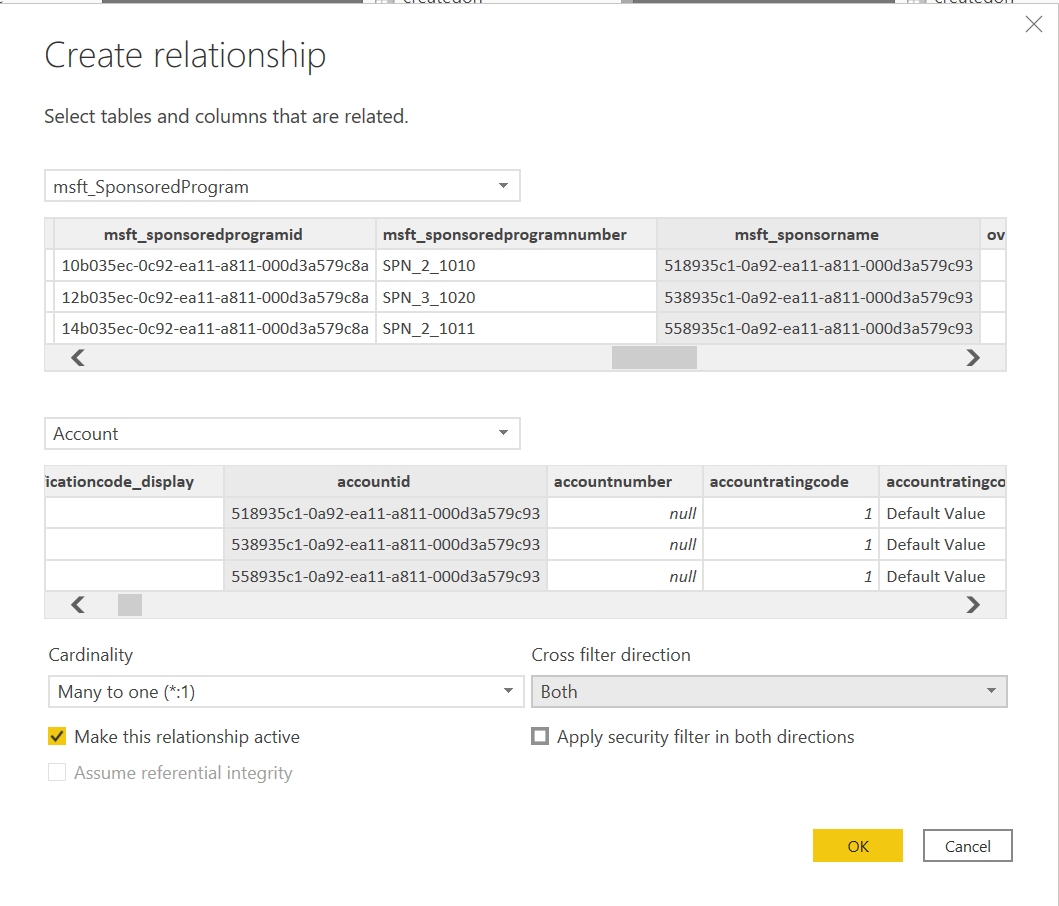
Para utilizar os campos sugeridos no Common Data Service que são pertinentes para o modelo do Power BI, o respetivo mapeamento de relações entre tabelas deve ter o seguinte aspeto.
De: Tabela Para: Tabela msft_College (msft_campus) msft_Campus (msft_campusid) msft_Department (msft_college) msft_College (msft_collegeid) msft_EmployeeCompensation (msft_lossreason) msft_LossReason (msft_lossreasonid) msft_EmployeeCompensation (msft_payperiod) msft_PayPeriod (msft_payperiodid) msft_EmployeeCompensation (msft_sponsoredprogram) msft_SponsoredProgram (msft_sponsoredprogramid) msft_SponsoredProgram (msft_coprincipalinvestigator) Contact (contactid) msft_SponsoredProgram (msft_department) msft_Department (msft_departmentid) msft_SponsoredProgram (msft_grant) msft_Grant (msft_grantid) 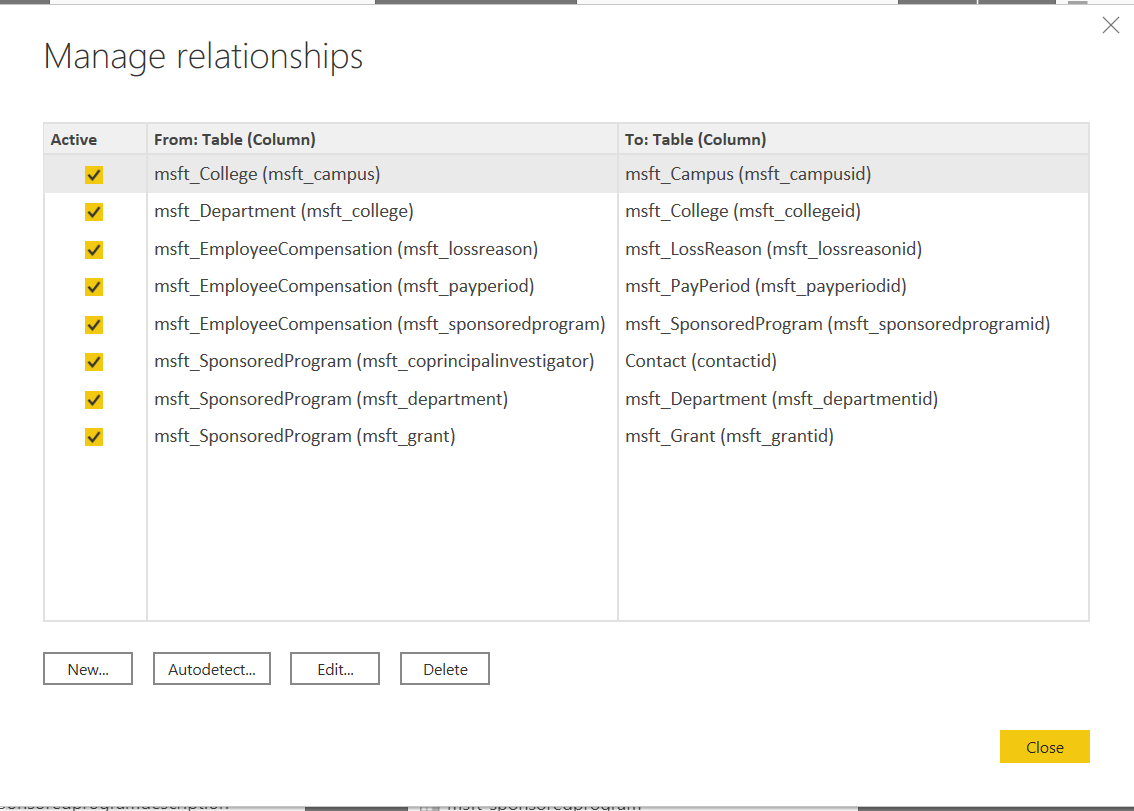
A captura de ecrã seguinte mostra o Diagrama de Relação de Entidade na vista Modelo.

Configure um relatório do Power BI com um modelo do Power BI
O modelo do Power BI contém dados de exemplo e gráficos interativos num formato de ficheiro .pbix que pode continuar a editar e atualizar no Power BI Desktop. Transfira o modelo a partir do GitHub.
Abrir o modelo do Power BI
Quando abre o modelo, é recebido com um ecrã inicial do Power BI. Também poderá ser pedido para Iniciar sessão no serviço do Power BI através da sua conta escolar ou profissional.
Quando abrir o modelo do Power BI, verá uma série de separadores na parte inferior do relatório:
Legal: contém uma exclusão de responsabilidade da Microsoft.
Base: contém texto de exemplo que pode utilizar e modificar de acordo com a sua preferência.
Informações: contém informações gerais.
FAQ: contém perguntas mais frequentes.
Submissões: abre a página Relatório de Submissões.
Patrocinadores: abre a página Relatório Impacto por Patrocinador.
Departamento: abre a vista Departamento.
A sua organização pode adicionar os respetivos logótipos a todas as páginas no modelo ao inserir uma imagem na página e ao copiá-la para outras páginas. Mais informações: Copiar e colar uma visualização de relatório
Ligar ao Common Data Service
Para utilizar os seus próprios dados recolhidos pela aplicação Monitorizador de Impacto Financeiro da Crise do Ensino Superior, é necessário atualizar a ligação de dados no modelo. Mais informações: Criar um relatório do Power BI com o conector do Common Data Service
Para alterar o origem de dados, selecione Transformar dados para abrir o Editor de Consultas. Nos Passos Aplicados do Editor de Consultas, altere a Origem de cada entidade. Utilize o URL do ambiente do Common Data Service.
Problemas e comentários
- Para comunicar problemas com a aplicação Monitorizador de impacto financeiro da crise do ensino superior, visite https://aka.ms/crisis-financial-impact-tracker-issues.
- Para obter comentários sobre a aplicação Monitorizador de impacto financeiro da crise do ensino superior, visite https://aka.ms/crisis-financial-impact-tracker-feedback.
Comentários
Brevemente: Ao longo de 2024, vamos descontinuar progressivamente o GitHub Issues como mecanismo de feedback para conteúdos e substituí-lo por um novo sistema de feedback. Para obter mais informações, veja: https://aka.ms/ContentUserFeedback.
Submeter e ver comentários