Configurar os dados principais na aplicação de administração
Este artigo fornece informações sobre como pode utilizar a aplicação de administração (uma aplicação condicionada por modelo) para adicionar e gerir os dados principais para a sua solução. Normalmente, estas tarefas são efetuadas por administradores de negócio na sua organização.
Veja o vídeo de descrição geral sobre como configurar os dados principais ou siga os passos neste artigo. Tempo estimado para concluir estes passos: 35 a 40 minutos
Demonstração: Descrição geral rápida sobre como configurar os dados principais
Veja uma descrição geral rápida sobre como configurar os dados principais.
Passo 1: Configurar e gerir os dados de configuração da sua organização
Utilize a aplicação para criar e gerir manualmente os dados de configuração da sua organização. Estes dados são necessários para que a aplicação Monitorizador de Impacto Financeiro da Crise do Ensino Superior funcionar.
Importante
Confirme que o Administrador de TI implementou a solução na sua organização e concedeu as permissões adequadas para os administradores empresariais utilizarem a aplicação para administradores. Mais informações: Aplicação Monitorizador de Impacto Financeiro da Crise do Ensino Superior
Tem de adicionar dados de configuração principais nessas entidades pela seguinte ordem:
Os dados principais são geridos a partir da área Administração no painel esquerdo na aplicação de administração.
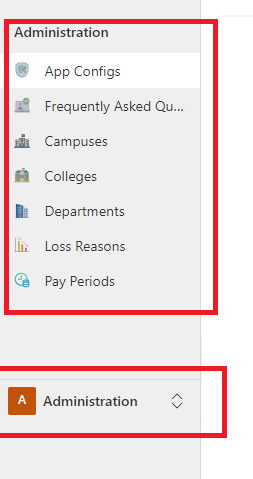
Configurações da Aplicação
Utilize a entidade Configurações da Aplicação para gerir as configurações chave das aplicações.
Para atualizar o registo da entidade Configurações da Aplicação:
Inicie sessão na aplicação de administrador através do URL fornecido pelo administrador de TI.
No painel de navegação esquerdo, selecione Administração > Configurações da Aplicação.
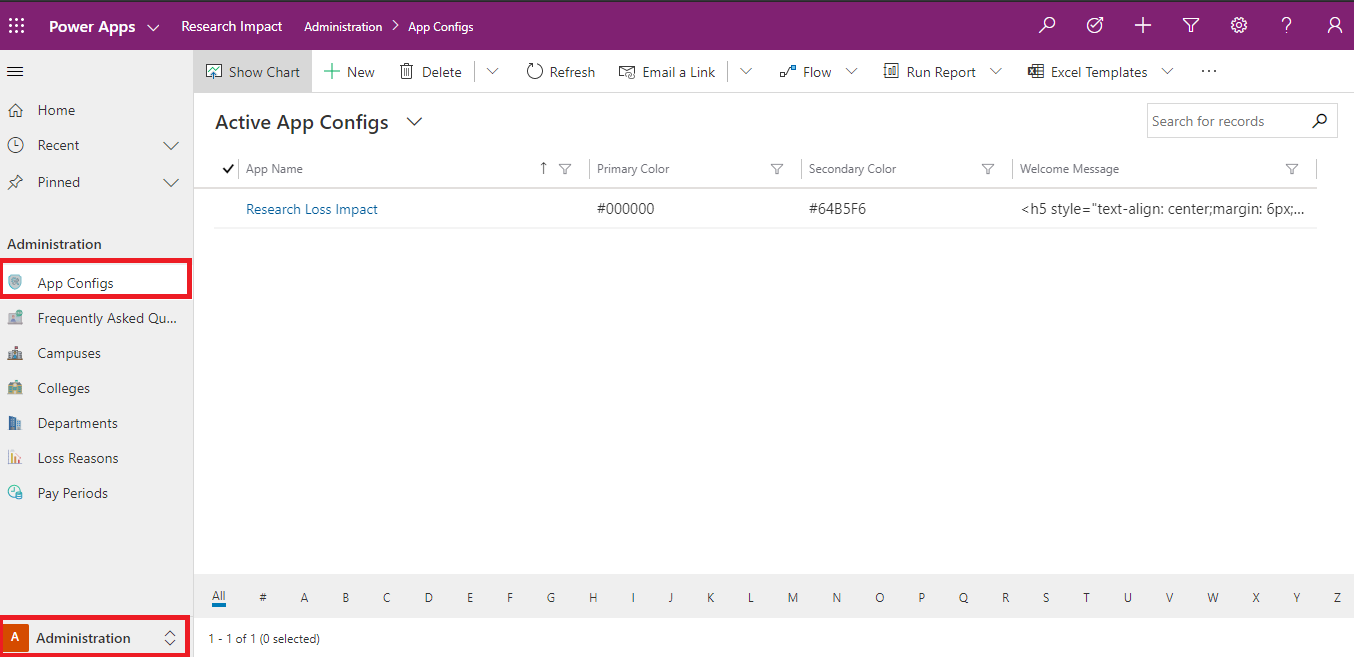
Selecione o registo que pretende atualizar.
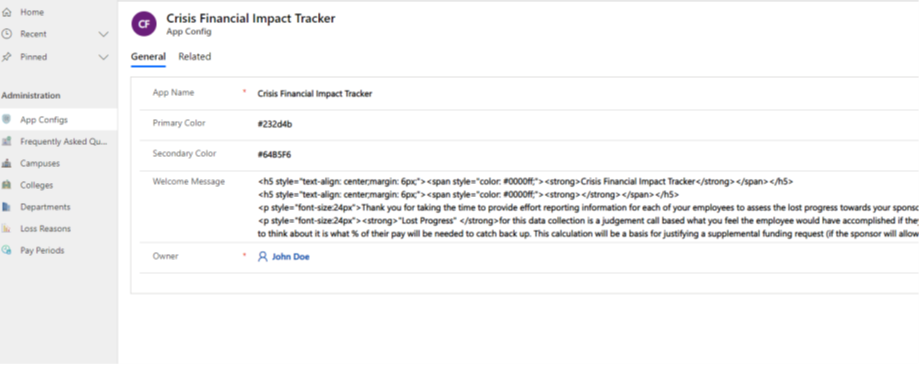
Introduza ou atualize os campos com os valores adequados.
Campo Descrição Nome da Aplicação Introduza o nome da aplicação. Cor Primária Introduza a cor principal para a aplicação. Cor Secundária Introduza a cor secundária para a aplicação. Mensagem de Boas-vindas Introduza a mensagem de boas-vindas baseada em HTML que pretende apresentar na aplicação. Proprietário O campo de proprietário assume-o automaticamente por predefinição como utilizador. Faça duplo clique para selecionar a imagem no formulário para atualizá-la com uma nova.
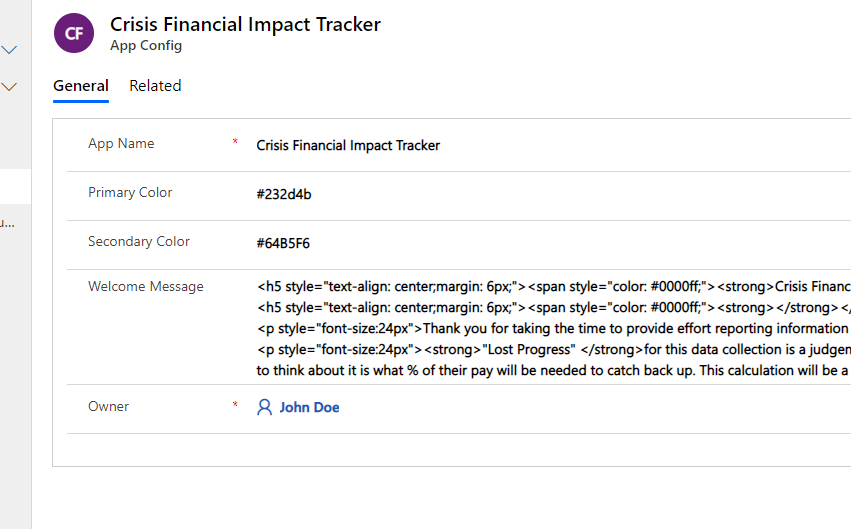
Selecione Carregar Imagem para apresentar um novo ícone para a sua aplicação.

Perguntas Mais Frequentes
Utilize a entidade Perguntas Mais Frequentes para gerir e manter uma lista de respostas às perguntas que os seus utilizadores possa ter à medida que criam registos.
Para criar um novo recorde nas Perguntas Mais Frequentes:
Inicie sessão na aplicação de administrador através do URL fornecido pelo administrador de TI.
No painel esquerdo, selecione Administração > Perguntas Mais Frequentes e selecione Novo.
Introduza valores para os campos, tal como descritos na seguinte tabela.
Campo Descrição Pergunta Introduza uma pergunta que os utilizadores da aplicação podem colocar normalmente. Atender Introduza uma resposta à pergunta que será útil para os utilizadores da aplicação. Proprietário O campo de proprietário assume automaticamente por predefinição como utilizador. 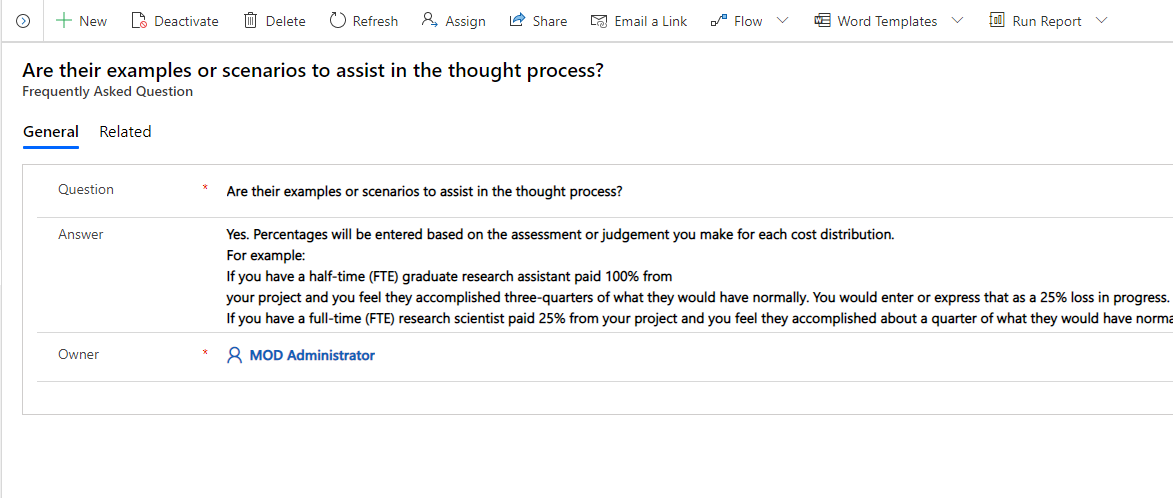
Selecione Guardar e Fechar. O registo recentemente criado estará disponível na lista Perguntas mais frequentes.
Para editar o registo, selecione-o, atualize os valores conforme necessário e, em seguida, selecione Guardar e Fechar.
Campus
Utilize a entidade Campus para gerir e manter uma lista de campus universitários que participarão neste programa.
Para criar um registo em Campus:
Inicie sessão na aplicação de administrador através do URL fornecido pelo administrador de TI.
No painel esquerdo, selecione Administração > Campus e selecione Novo.
Introduza os valores de campo seguintes para criar um novo registo.
Campo Descrição Nome do Campus Introduza o nome do campus. Descrição do Campus Introduza a descrição do campus. Proprietário O campo de proprietário assume-o automaticamente por predefinição como utilizador. 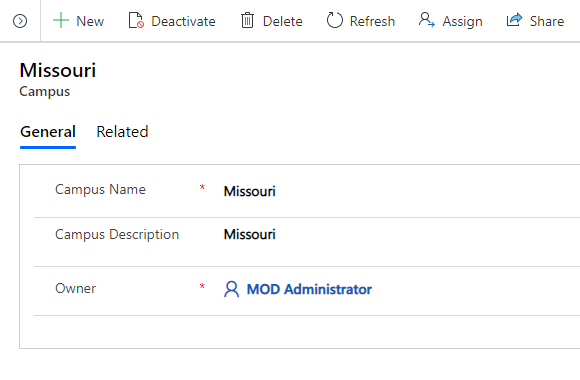
Selecione Guardar e Fechar. O registo recentemente criado estará disponível na lista Campus.
Para editar o registo, selecione-o, atualize os valores conforme necessário e, em seguida, selecione Guardar e Fechar.
Faculdades
Utilize a entidade Faculdades para gerir e manter uma lista de faculdades nos campus universitários que participarão neste programa.
Para criar um registo em Faculdades:
Inicie sessão na aplicação de administrador através do URL fornecido pelo administrador de TI.
No painel esquerdo, selecione Administração > Faculdades e selecione Novo.
Introduza os valores de campo seguintes para criar um novo registo.
Campo Descrição Nome da Faculdade Introduza o nome da faculdade ou da escola. Descrição da Faculdade Introduza a descrição da faculdade ou da escola. Campus Selecione um campus ao qual este colégio ou escola está associado. Esta lista é povoada com base nos dados do Campus que criou anteriormente. Proprietário O campo de proprietário assume-o automaticamente por predefinição como utilizador. 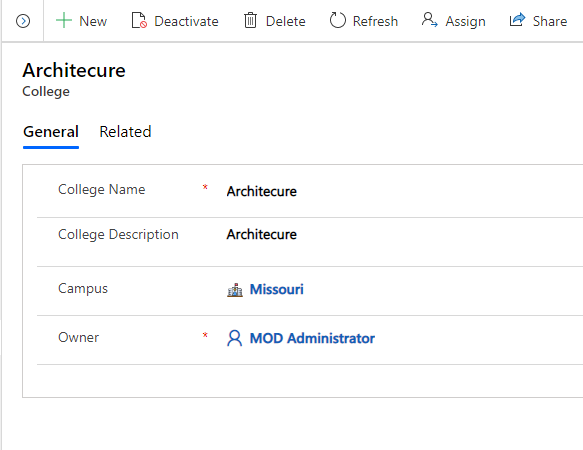
Selecione Guardar e Fechar. O registo recentemente criado estará disponível na lista Faculdades.
Para editar o registo, selecione-o, atualize os valores conforme necessário e, em seguida, selecione Guardar e Fechar.
Departamentos
Utilize a entidade Departamentos para gerir e manter uma lista de departamentos para cada faculdade que participará neste programa.
Para criar um registo em Departamentos:
Inicie sessão na aplicação de administrador através do URL fornecido pelo administrador de TI.
No painel esquerdo, selecione Administração > Departamentos e selecione Novo.
Introduza os valores de campo seguintes para criar um novo registo.
Campo Descrição Departamento Introduza o nome do departamento. Descrição do Departamento Introduza uma descrição do departamento. Faculdade Selecione a faculdade à qual este departamento está associado. Esta lista é povoada com base nos dados de Faculdades que criou anteriormente. Proprietário O proprietário assume automaticamente por predefinição como o seu utilizador. 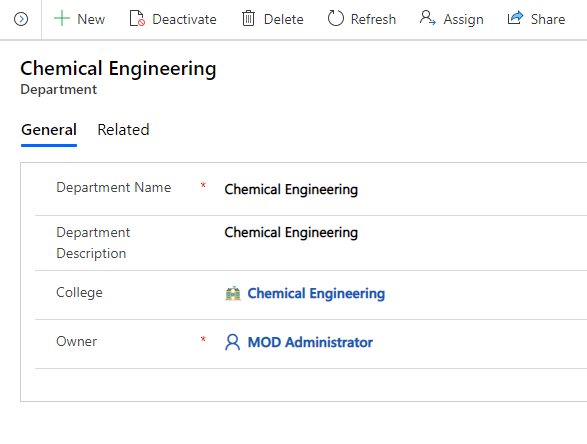
Selecione Guardar e Fechar. O registo recém-criado estará disponível na lista de Departamentos.
Para editar o registo, selecione-o, atualize os valores conforme necessário e, em seguida, selecione Guardar e Fechar.
Razões da Perda
Utilize a entidade Razões da Perda para gerir e manter uma lista de razões de perda associadas ao impacto do esforço.
Para criar um registo em Razões da Perda:
Inicie sessão na aplicação de administrador através do URL fornecido pelo administrador de TI.
No painel esquerdo, selecione Administração > Razões da Perda e selecione Novo.
Introduza os valores de campo seguintes para criar um novo registo.
Campo Descrição Código da Razão da Perda Introduza o código para a razão da perda. Descrição da Razão da Perda Introduza a descrição da razão da perda. Proprietário O campo de proprietário assume-o automaticamente por predefinição como utilizador. 
Selecione Guardar e Fechar. O registo recentemente criado estará disponível na lista Razões da Perda.
Para editar o registo, selecione-o, atualize os valores conforme necessário e, em seguida, selecione Guardar e Fechar.
Períodos de Pagamento
Utilize a entidade Períodos de Pagamento para gerir e manter uma lista dos períodos de reporte associados ao impacto do esforço.
Para criar um registo em Períodos de Pagamento:
Inicie sessão na aplicação de administrador através do URL fornecido pelo administrador de TI.
No painel esquerdo, selecione Administração > Período de Pagamento e selecione Novo.
Introduza os valores de campo seguintes para criar um novo registo.
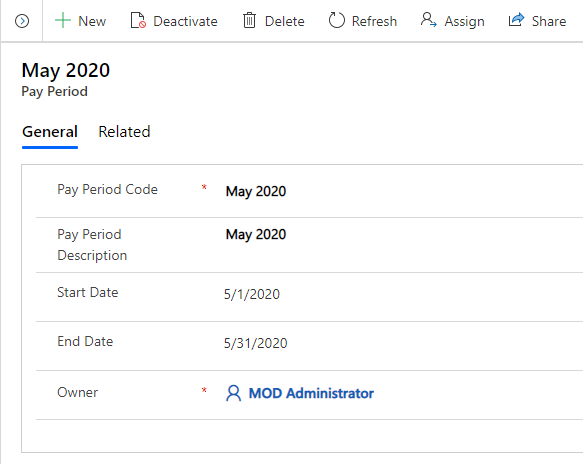
Campo Descrição Código do Período de Pagamento Introduza o código para o período de pagamento. Descrição do Período de Pagamento Introduza uma descrição do período de pagamento. Proprietário O campo de proprietário assume-o automaticamente por predefinição como utilizador. Selecione Guardar e Fechar. O registo recentemente criado estará disponível na lista Períodos de Pagamento.
Para editar o registo, selecione-o, atualize os valores conforme necessário e, em seguida, selecione Guardar e Fechar.
Passo 2: Configurar e gerir os dados principais da sua organização
Utilize a aplicação de administração para criar e gerir dados mestres para a sua organização. Estes dados são necessários para que a aplicação Monitorizador de Impacto Financeiro da Crise do Ensino Superior funcionar.
Tem de adicionar dados principais nessas entidades pela seguinte ordem:
Os dados principais são geridos a partir da área Monitorizador de impacto financeiro da crise do ensino superior no painel esquerdo na aplicação de administrador.
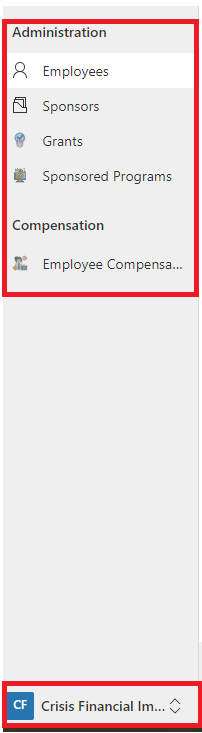
Colaboradores
Utilize a entidade Empregado para gerir e manter a lista de colaboradores que estão associados ao programa patrocinado em diferentes funções, tais como Investigador Principal, Co-Investigador Principal e Investigador.
Para criar um registo em Empregados:
Inicie sessão na aplicação de administrador através do URL fornecido pelo administrador de TI.
No painel esquerdo, selecione Monitorizador de impacto financeiro da crise do ensino superior > Empregados e selecione Novo.
Introduza os valores de campo seguintes para criar um novo registo.
Campo Descrição Tipo de Contacto Introduza o tipo de contacto. ID de Empregado Introduza o ID ou número de empregado do contacto para referência em encomendas, incidentes de serviço ou outras comunicações com a organização do contacto. ID de Utilizador Introduza o ID do utilizador. Correio Eletrónico Introduza o endereço de correio eletrónico primário do contacto. Nome Próprio Introduza o nome próprio do empregado para garantir que este é corretamente endereçado em chamadas de vendas, mensagens de e-mail e campanhas de marketing. Apelido Introduza o apelido do empregado para garantir que este é corretamente endereçado em chamadas de vendas, mensagens de e-mail e campanhas de marketing. Segundo Nome Introduza o segundo nome ou inicial do empregado, para garantir que este é corretamente endereçado. Classe Emprego Introduza a classificação do empregado. Departamento Introduza o departamento onde o empregado trabalha. Salário Base Anual Introduza o salário base anual do empregado. Reembolso das Propinas Anuais Introduza o reembolso das propinas anuais do empregado. Nota
O endereço de e-mail do empregado tem de corresponder ao ID do e-mail do empregado do utilizador que acede à aplicação.
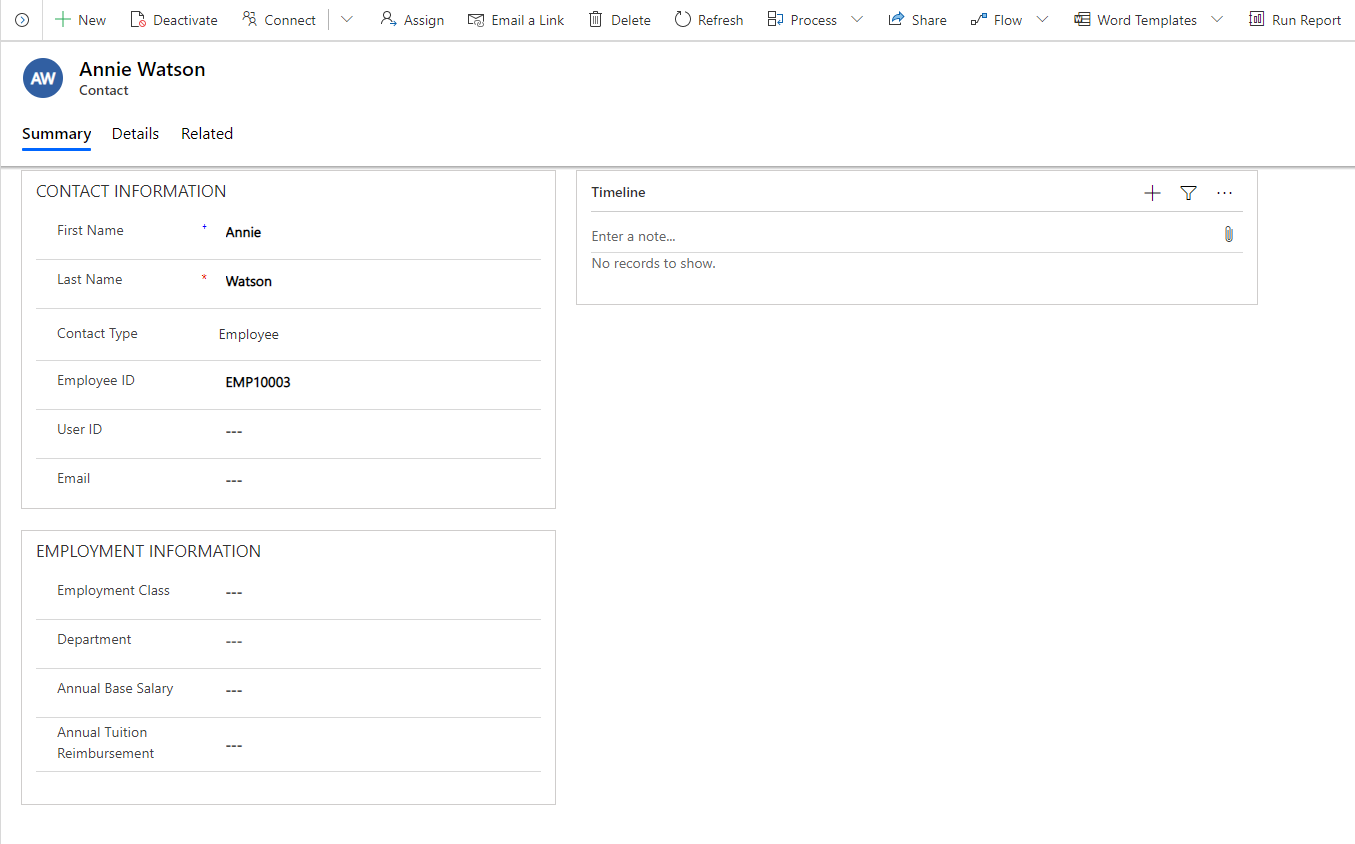
Selecione Guardar e Fechar. O registo recentemente criado estará disponível na lista Empregados.
Para editar o registo, selecione-o, atualize os valores conforme necessário e, em seguida, selecione Guardar e Fechar.
Patrocinadores
Utilize a entidade Patrocinadores para gerir e manter uma lista dos patrocinadores que estão associados ao programa patrocinado.
Para criar um registo em Patrocinadores:
Inicie sessão na aplicação de administrador através do URL fornecido pelo administrador de TI.
No painel esquerdo, selecione Monitorizador de impacto financeiro da crise do ensino superior > Patrocinadores e selecione Novo.
Introduza os valores de campo seguintes para criar um novo registo.
Campo Descrição Nome da Conta Introduza o nome do patrocinador. Telefone Introduza o número de telefone principal do patrocinador. Fax Introduza o número de fax do patrocinador. Web Site Introduza o Web site do patrocinador. Conta Principal Selecione a conta principal associada a este patrocinador. 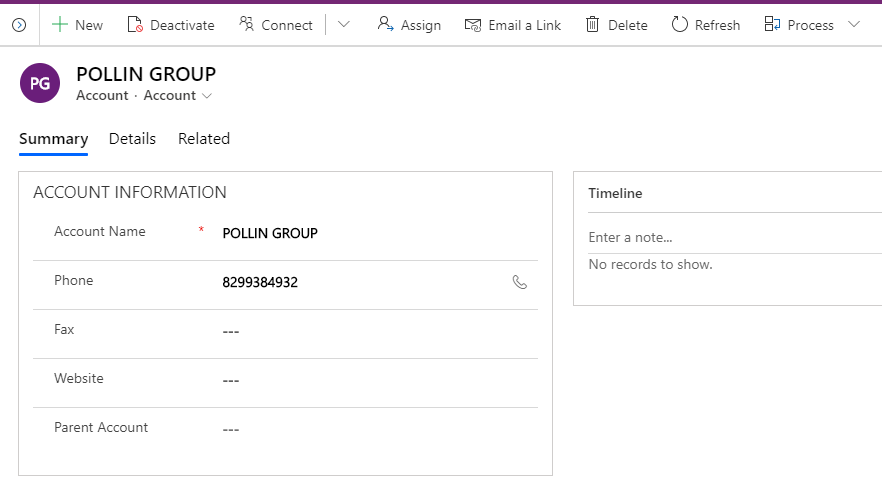
Selecione Guardar e Fechar. O registo recentemente criado estará disponível na lista Patrocinadores.
Para editar o registo, selecione-o, atualize os valores conforme necessário e, em seguida, selecione Guardar e Fechar.
Concessões
Utilize a entidade Concessões para gerir e manter uma lista das concessões que estão associadas ao programa patrocinado.
Para criar um registo em Concessões:
Inicie sessão na aplicação de administrador através do URL fornecido pelo administrador de TI.
No painel esquerdo, selecione Monitorizador de impacto financeiro da crise do ensino superior > Concessões e selecione Novo.
Introduza os valores seguintes para criar um novo registo.
Campo Descrição Número de concessão Introduzir o número da concessão. Título da Concessão Introduzir o título da concessão. Descrição da Concessão Introduzir a descrição da concessão. Estado da Concessão Selecionar o estado da concessão. Investigador Principal Selecionar o investigador principal. Data de Início Introduzir a data de início da concessão. Data de Fim Introduzir a data de fim da concessão Proprietário O campo de proprietário assume-o automaticamente por predefinição como utilizador. 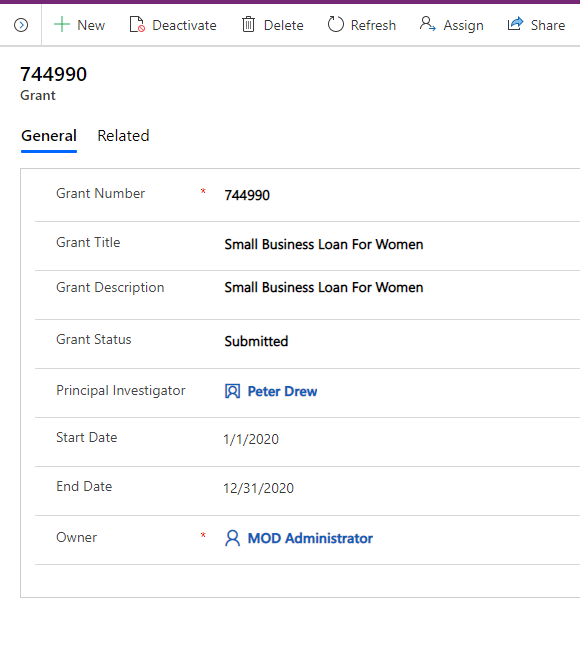
Selecione Guardar e Fechar. O registo recentemente criado estará disponível na lista Concessões.
Para editar o registo, selecione-o, atualize os valores conforme necessário e, em seguida, selecione Guardar e Fechar.
Programas Patrocinados
Utilize a entidade Programas Patrocinados para gerir e manter a lista dos programas patrocinados que estão associados à entidade Concessões.
Para criar um registo em Programas Patrocinados:
Inicie sessão na aplicação de administrador através do URL fornecido pelo administrador de TI.
No painel esquerdo, selecione Monitorizador de impacto financeiro da crise do ensino superior > Programa Patrocinado e selecione Novo.
Introduza os valores seguintes para criar um novo registo.
Campo Descrição Número do Programa Patrocinado Introduza o número do programa patrocinado. Descrição do Programa Patrocinado Introduza a descrição do programa patrocinado. Valor do Prémio Introduza o montante do prémio para o programa patrocinado. Saldo disponível Introduza o saldo para o programa patrocinado. Percentagem do Impacto de Perda de Esforço Introduza a percentagem do impacto da perda total. Montante do Impacto de Perda de Esforço Introduza o impacto da perda total para o programa patrocinado. Concessão Selecione a concessão à qual este programa patrocinado está associado. Departamento Selecione o departamento do programa patrocinado. Nome do patrocinador Selecione o nome do patrocinador para o programa patrocinado. Nome do Patrocinador Principal Selecione o nome do patrocinador principal para o programa patrocinado. Co-Investigador Principal Selecione o nome do investigador co-principal do programa patrocinado. Proprietário O campo de proprietário assume-o automaticamente por predefinição como utilizador. 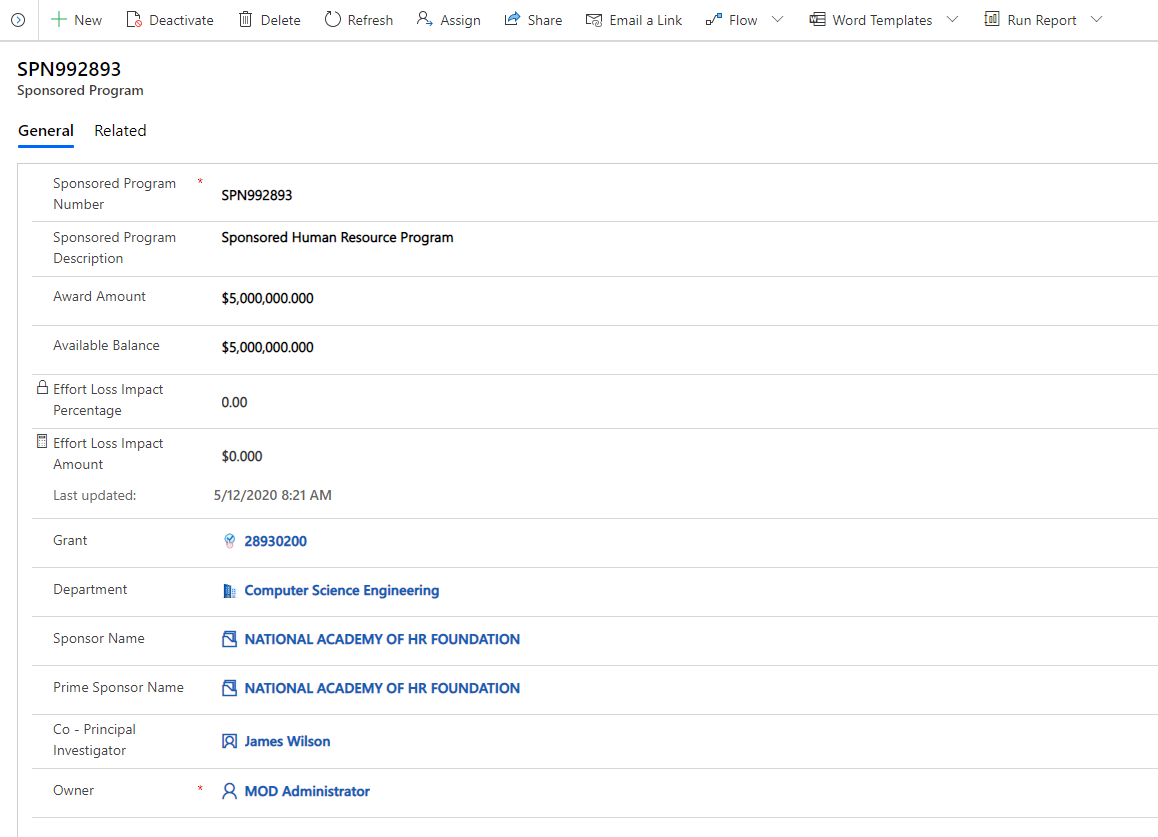
Selecione Guardar e Fechar. O registo recentemente criado estará disponível na lista Programas Patrocinados.
Para editar o registo, selecione-o, atualize os valores conforme necessário e, em seguida, selecione Guardar e Fechar.
Compensações dos Empregados
Utilize a entidade Compensação do Empregado para gerir e manter o valor do esforço do empregado, a perda de esforço e a razão da perda por período de pagamento para cada programa patrocinado.
Para criar um registo em Compensação do Empregado:
Inicie sessão na aplicação de administrador através do URL fornecido pelo administrador de TI.
No painel esquerdo, selecione Monitorizador de impacto financeiro da crise do ensino superior > Compensação do Empregado e selecione Novo.
Introduza os valores seguintes para criar um novo registo.
Campo Descrição Empregado Selecione o empregado. Programa Patrocinado Selecione o programa patrocinado. FTE Introduza o equivalente a tempo inteiro. Período de pagamento Selecione o período de pagamento. Grupo de Pagamento Selecione o grupo de pagamento. Taxa de Pagamento Insira a taxa de pagamento. Percentagem de Esforço Introduza a percentagem de esforço. Montante do Esforço Introduza o montante do esforço. Percentagem de perda Introduza a percentagem de perda. Montante da Perda Introduza o montante de perda. Razão da Perda Selecione a razão da perda. Proprietário O campo de proprietário assume-o automaticamente por predefinição como utilizador. 
Selecione Guardar e Fechar. O registo recentemente criado estará disponível na lista Programas Patrocinados.
Para editar o registo, selecione-o, atualize os valores conforme necessário e, em seguida, selecione Guardar e Fechar.
Problemas e comentários
- Para comunicar problemas com a aplicação Monitorizador de impacto financeiro da crise do ensino superior, visite https://aka.ms/crisis-financial-impact-tracker-issues.
- Para obter comentários sobre a aplicação Monitorizador de impacto financeiro da crise do ensino superior, visite https://aka.ms/crisis-financial-impact-tracker-feedback.
Comentários
Brevemente: Ao longo de 2024, vamos descontinuar progressivamente o GitHub Issues como mecanismo de feedback para conteúdos e substituí-lo por um novo sistema de feedback. Para obter mais informações, veja: https://aka.ms/ContentUserFeedback.
Submeter e ver comentários