Reduzir o tamanho de uma pasta de trabalho do Excel para exibi-la no Power BI
Pode carregar qualquer livro do Excel com menos de 1 GB para o Power BI. Uma pasta de trabalho do Excel pode ter duas partes: um Modelo de Dados e o restante do relatório — o conteúdo principal da planilha. Se o relatório atender aos seguintes limites de tamanho, você poderá salvá-lo no OneDrive para trabalho ou escola, conectar-se a ele a partir do Power BI e exibi-lo no Excel Online:
- A pasta de trabalho pode ter até 1 GB.
- O conteúdo principal da planilha pode ser de até 30 MB.
O que torna o conteúdo da planilha principal maior que 30 MB
Aqui estão alguns elementos que podem tornar o conteúdo da planilha principal maior que 30 MB:
- Imagens
- Células sombreadas
- Planilhas coloridas
- Caixas de texto
- Clip-art
Considere remover esses elementos, se possível.
Se o relatório tiver um Modelo de Dados, você terá algumas outras opções:
- Remova dados de planilhas do Excel e armazene-os no Modelo de Dados. Para obter mais informações, consulte a seção Remover dados de planilhas .
- Crie um Modelo de Dados com uso eficiente de memória para reduzir o tamanho geral do relatório.
Para fazer qualquer uma dessas alterações, você precisa editar a pasta de trabalho no Excel.
Para obter mais informações, consulte Limites de tamanho de arquivo para pastas de trabalho do Excel no SharePoint Online.
Remover dados de planilhas
Se importar dados para o Excel a partir do Editor do Power Query ou do separador Dados do Excel, o livro poderá ter os mesmos dados numa tabela do Excel e no Modelo de Dados. Tabelas grandes em planilhas do Excel podem fazer com que o conteúdo principal da planilha tenha mais de 30 MB. Remover a tabela no Excel e manter os dados no Modelo de Dados pode reduzir significativamente o conteúdo da planilha principal do relatório.
Ao importar dados para o Excel, siga estas dicas:
No Power Query Editor: desmarque a caixa Carregar na folha de cálculo em Opções de Ficheiro > e definições > Opções de Consulta.
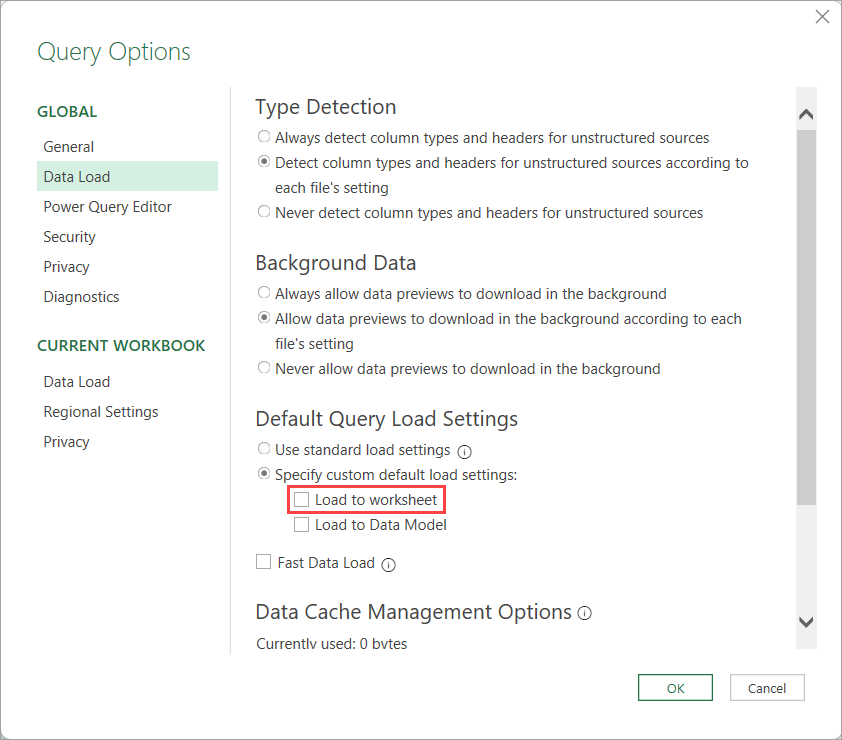
Isso importa dados somente para o Modelo de Dados, sem dados em planilhas do Excel.
Na guia Dados do Excel, se você selecionou anteriormente Tabela no assistente de importação:
Vá para Conexões existentes.

Selecione a conexão e, em seguida, selecione Abrir. Selecione Somente criar conexão.

Exclua a tabela ou tabelas originais criadas durante a importação inicial.
Otimizador de tamanho de pasta de trabalho
Se a pasta de trabalho contiver um modelo de dados, você poderá executar o otimizador de tamanho da pasta de trabalho para reduzir o tamanho da pasta de trabalho. Para obter mais informações, consulte Baixar o otimizador de tamanho da pasta de trabalho.
Informação relacionada
Criar um Modelo de Dados com uso eficiente de memória usando o Excel e o suplemento Power Pivot
Usar o OneDrive para links de trabalho ou de escola no Power BI Desktop