Configurar detalhamento em relatórios do Power BI
APLICA-SE A: Serviço Power BI do Power BI Desktop
Com o detalhamento nos relatórios do Power BI, você pode criar uma página de destino no relatório que se concentra em uma entidade específica, como um fornecedor, cliente ou fabricante. Quando os leitores de relatório clicam com o botão direito do mouse em um ponto de dados em outras páginas de relatório de origem , eles fazem uma busca detalhada na página de destino para obter detalhes filtrados para esse contexto. Você pode configurar o detalhamento em seus relatórios no Power BI Desktop ou no serviço do Power BI.
Quer investigar esta denúncia por conta própria? Abra este repositório GitHub para exemplos do Power BI Desktop. Em seguida, selecione Download para baixar o arquivo .pbix de exemplo Sales & Returns para o seu computador. Este visual está na página Retornos do relatório.
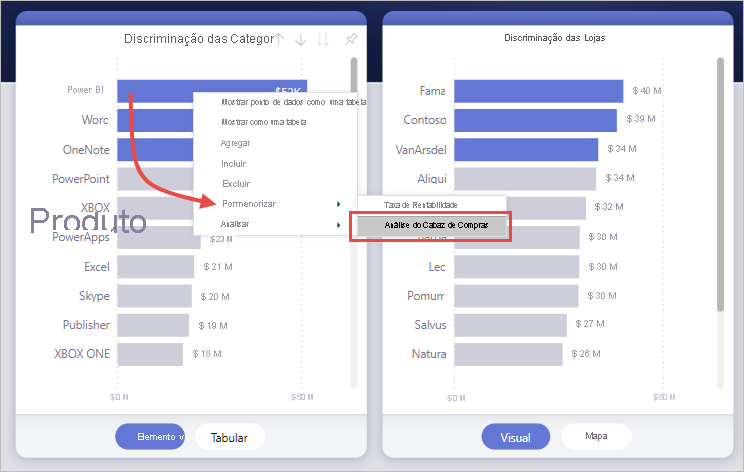
Aqui estão alguns artigos explicando outras maneiras de usar o detalhamento.
- Crie um botão que detalha os detalhes quando eles clicam nele.
- Configure o detalhamento entre relatórios para saltar de um relatório para outro no mesmo espaço de trabalho ou aplicativo de serviço do Power BI.
Configurar a página de destino de detalhamento
Para configurar o detalhamento, crie uma página de relatório de destino com os elementos visuais desejados para o tipo de entidade para a qual você fornecerá o detalhamento.
Por exemplo, suponha que você queira fornecer detalhamento para os fabricantes. Você pode criar uma página de destino de detalhamento com elementos visuais que mostram vendas totais, unidades totais enviadas, vendas por categoria e assim por diante. Dessa forma, quando você faz uma busca detalhada nessa página, os elementos visuais são específicos para o fabricante selecionado.
Nessa página de destino de detalhamento, selecione Criar um visual para abrir o painel Formato e, na seção Informações da página :
- Selecione o tipo>de página Detalhamento.
- Ative Manter todos os filtros ativados.
- Em Detalhar de, selecione o campo que você deseja filtrar esta página.
- Em Detalhar quando, selecione Usado como categoria.
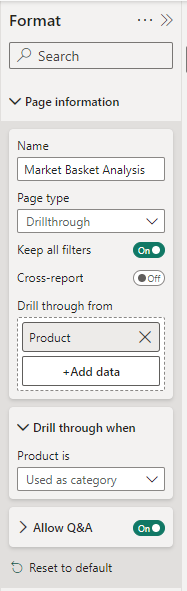
Quando você adiciona um campo ao poço de filtros de detalhamento, o Power BI cria automaticamente um visual do botão Voltar. Esse visual torna-se um botão nos relatórios publicados. Os usuários que exibem seu relatório no serviço do Power BI usam esse botão na página de destino para voltar à página original do relatório de origem de onde vieram.

Use sua própria imagem para um botão Voltar
Como o botão Voltar é uma imagem, você pode substituí-la por qualquer imagem desejada. Ele ainda funciona como um botão Voltar para que os consumidores de relatórios possam voltar à página de origem original. Você só pode adicionar suas próprias imagens no Power BI Desktop, não no serviço do Power BI.
Para utilizar a sua própria imagem para um botão Voltar, siga estes passos:
No Power BI Desktop, na guia Inserir , selecione Imagem. Em seguida, localize sua imagem e coloque-a na página de destino de detalhamento.
Selecione sua nova imagem na página de destino de detalhamento. No painel Formatar imagem, defina o controle deslizante Ação como Ativado e defina Tipo como Voltar. Sua imagem agora funciona como um botão Voltar.
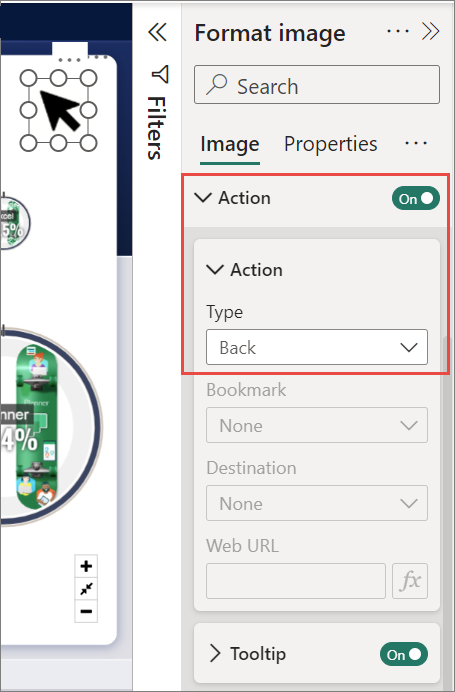
Agora, os usuários podem clicar com o botão direito do mouse em um ponto de dados nas outras páginas de origem do relatório e obter um menu de contexto que ofereça suporte a detalhamento para essa página de destino.
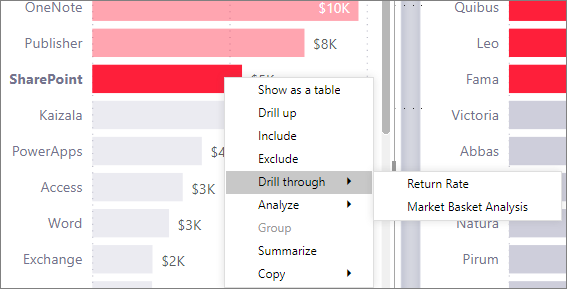
Quando os leitores de relatórios optam por detalhar, a página de destino é filtrada para mostrar informações sobre o ponto de dados em que clicaram com o botão direito do mouse. Por exemplo, suponha que você clique com o botão direito do mouse em um ponto de dados sobre a Contoso, um fabricante, e selecione Detalhar. A página de detalhamento para a qual eles vão é filtrada para a Contoso.
Passe todos os filtros no drillthrough
Você pode configurar o detalhamento para passar todos os filtros aplicados para a página de destino do detalhamento. Por exemplo, você pode selecionar apenas uma determinada categoria de produtos e os elementos visuais filtrados para essa categoria e, em seguida, selecionar detalhamento em uma fonte. Você pode estar interessado em saber como seria a página de destino de detalhamento com todos esses filtros aplicados.
Para manter todos os filtros aplicados, vá para a página de destino. Na seção Detalhamento do painel Visualizações, defina Manter todos os filtros como Ativado.
Quando você detalha um visual em uma página de origem, os filtros temporários que você aplicou ao visual de origem também são aplicados à página de destino de detalhamento. Na seção Detalhamento do painel Visualização, esses filtros transitórios são mostrados em itálico.
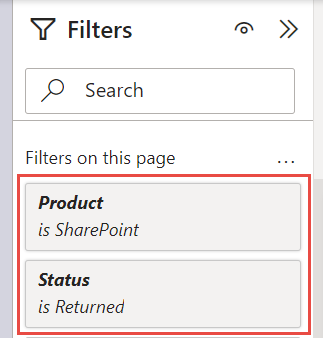
Embora você pudesse fazer isso com páginas de dicas de ferramentas, isso seria uma experiência estranha porque a dica de ferramenta não pareceria estar funcionando corretamente. Por esse motivo, não recomendamos fazê-lo com dicas de ferramentas.
Adicionar uma medida ao detalhamento
Além de passar todos os filtros para a página de destino de detalhamento, você também pode adicionar uma medida ou uma coluna numérica resumida à área de detalhamento. Arraste o campo de detalhamento para a placa de detalhamento na página de destino de detalhamento para aplicá-lo.
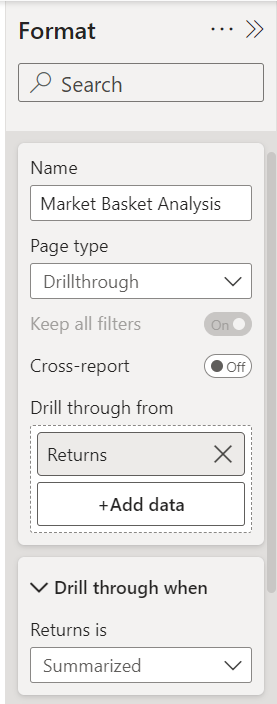
Ao adicionar uma medida ou coluna numérica resumida, você pode detalhar a página quando o campo é usado na área Valor de um visual.
Isso é tudo o que há para configurar o detalhamento em seus relatórios. É uma ótima maneira de obter uma visão expandida das informações da entidade que você selecionou para seu filtro de detalhamento.
Conteúdos relacionados
Você também pode estar interessado nos seguintes artigos: