Visualize os seus dados rapidamente a partir das aplicações Power Apps e Dynamics 365
Há uma nova maneira de visualizar seus dados do Power Apps e do Dynamics 365 controlados por modelo armazenados no Dataverse. Com um único clique, o Power BI gerará automaticamente um conjunto de elementos visuais para você explorar e encontrar informações em seus dados.

Video
Assista a este vídeo mostrando como criar elementos visuais a partir de dados armazenados no Dataverse e experimente-o você mesmo.
Nota
Este vídeo pode usar versões anteriores do Power BI Desktop ou do serviço do Power BI.
Visualizar uma vista
No seu Power App controlado por modelo ou no aplicativo Dynamics 365, selecione o botão Visualizar este modo de exibição na barra de aplicativos de qualquer modo de exibição de grade.

Uma caixa de diálogo é aberta com um relatório gerado automaticamente com alguns campos selecionados para você no painel Seus dados à direita. Os elementos visuais dentro do relatório usarão alguns ou todos os campos selecionados e, potencialmente, outros campos da tabela que funcionam bem com os campos escolhidos.
Nota
O Power BI está se conectando ao Dynamics em nome do usuário que clicou no botão Visualizar este modo de exibição , portanto, todas as regras de segurança que foram configuradas com o Dataverse serão aplicadas. Os usuários devem ver os mesmos dados que veem dentro do próprio aplicativo.
Alterar os dados que você vê no relatório é fácil. No painel Os seus dados, adicione ou remova campos que está interessado em visualizar. Os campos selecionados são então usados como 'dicas' para o algoritmo que gera os visuais. O Power BI adiciona ou remove automaticamente gráficos para mostrar novos elementos visuais. Leia Interagir com relatórios "rápidos" gerados automaticamente para saber mais sobre como interagir e alterar esses relatórios .

Filtrar a vista original para uma exploração aprofundada
Os dados que estão sendo visualizados no relatório são sempre baseados nos dados atualmente na grade da exibição. Isso significa que, se você tiver aplicado quaisquer filtros à grade, esses dados filtrados serão usados nos visuais do Power BI. Por exemplo, se a vista for filtrada para apenas 15 linhas de dados, apenas 15 linhas serão visualizadas através do Power BI.
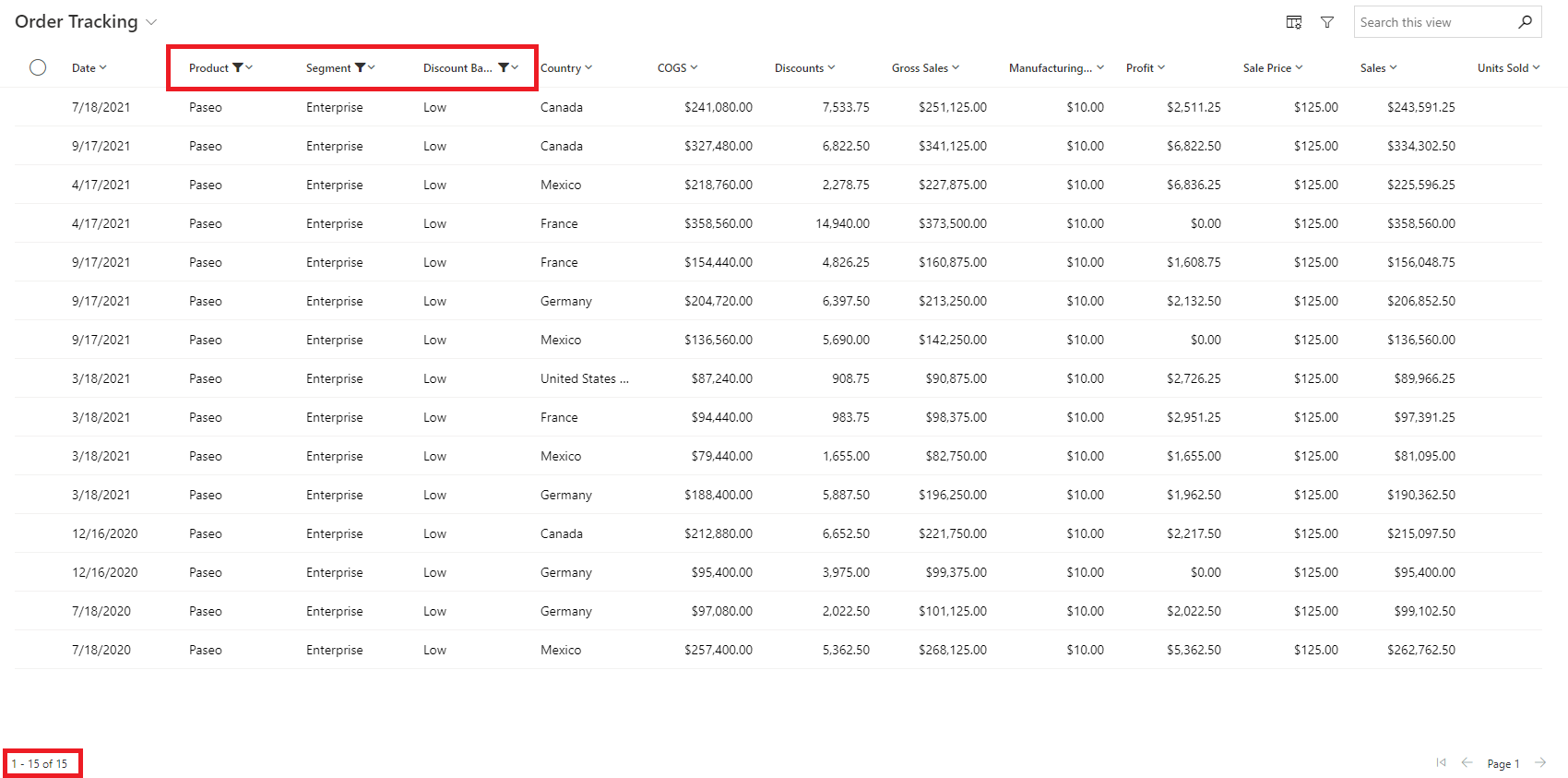
Isso torna muito fácil explorar iterativamente seus dados, alternando entre a filtragem na grade e a visualização com o Power BI, até encontrar as informações que está procurando.
Salvar o relatório e o modelo semântico
Quando terminar a exploração e estiver pronto para salvar, basta selecionar o botão Salvar na barra de aplicativos, dar um nome a ele e escolher um espaço de trabalho. Se a sua organização tiver ativado o rótulo de sensibilidade, defina um rótulo. Você pode salvar em qualquer espaço de trabalho que tenha uma função de Colaborador, Membro ou Administrador atribuída. Como usuário gratuito, você pode salvar em seu Meu Espaço de Trabalho pessoal.
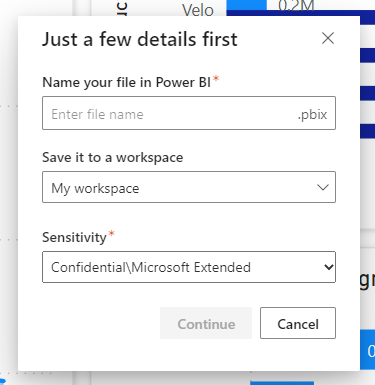
Depois de salvar o relatório, fornecemos um link para acessá-lo no serviço do Power BI. Selecionar o link abre o relatório em uma nova guia. Depois de salvar esse relatório, ele se torna um relatório normal do Power BI. Você pode compartilhá-lo, empacotá-lo em um aplicativo, assinar atualizações por e-mail ou até mesmo baixar o .pbix para fazer mais modificações.
O modelo semântico que é salvo por meio desse fluxo é configurado automaticamente como DirectQuery com logon único (SSO) habilitado. Assim, estará sempre atualizado e respeitará as configurações de segurança do Dataverse. Claro, depois de salvar o relatório e o modelo semântico, você pode entrar nas configurações do modelo semântico e alterá-lo mais tarde.
Se você já tiver credenciais no Power BI configuradas para o ambiente Dataverse específico ao qual está se conectando e ele não estiver definido como SSO, não substituiremos isso automaticamente. Em vez disso, pedimos que você decida como deseja lidar com suas credenciais. Você pode optar por manter o que já está armazenado no Power BI ou substituí-lo para usar o SSO. Se você decidir manter o que já está no Power BI, seu relatório poderá mostrar dados diferentes quando você visualizá-lo no serviço do Power BI. Se você decidir substituir, isso também atualizará seus modelos semânticos existentes conectados à mesma fonte.
Quando o relatório estiver no serviço do Power BI, é aí que você o acessará no futuro. No entanto, se você quiser torná-lo um relatório padronizado incluído em seu aplicativo, sempre poderá optar por incorporá-lo novamente ao aplicativo.
Considerações e limitações
- Você pode notar mais colunas no relatório do que vê na exibição original. Esses campos podem incluir chaves estrangeiras para as colunas ou hierarquia ou campos de URL que estão sendo usados na exibição original para fins diferentes de colunas.
- O relatório criado através deste recurso é temporário. A menos que você decida salvá-lo, a experiência expira após um determinado período de tempo. Nesse ponto, você precisa fechar e reabrir o relatório para continuar explorando seus dados. Por enquanto, o tempo limite ocorre em uma hora.
- Pode descarregar os dados deste relatório. No entanto, o Power BI usa o logon único e a Consulta Direta para o relatório gerado automaticamente, portanto, os dados que você pode baixar são apenas os dados que você tem permissão para ver no Dynamics. Não é possível aceder a dados que normalmente não conseguiria ver. Os administradores do Power BI podem restringir o download para o Excel no lado do Power BI gerenciando-o no portal de administração do Power BI. Consulte o artigo Exportar e compartilhar configurações de locatário para obter detalhes.
Conteúdos relacionados
Comentários
Brevemente: Ao longo de 2024, vamos descontinuar progressivamente o GitHub Issues como mecanismo de feedback para conteúdos e substituí-lo por um novo sistema de feedback. Para obter mais informações, veja: https://aka.ms/ContentUserFeedback.
Submeter e ver comentários