Configurar o Power BI Embedded
APLICA-SE A: App possui dados O usuário possui dados
Se você quiser começar a usar o Power BI Embedded para compartilhar seus relatórios com outras pessoas, use a ferramenta de configuração de análise incorporada do Power BI para começar. Este artigo mostra-lhe como.
Para usar a análise incorporada do Power BI, você precisa registrar um aplicativo Microsoft Entra no Azure. O aplicativo Microsoft Entra estabelece permissões para recursos REST do Power BI e permite acesso às APIs REST do Power BI.
Pré-requisito
Para configurar um ambiente de análise incorporado do Power BI, você precisa de uma das seguintes opções:
- Locatário do Microsoft Entra e um usuário organizacional (mestre)
- Conta do Power BI Pro
Antes de começar
Antes de registrar seu aplicativo, decida qual das seguintes soluções melhor atende às suas necessidades:
Incorporar para os seus clientes
Use a solução de incorporação para seus clientes, também conhecida como dados de proprietários de aplicativos, se você criar um aplicativo projetado para seus clientes. Os usuários não precisam entrar no Power BI ou ter uma licença do Power BI para usar seu aplicativo. Seu aplicativo é autenticado no Power BI usando uma conta de usuário mestre (uma licença do Power BI Pro usada para entrar no Power BI) ou uma entidade de serviço.
A solução de incorporação para seus clientes geralmente é usada por fornecedores independentes de software (ISVs) e desenvolvedores que criam aplicativos para terceiros.
Incorporar para a sua organização
Use a solução de incorporação para sua organização , também conhecida como dados de propriedade do usuário, se você criar um aplicativo que exija que os usuários usem suas credenciais para autenticação no Power BI.
A solução de incorporação para sua organização é geralmente usada por empresas e grandes organizações e destina-se a usuários internos.
Para obter mais informações sobre as duas soluções, consulte O que são as soluções de análise incorporadas do Power BI?.
Configurar o ambiente
Depois de entender as duas opções de incorporação, você pode usar a ferramenta de configuração para criar seu ambiente do Power BI Embedded.
Se preferir configurar manualmente seu ambiente, ignore as etapas nas seções a seguir. Em vez disso, siga as etapas em Registro manual, mais adiante neste artigo.
Importante
Se você estiver incorporando para um GCC, siga as instruções em Registro manual.
Para usar a ferramenta para configurar seu ambiente, vá para a ferramenta de configuração de análise incorporada do Power BI. Selecione a opção de incorporação desejada.
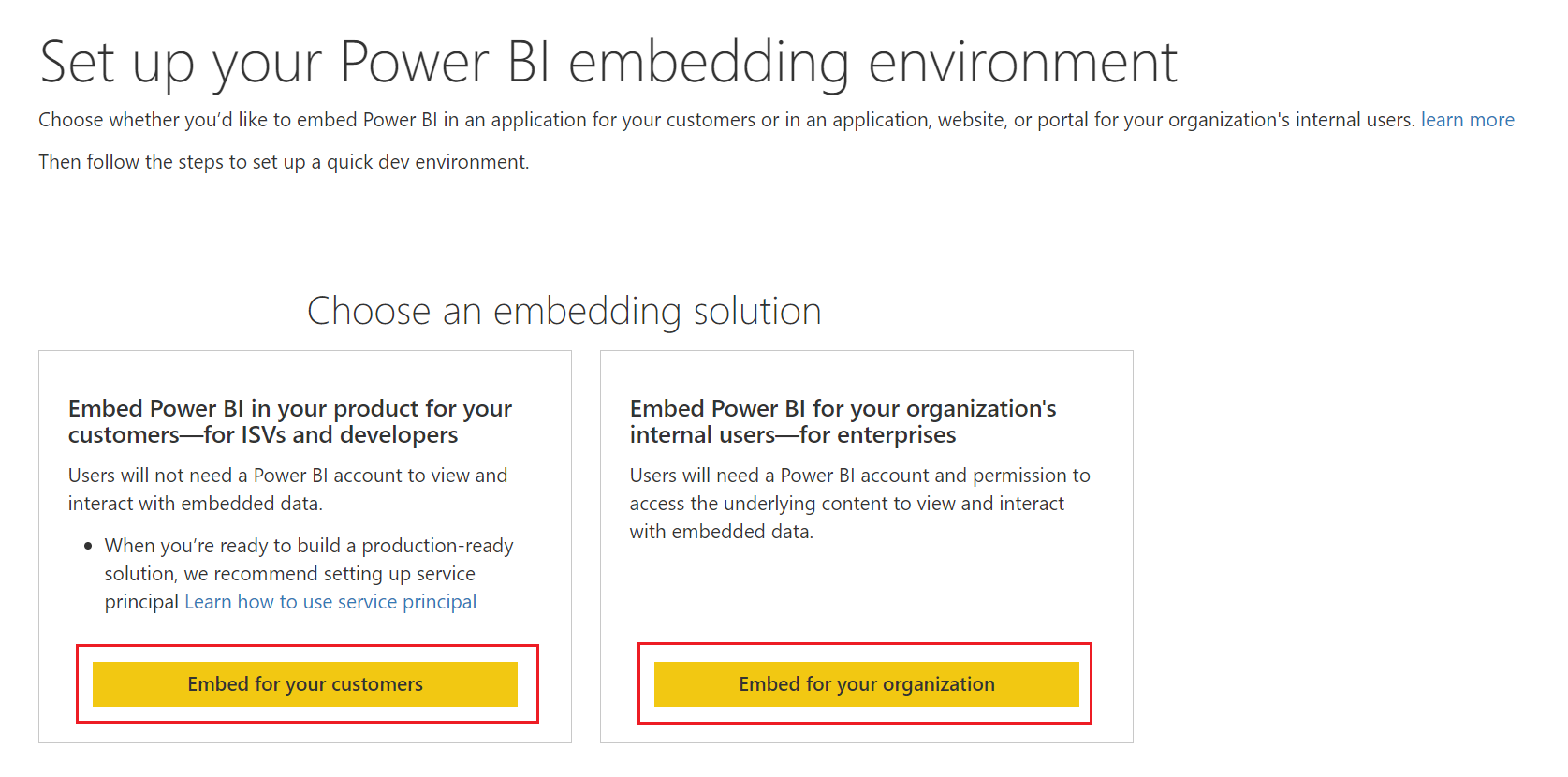
Etapa 1 - Entrar no Power BI
Em Etapa 1 na ferramenta de configuração, selecione Entrar. Esta etapa entra no Power BI. Se lhe for pedido para escolher uma conta, inicie sessão com um utilizador que pertença ao seu inquilino do Power BI. O aplicativo Microsoft Entra é registrado sob este usuário.
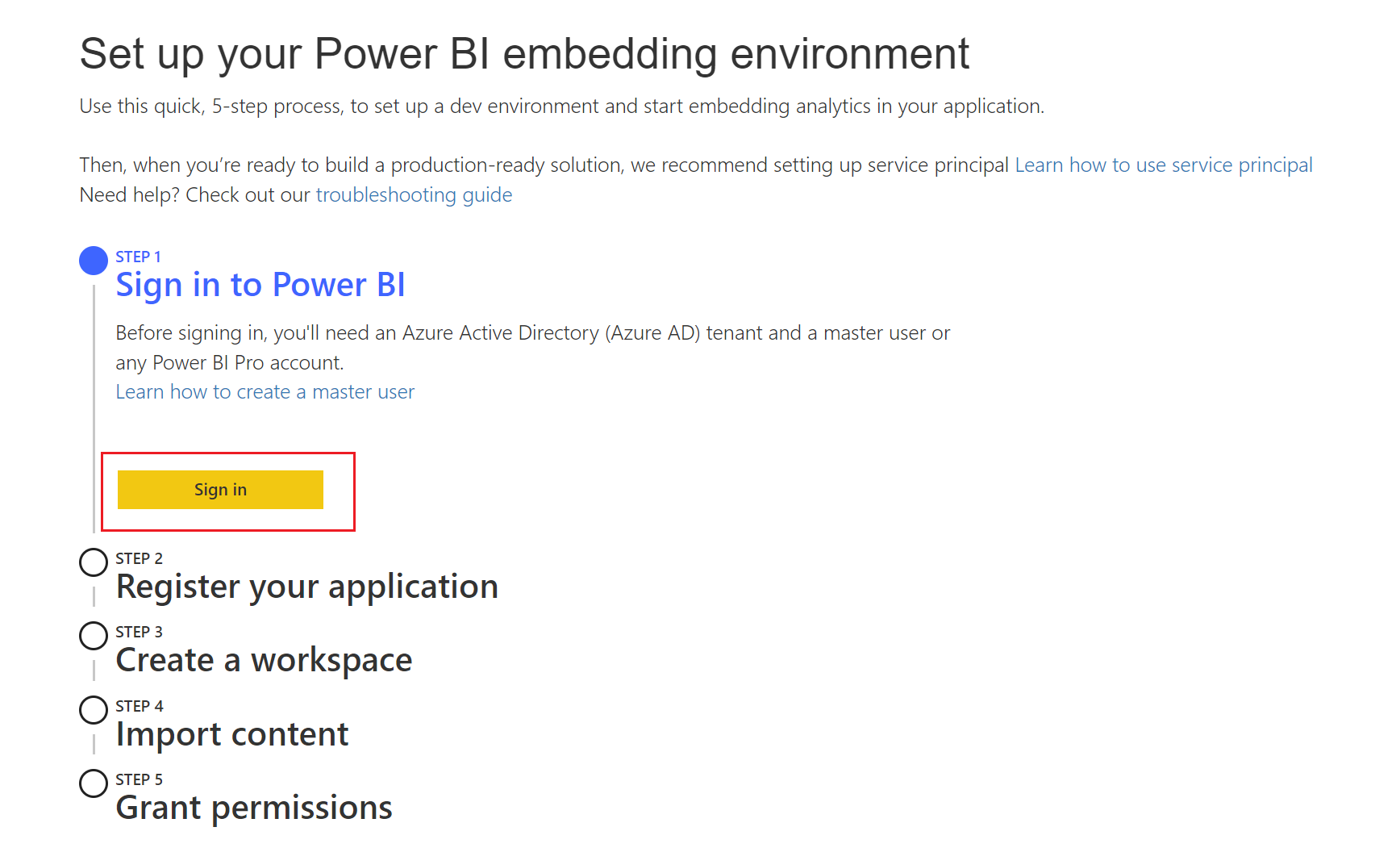
Nota
Se já tiver sessão iniciada, verifique se iniciou sessão com o utilizador que pretende utilizar para criar a aplicação Microsoft Entra. Para alterar usuários, selecione sair. Depois que a ferramenta for reiniciada, entre com o usuário correto.
Selecione Avançar para ir para a próxima etapa.
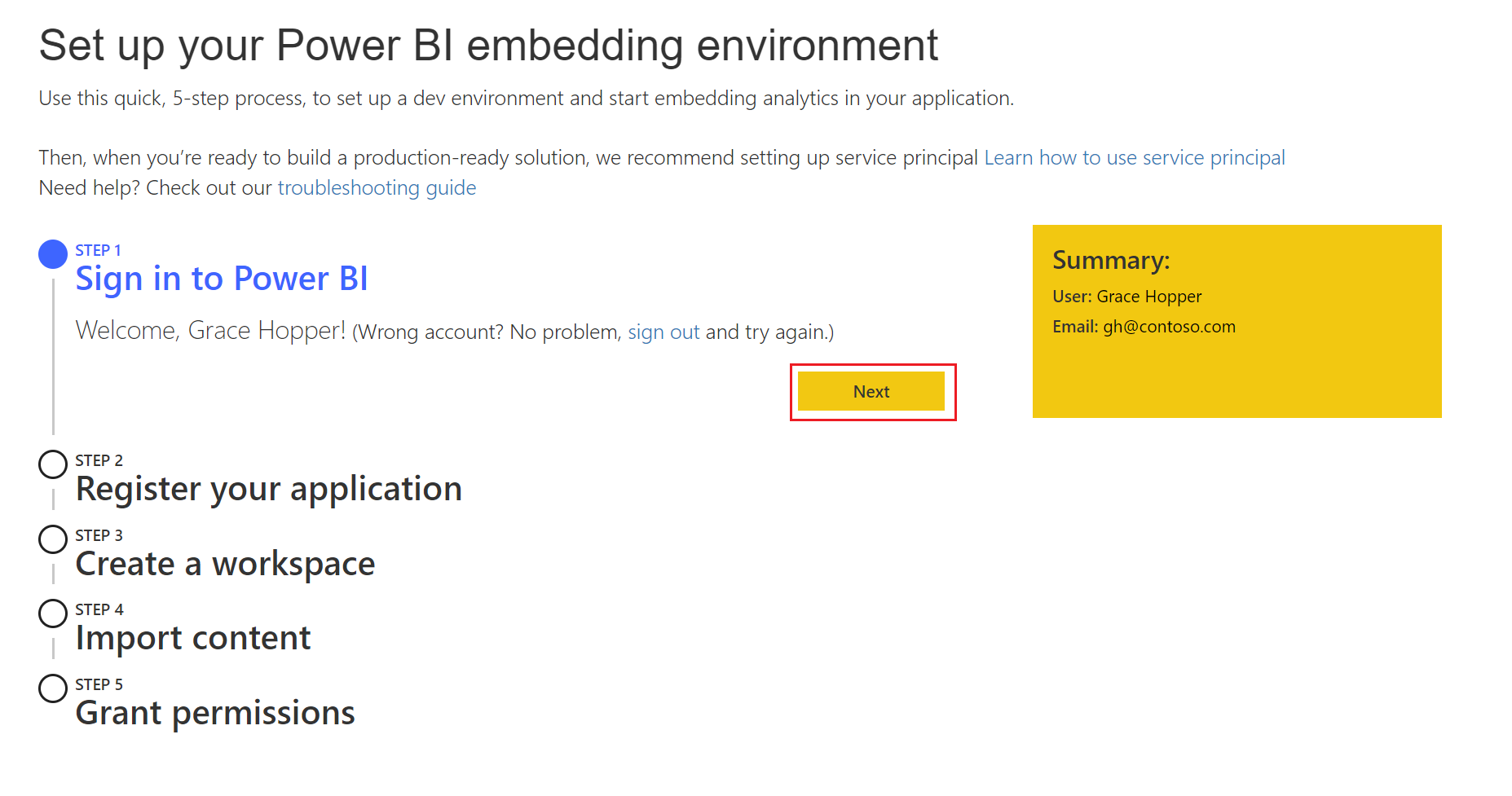
Passo 2 - Registe a sua candidatura
Nesta etapa, você registra um aplicativo Microsoft Entra no Azure. O aplicativo Microsoft Entra estabelece permissões para recursos REST do Power BI e permite acesso às APIs REST do Power BI. Pode sempre alterar estas definições mais tarde.
Para registar a sua candidatura para os seus clientes, preencha os seguintes campos:
Nome do aplicativo - Dê um nome ao seu aplicativo.
Acesso à API - Selecione as APIs do Power BI (também conhecidas como escopos) de que seu aplicativo precisa. Você pode selecionar Selecionar tudo para selecionar todas as APIs. Para obter mais informações sobre permissões de acesso do Power BI, consulte Permissões e consentimento no ponto de extremidade da plataforma de identidade da Microsoft.
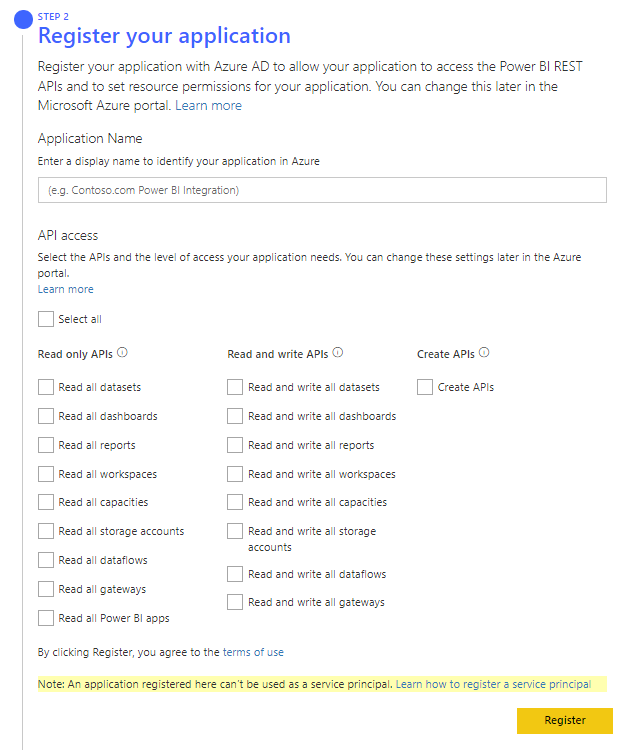
Selecione Registar.
A ID do aplicativo Microsoft Entra é exibida na caixa Resumo. Copie esse valor para uso posterior.
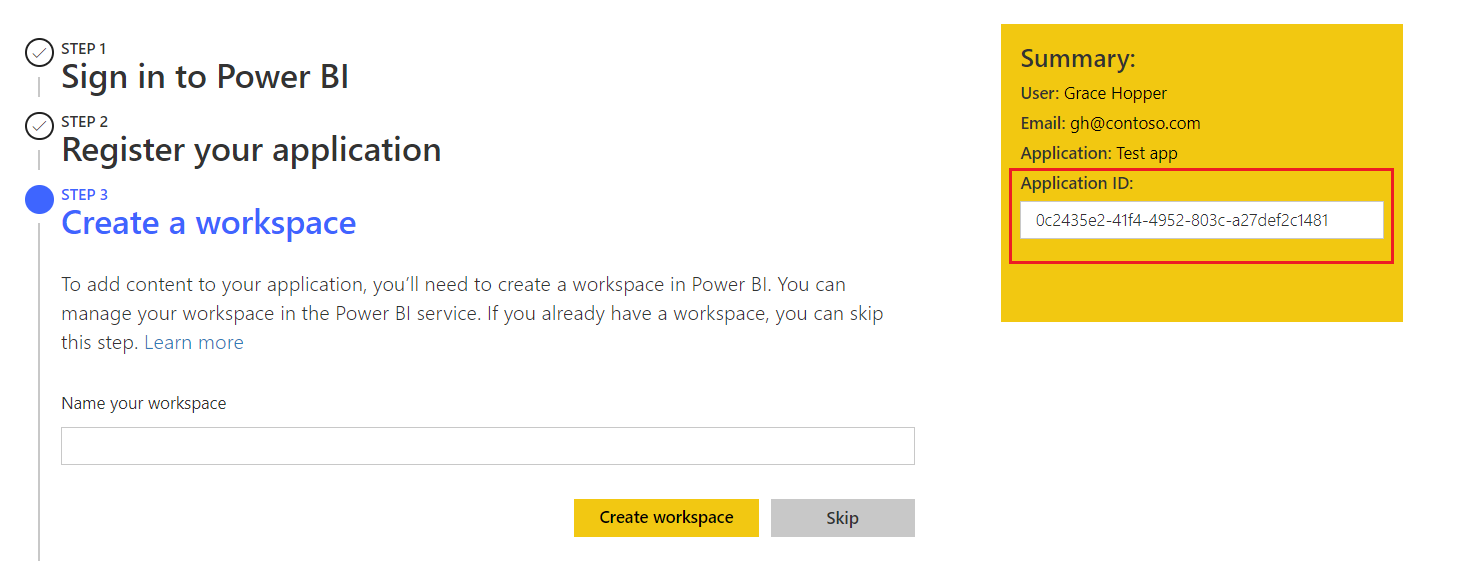
Etapa 3 - Criar um espaço de trabalho (opcional)
Crie um espaço de trabalho no serviço do Power BI:
Se você já tiver um espaço de trabalho do Power BI, selecione Ignorar.
Para criar um espaço de trabalho, insira um nome para o espaço de trabalho e selecione Criar espaço de trabalho. O nome e a ID do espaço de trabalho aparecem na caixa Resumo . Copie esses valores para uso posterior.
Gorjeta
Para que o aplicativo de exemplo de análise incorporado funcione conforme o esperado, você precisa usar a ferramenta para criar um espaço de trabalho.
Etapa 4 - Importar conteúdo (opcional)
Selecione uma das seguintes opções:
Se tiver a sua própria aplicação Power BI, pode selecionar Ignorar.
Se você quiser criar um aplicativo Power BI de exemplo usando um relatório de exemplo, selecione Relatório de exemplo do Power BI e, em seguida, selecione Importar.
Se você quiser criar um aplicativo Power BI de exemplo usando seu próprio relatório, selecione Carregar um arquivo .pbix, procure seu arquivo e selecione Importar.
Etapa 5 - Conceder permissões (incorporar apenas para seus clientes )
Selecione Conceder permissões e, na caixa de diálogo, selecione Aceitar. Esta etapa permite que seu aplicativo Microsoft Entra acesse as APIs selecionadas (também conhecidas como escopos) com seu usuário conectado. Este usuário também é conhecido como o usuário mestre.
Baixar aplicativo de exemplo (opcional)
Se você criou um espaço de trabalho do Power BI e carregou conteúdo para ele usando essa ferramenta, agora você pode selecionar Baixar aplicativo de exemplo.
Nota
Se você pulou os estágios opcionais, ainda poderá baixar um aplicativo Power BI de exemplo. No entanto, o código no aplicativo baixado não tem as propriedades que são preenchidas durante o registro. Por exemplo, se você não criar um espaço de trabalho, o aplicativo de exemplo não incluirá a ID do espaço de trabalho.
Certifique-se de copiar todas as informações na caixa Resumo . Seu ambiente de incorporação do Power BI está pronto para uso.
Registo manual
Se você não usou a ferramenta de configuração de análise incorporada do Power BI, use o procedimento nesta seção para registrar manualmente um aplicativo Microsoft Entra. Mas siga estas etapas somente se estiver criando uma das seguintes soluções:
- Um aplicativo de incorporação para sua organização
- Um aplicativo de incorporação para seus clientes com uma entidade de serviço
Para obter mais informações sobre como registrar aplicativos no Microsoft Entra ID, consulte Registrar um aplicativo com a plataforma de identidade da Microsoft.
Inicie sessão no portal do Azure.
Selecione seu locatário do Microsoft Entra selecionando sua conta no canto superior direito da página.
Selecione Registos de aplicações. Se não vir esta opção, pesquise-a.
Em Registos de aplicações, selecione Novo registo.
Preencha os seguintes campos:
Nome - Dê um nome ao seu aplicativo.
Tipo de conta suportado - Selecione quem pode usar o aplicativo.
(Opcional) Na caixa URI de redirecionamento, adicione uma URL de redirecionamento.
Selecione Registar. Depois que seu aplicativo for registrado, você será direcionado para a página de visão geral do aplicativo, onde poderá obter a ID do aplicativo.
Conteúdos relacionados
Tem dúvidas? Tente perguntar à Comunidade do Power BI.
Comentários
Brevemente: Ao longo de 2024, vamos descontinuar progressivamente o GitHub Issues como mecanismo de feedback para conteúdos e substituí-lo por um novo sistema de feedback. Para obter mais informações, veja: https://aka.ms/ContentUserFeedback.
Submeter e ver comentários