Formatar uma tabela no Excel e sugestões de nomenclatura
No Power Apps, pode criar uma aplicação baseada em telas com base nos dados do Excel, apenas se for formatada como uma tabela. Ao seguir este conteúdo, irá aprender a formatar uma tabela em Excel e algumas dicas para nomear as colunas do Excel.
Como formatar uma tabela em Excel
Pode converter os seus dados para uma tabela, ao selecionar Formatar como tabela no separador Base do Excel.
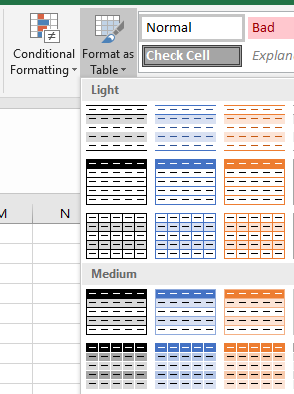
Também pode criar uma tabela ao selecionar Tabela no separador Inserir.
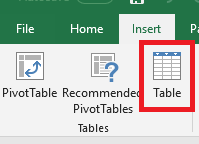
Para localizar facilmente a sua tabela, aceda a Estrutura em Ferramentas de Tabela e mude o nome da sua tabela. É útil dar um nome significativo à sua tabela, especialmente quando o mesmo ficheiro do Excel contém mais de uma tabela.

Sugestões de nomenclatura no Excel
Se uma coluna na tabela contiver imagens, inclua "imagem" no nome dessa coluna. Esta palavra-chave irá vincular essa coluna a um controlo image numa galeria.
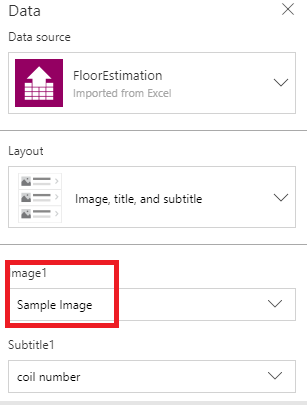
Passos seguintes
- Gerar uma aplicação a partir do Excel no Power Apps com base numa tabela que especificar. Por predefinição, a aplicação terá três ecrãs: um de cada para a navegação de registos, apresentando detalhes sobre um único registo, e criar ou atualizar um registo.
- Criar uma aplicação do zero através da tabela que formata no Excel. Pode criar e personalizar manualmente a aplicação para apresentar, procurar ou editar os dados na tabela.
Nota
Pode indicar-nos as suas preferências no que se refere ao idioma da documentação? Responda a um breve inquérito. (tenha em atenção que o inquérito está em inglês)
O inquérito irá demorar cerca de sete minutos. Não são recolhidos dados pessoais (declaração de privacidade).
Comentários
Brevemente: Ao longo de 2024, vamos descontinuar progressivamente o GitHub Issues como mecanismo de feedback para conteúdos e substituí-lo por um novo sistema de feedback. Para obter mais informações, veja: https://aka.ms/ContentUserFeedback.
Submeter e ver comentários