Automatizar os testes com Pipelines do Azure usando um editor clássico
Neste artigo, ficará a saber como configurar e executar os seus testes de aplicação de tela construídos no Test Studio, utilizando o editor clássico de Pipelines do Azure em Serviços Azure DevOps.
Pode utilizar um projecto público no GitHub - Microsoft/PowerAppsTestAutomation para:
- Automatize as operações de iniciar sessão na sua aplicação.
- Abra um browser no agente de construção e execute um conjunto de casos e conjuntos de teste.
- Ver o estado da execução do teste no pipiline do Azure DevOps.
Pré-requisitos
Antes de poder avançar, tem de concluir os passos seguintes:
Bifurcar o Microsoft/PowerAppsTestAutomation projeto no GitHub.
Nota
As bifurcações públicas não podem ser tornadas privadas. Se pretende criar um repositório privado, duplique o repositório.
Criar um novo Testar ficheiro URL .json no repositório com os URLs de teste da aplicação que quer executar a partir do pipeline.
Passo 1 - Bifurcar o Microsoft/PowerAppsTestAutomation projeto no GitHub
Uma bifurcação é uma cópia de um repositório. Ao criar um repositório, pode fazer alterações sem afetar o projeto original.
Iniciar sessão no GitHub.
Vá ao repositório da microsoft/PowerAppsTestAutomation. Também pode procurar por microsoft/PowerAppsTestAutomation, e depois selecionar o repositório:
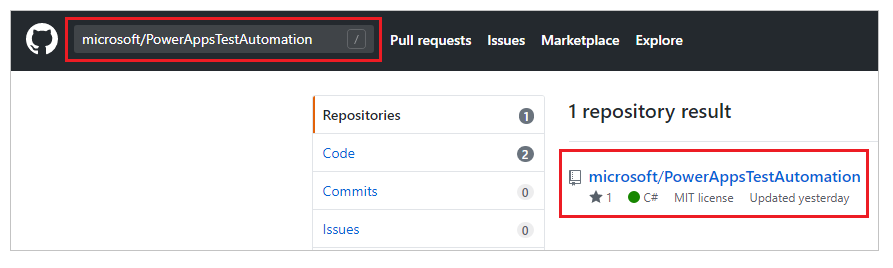
Selecionar Bifurcação:
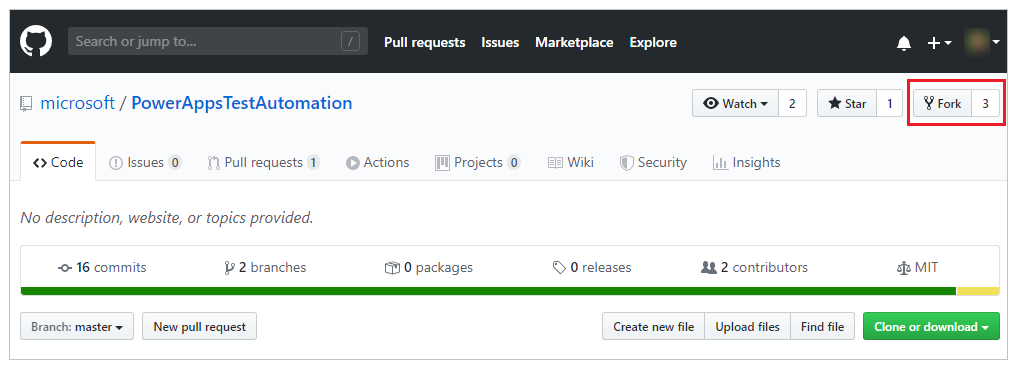
Selecione onde pretende aplicar a bifurcação:
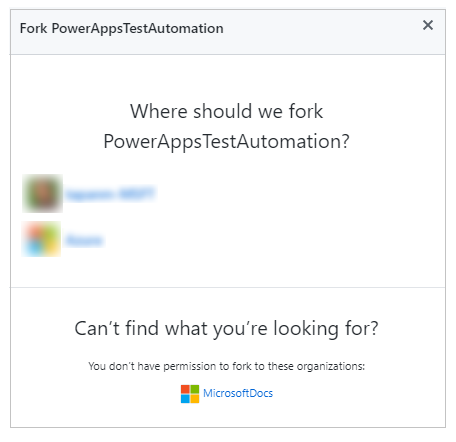
O seu repositório com bifurcação estará agora disponível.
Passo 2- criar um ficheiro de teste URL .json
O ficheiro Test URL .json conterá o conjunto de teste e os URLs dos casos de teste para validar a sua aplicação. O conjunto de teste da aplicação e os URLs dos casos de teste podem ser recuperados selecionando a Ligação para reprodução no Test Studio.
Pode encontrar um ficheiro de amostra Samples/TestAutomationURLs.json no repositório que criou anteriormente.
Crie um ficheiro novo
TestURLs.jsonno seu repositório ou utilize qualquer outro nome de ficheiro.
O nome e a localização do ficheiro serão mapeados nas variáveis do pipeline, mais tarde no documento.Copiar o formato do ficheiro
Samples/TestAutomationURLs.json.Atualize a secção de URLs de teste com os testes que pretende validar na sua aplicação.
Submeta as alterações ao seu repositório:
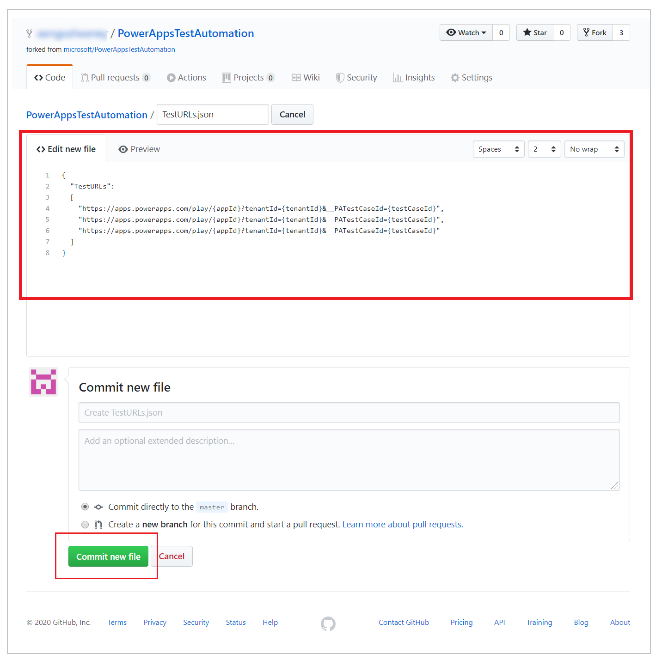
Criar um pipeline
Iniciar sessão na instância do Azure DevOps.
Selecione um projeto existente ou crie um projeto novo.
Selecione Pipelines no menu à esquerda.
Selecione Criar Pipeline.
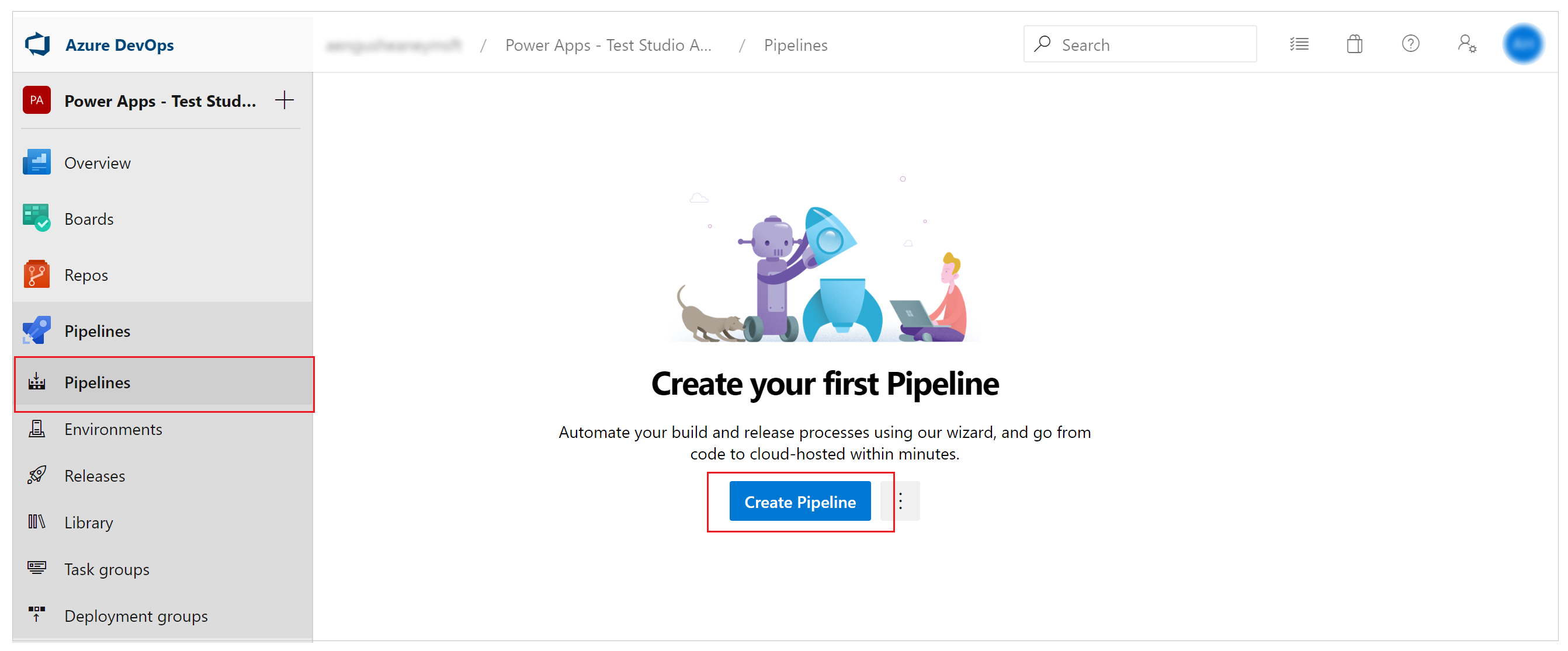
Selecione Utilize o editor clássico:
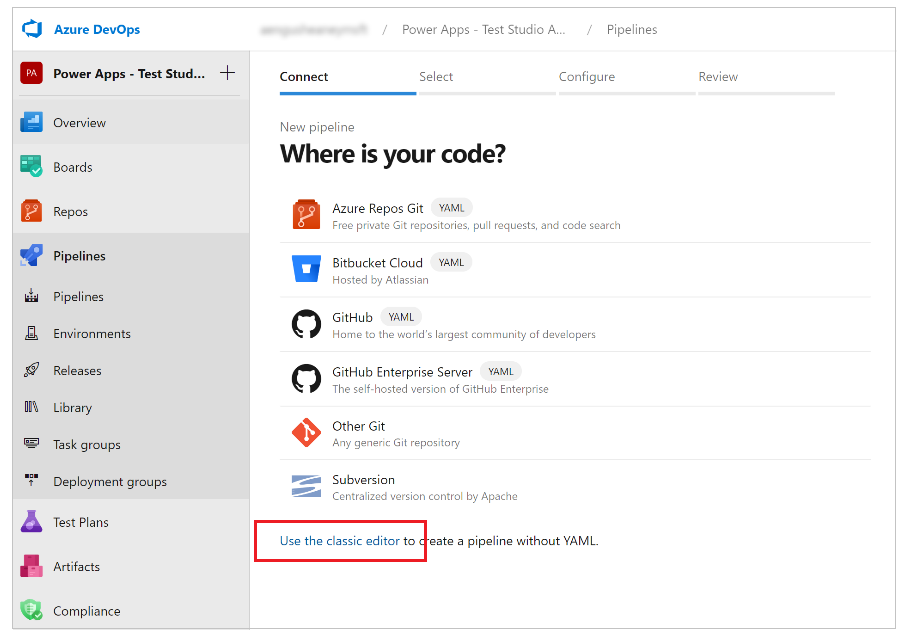
Selecione o GitHub como origem.
Se necessário, autorize a sua ligação GitHub usando o OAuth ou um token de acesso pessoal:
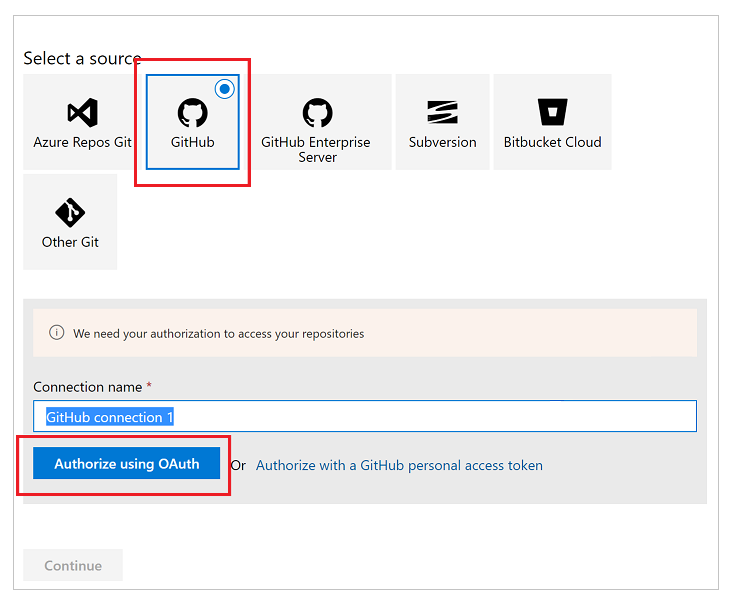
Se necessário, editar o nome da ligação.
Selecione as reticências ... no lado direito da entrada do Repositório.
Insira o nome do seu projeto no GitHub, e depois e, em seguida, Selecione-o.
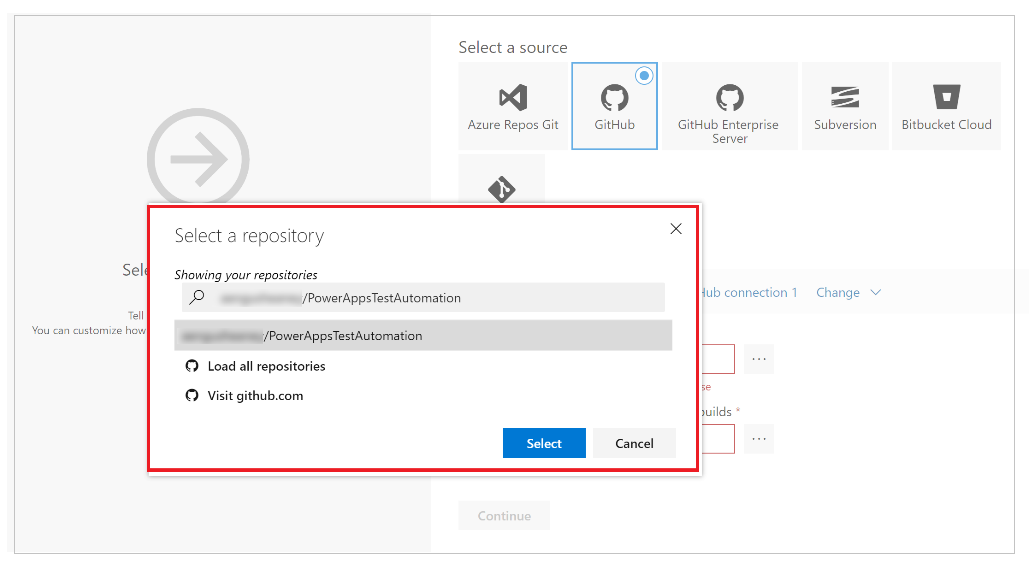
Selecione Continuar.
No ecrã Selecionar um modelo, selecione Tarefa vazia:
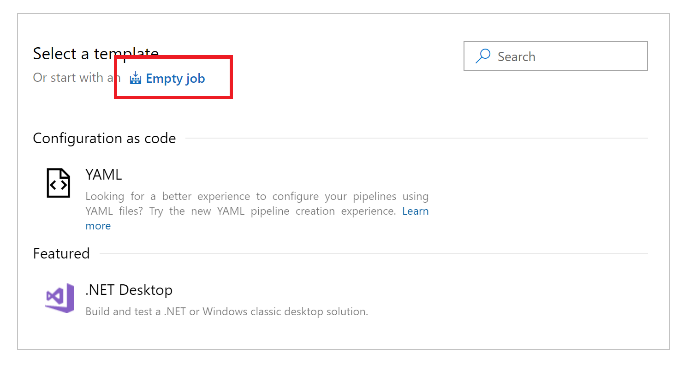
Guarde o seu pipeline.
Adicionar tarefas ao pipeline
Agora vai adicionar novas tarefas e configurar as tarefas para executar os testes a partir do pipeline nesta sequência:
Passo 1 - Configure a resolução do ecrã utilizando o PowerShell
Selecione + junto a Tarefa do agente 1.
Procurar por PowerShell.
Selecione Adicionar para adicionar uma tarefa PowerShell à tarefa:
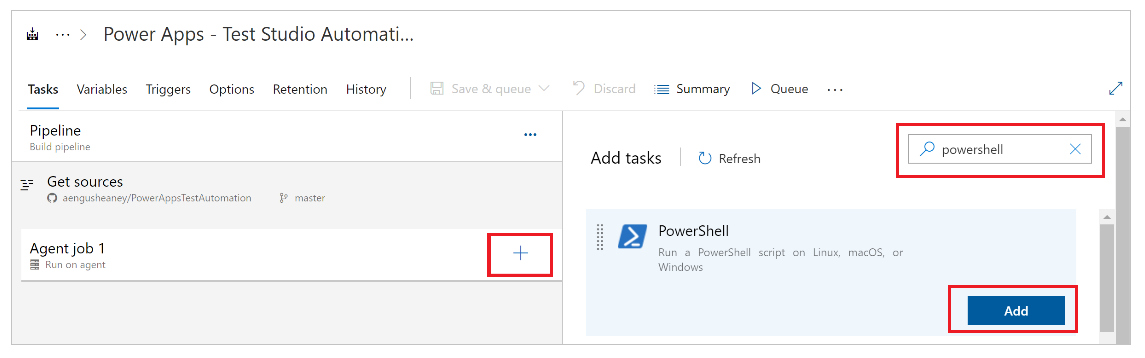
Selecione a tarefa.
Também é possível atualizar o nome do visor para Definir a resolução do ecrã do agente para 1920 x 1080 ou similar.Selecione Inline como o tipo de script, e digite o seguinte na janela do script:
# Set agent screen resolution to 1920x1080 to avoid sizing issues with Portal Set-DisplayResolution -Width 1920 -Height 1080 -Force # Wait 10 seconds Start-Sleep -s 10 # Verify Screen Resolution is set to 1920x1080 Get-DisplayResolution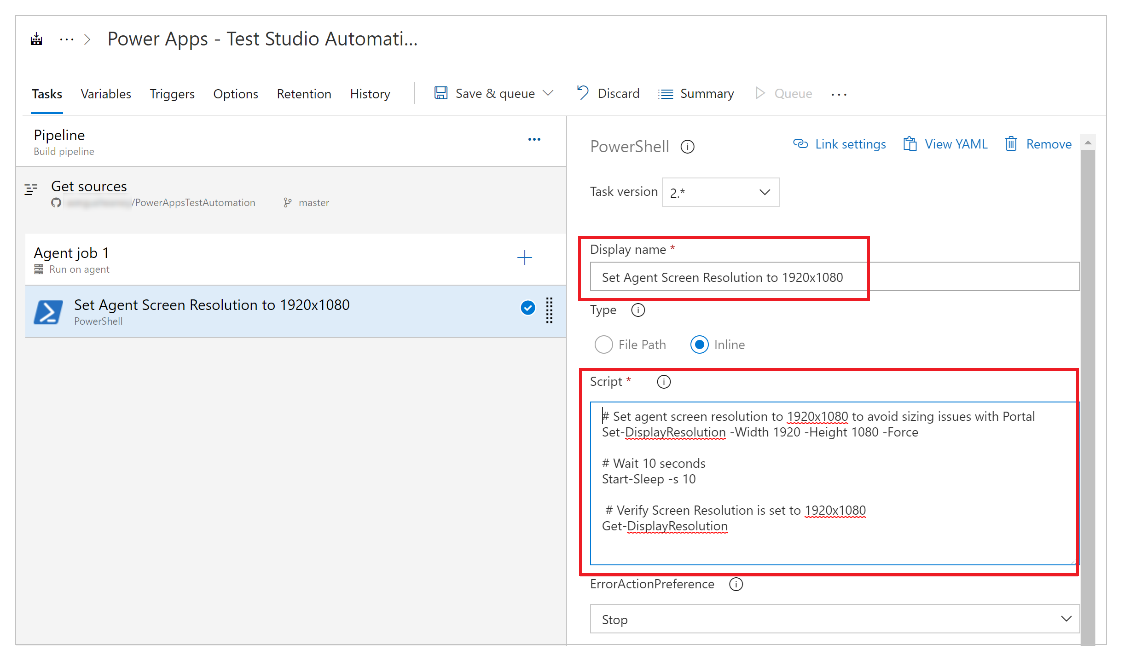
Passo 2 - Restaurar os pacotes NuGet
Selecione + junto a Tarefa do agente 1.
Procure NuGet.
Selecione Adicionar para adicionar uma tarefa NuGet à tarefa.
Selecione a tarefa.
Também é possível atualizar o nome do visor para Restaurar pacotes NuGet ou similar.Selecione … (reticências) no campo de configuração Caminho para a solução, packages.config ou project.json.
Selecione o ficheiro da solução PowerAppsTestAutomation.sln.
Selecione OK:

Passo 3 - Construa a solução PowerAppsTestAutomation
Selecione + junto a Tarefa do agente 1.
Procurar Compilação Visual Studio.
Selecione Adicionar para adicionar uma tarefa de compilação Visual Studio à tarefa.
Selecione a tarefa.
Também é possível atualizar o nome do visor para Compilar a solução de automatização do teste do Power Apps ou similar.Selecione … (reticências) no campo de configuração Solução.
Selecione o ficheiro da solução PowerAppsTestAutomation.sln.
Selecione OK.
Passo 4 - Adicione Testes do Visual Studio para o Google Chrome
Selecione + junto a Tarefa do agente 1.
Procurar Teste do Visual Studio.
Selecione Adicionar para adicionar uma tarefa de Testar Visual Studio à tarefa.
Selecione a tarefa.
Também é possível atualizar o nome do visor para Executar Testes de automatização de teste do Power Apps através $(BrowserTypeChrome) ou similar.Remover as entradas predefinidas no campo de texto Ficheiros para Testar e adicione o seguinte:
**\Microsoft.PowerApps.TestAutomation.Tests\bin\\Debug\Microsoft.PowerApps.TestAutomation.Tests.dllIntroduzir
TestCategory=PowerAppsTestAutomationno campo Testar critérios de filtro.Selecione A mistura de testes contém testes UI.
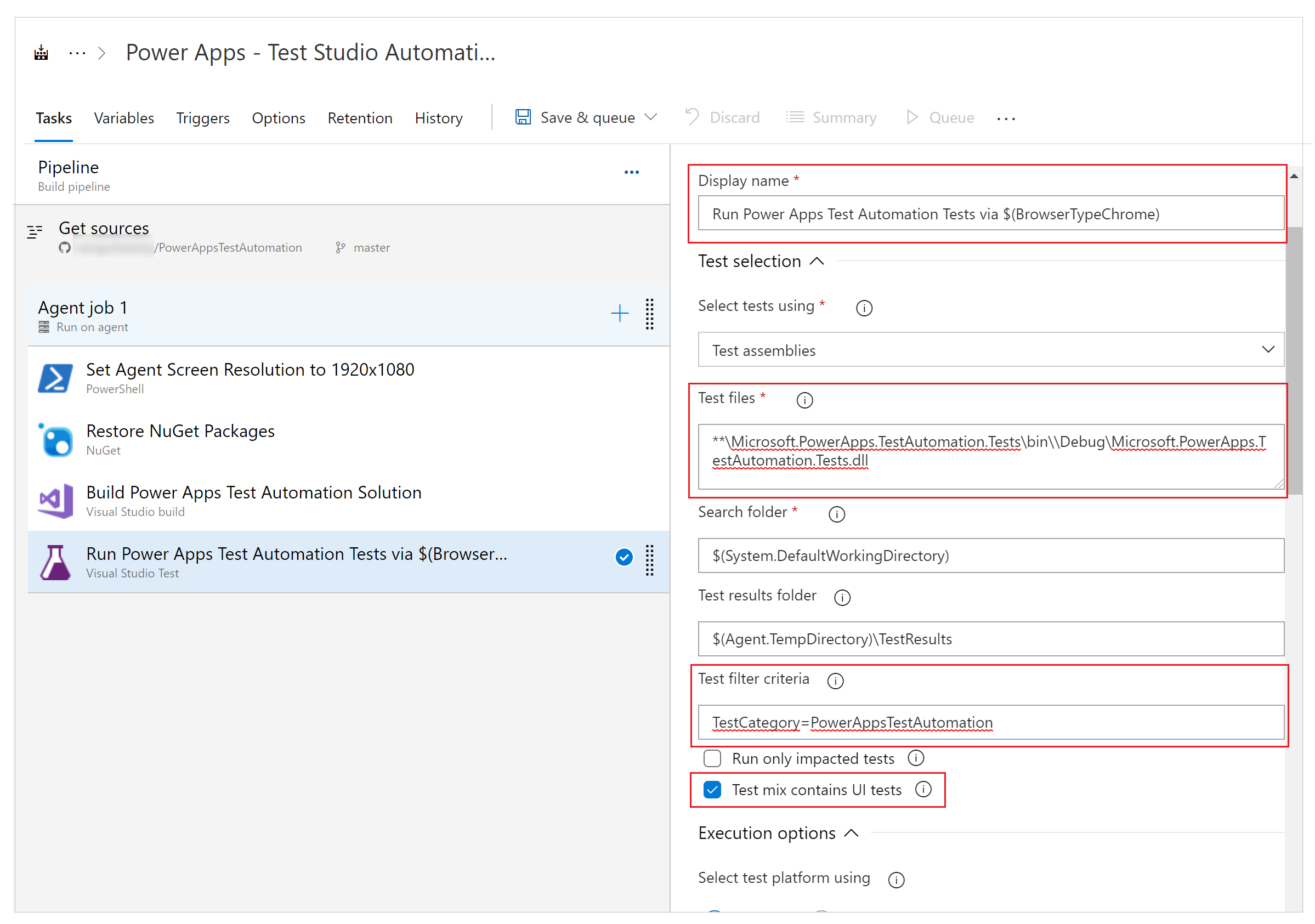
Selecione … (reticências) no campo Ficheiro de definições.
Expandir o Microsoft.PowerApps.TestAutomation.Tests, selecione o ficheiro patestautomation.runsettings e, em seguida, selecione OK:
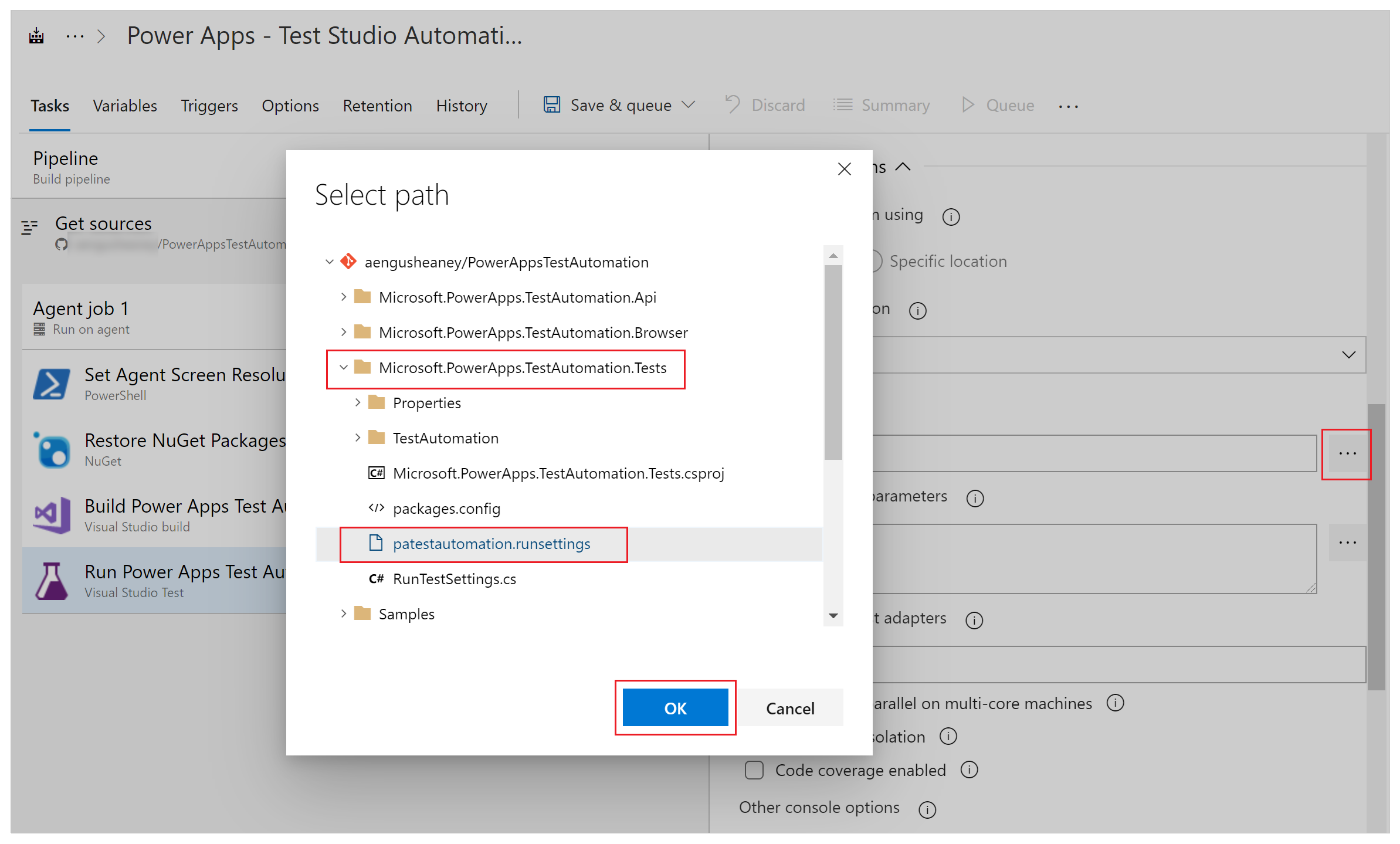
Copie o seguinte no campo Substituir os parâmetros de execução de teste.
-OnlineUsername "$(OnlineUsername)" -OnlinePassword "$(OnlinePassword)" -BrowserType "$(BrowserTypeChrome)" -OnlineUrl "$(OnlineUrl)" -UsePrivateMode "$(UsePrivateMode)" -TestAutomationURLFilePath "$(TestAutomationURLFilePath)" -DriversPath "$(ChromeWebDriver)"Nota
É aqui que as variáveis em pipeline são configuradas, representadas acima sob a forma de $(VariableName).
Introduzir Executar Testes de automatização de teste do Power Apps através $(BrowserTypeChrome) ou similar no campo Título da execução do teste.

Passo 5 - Adicionar Testes do Visual Studio para o Mozilla Firefox
Clique com o botão direito do rato na tarefa Adicionar testes do Visual Studio para o Chrome e selecione Clonar tarefa(s).
Selecione a tarefa e atualize as seguintes áreas:
Título: Executar Testes de automatização de teste do Power Apps através $(BrowserTypeFirefox)
Substituir os parâmetros de execução de teste
-OnlineUsername "$(OnlineUsername)" -OnlinePassword "$(OnlinePassword)" -BrowserType "$(BrowserTypeFirefox)" -OnlineUrl "$(OnlineUrl)" -UsePrivateMode "$(UsePrivateMode)" -TestAutomationURLFilePath "$(TestAutomationURLFilePath)" -DriversPath "$(GeckoWebDriver)"Título de execução do teste: Executar Testes de automatização de teste do Power Apps através $(BrowserTypeFirefox)
Configurar variáveis do pipeline
Vai agora configurar as variáveis do pipeline definidas nas tarefas que acrescentou anteriormente.
Selecione o separador Variáveis.
Selecione Adicionar e repita este passo para configurar as seguintes variáveis:
| Nome da variável | Valor da variável |
|---|---|
| BrowserTypeChrome | Chrome |
| BrowserTypeFirefox | Firefox |
| OnlineUrl | https://make.powerapps.com |
| TestAutomationURLFilePath | $(Build.SourcesDirectory)\<test URL file>.json Observação: Este é o ficheiro Test URLs .json que criou anteriormente. |
| UsePrivateMode | true |
| OnlineUsername | Introduza o endereço de e-mail do Microsoft Entra do contexto do utilizador que irá iniciar a sessão na aplicação. Os testes serão realizados no contexto desta conta de utilizador. Certifique-se de que este utilizador tem a capacidade de executar a aplicação e ligar-se a quaisquer origens de dados a que a aplicação se possa ligar. |
Selecione Adicionar e introduza OnlinePassword no nome da variável.
Selecione a imagem bloquear para fazer desta variável um segredo.
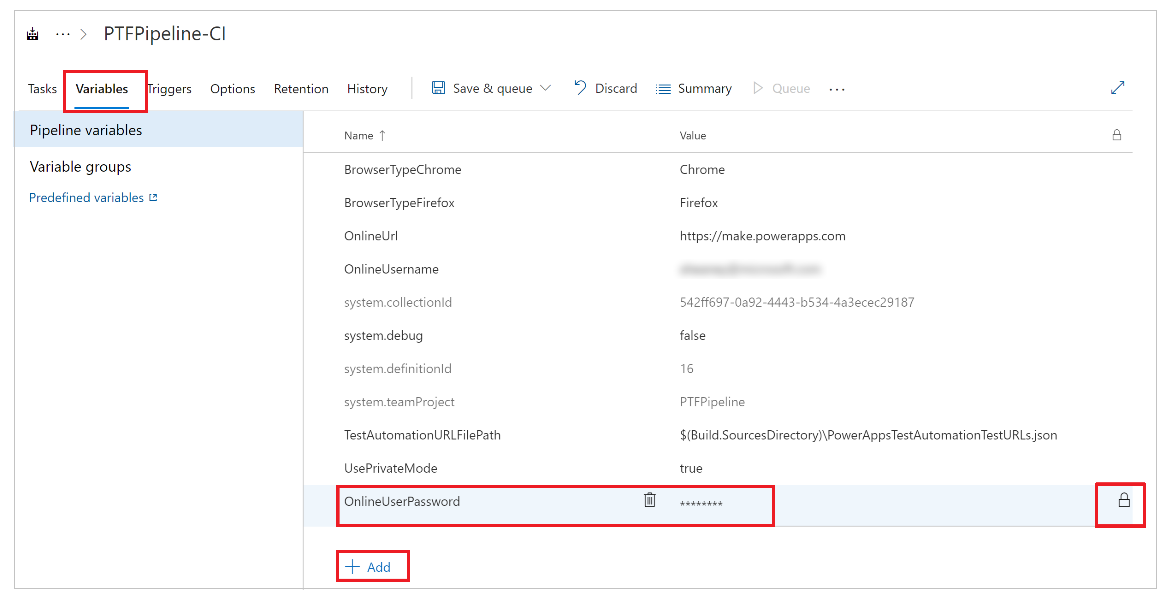
Guarde as configurações do seu pipeline.
Executar e analisar testes
Para validar se os seus testes estão a ser executados com sucesso, selecione Fila e, em seguida, selecione Executar. A sua tarefa vai começar a ser executada.
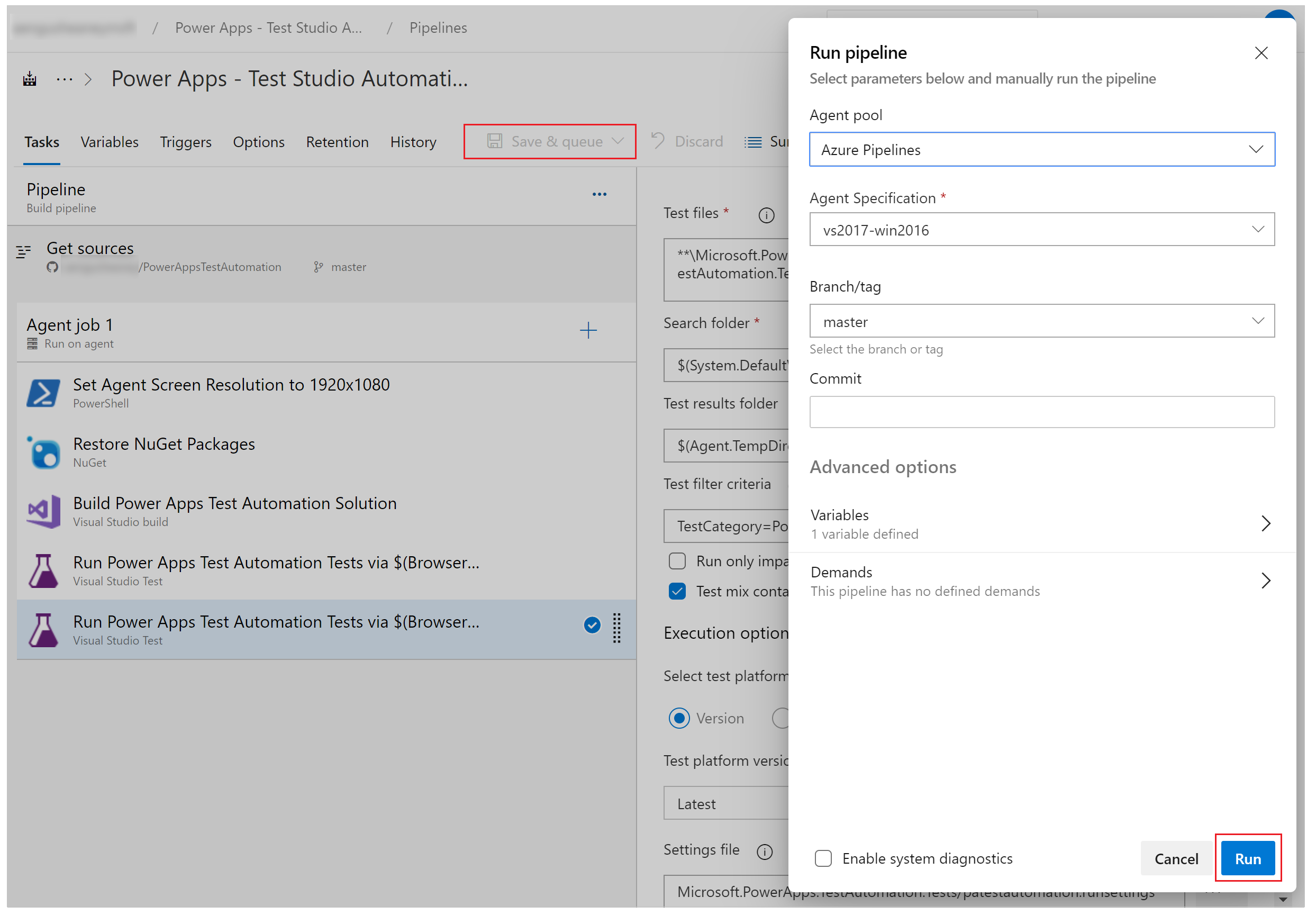
À medida que a tarefa é executada, selecione a tarefa para ver um estado detalhado sobre cada uma das tarefas em curso:
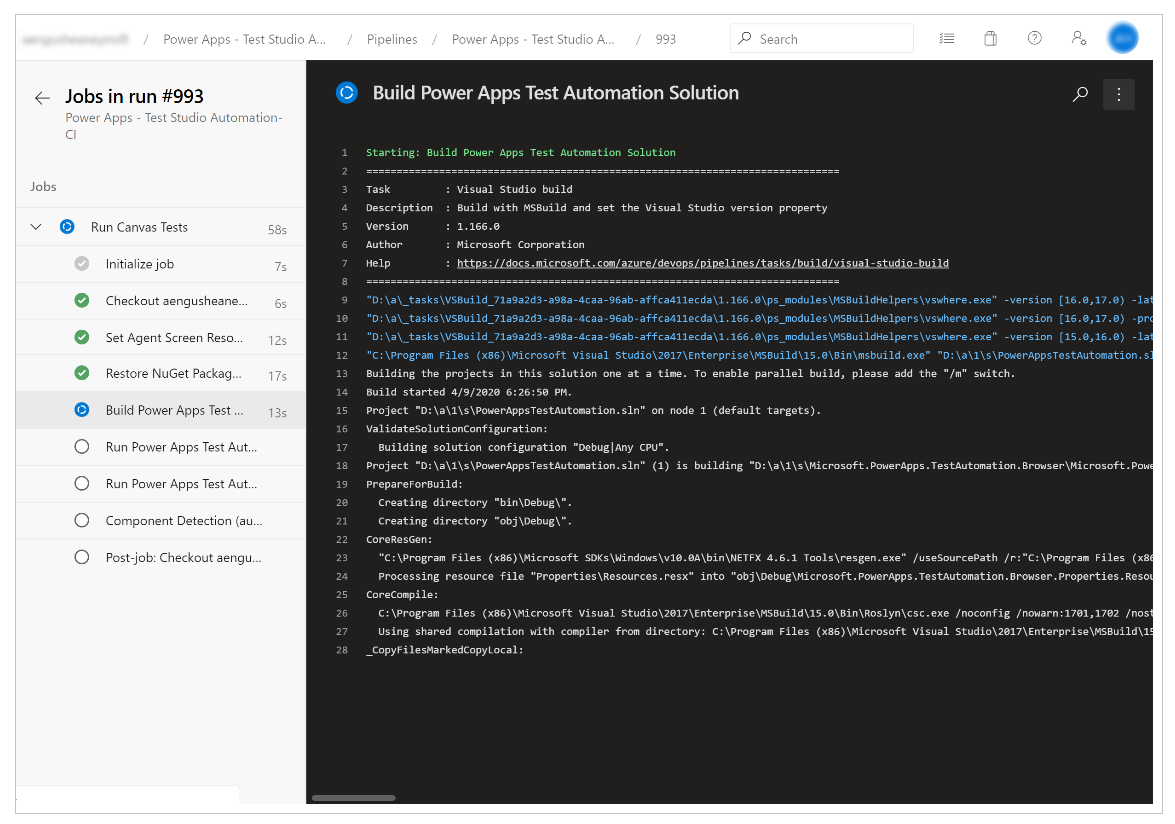
Quando a tarefa estiver concluída, poderá visualizar o resumo de alto nível das tarefas e quaisquer erros ou avisos. Ao selecionar o separador Testes, pode ver detalhes específicos sobre os casos de teste que executou.
O exemplo seguinte indica que pelo menos um dos nossos casos de teste falhou durante a execução dos testes utilizando o browser do Chrome:
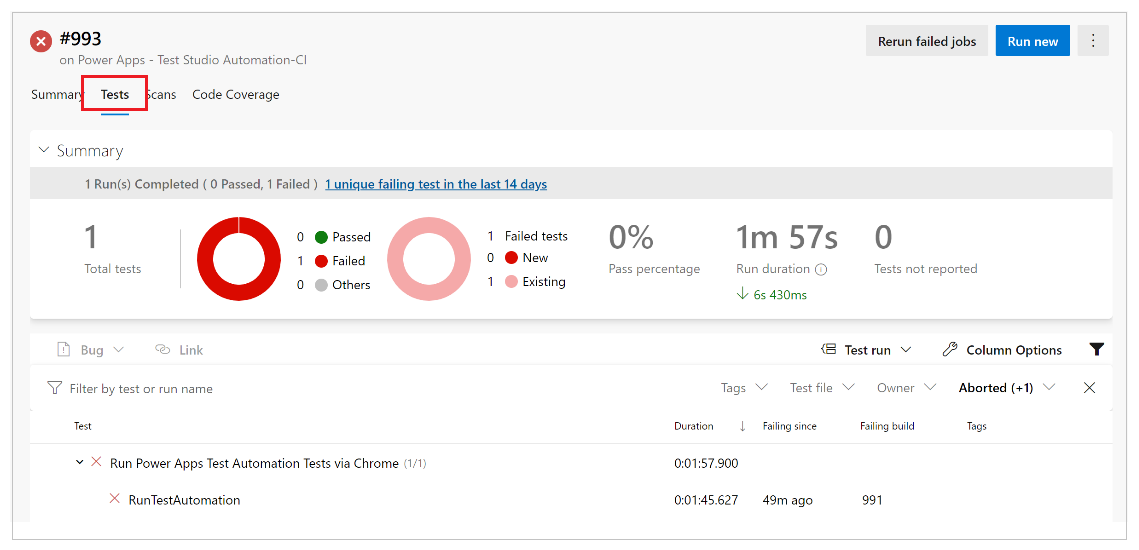
Selecione o teste RunTestAutomation para verificar os detalhes sobre o caso de teste que falhou. No separador Anexos, pode ver o resumo da execução do teste e quais os casos de teste que falharam ou passaram no seu conjunto de testes:

Nota
Se executar um conjunto de testes, verá um resumo dos casos de teste que passaram e que falharam. Se executar um caso de teste, verá detalhes específicos sobre a falha com qualquer informação de rastreio, se disponível.
Limitações conhecidas
A autenticação Multifactor não é suportada.
O resumo dos testes irá relatar um único resultado por browser. O resultado do teste conterá um ou mais casos de teste ou resultados de conjuntos de teste.
Qualquer processo de autenticação, além do fluxo de início de sessão do Microsoft Entra requer a personalização do processo de início de sessão na solução PowerAppsTestAutomation.
Consulte também
Nota
Pode indicar-nos as suas preferências no que se refere ao idioma da documentação? Responda a um breve inquérito. (tenha em atenção que o inquérito está em inglês)
O inquérito irá demorar cerca de sete minutos. Não são recolhidos dados pessoais (declaração de privacidade).
Comentários
Brevemente: Ao longo de 2024, vamos descontinuar progressivamente o GitHub Issues como mecanismo de feedback para conteúdos e substituí-lo por um novo sistema de feedback. Para obter mais informações, veja: https://aka.ms/ContentUserFeedback.
Submeter e ver comentários