Criar e editar tabelas com o Power Apps
O Power Apps fornece uma forma fácil de ver, criar e editar tabelas para o Microsoft Dataverse.
Ver tabelas
Inicie sessão no Power Apps e, em seguida, selecione Tabelas no painel de navegação esquerdo. Se o item não estiver no painel lateral, selecione ...Mais e, em seguida, selecione o item pretendido.
Filtre as tabelas que são apresentadas utilizando os seguintes separadores:
| Ver | Descrição |
|---|---|
| Recomendadas | Apresenta apenas as tabelas padrão. As tabelas padrão são tabelas incluídas com o Power Apps ou aplicações Dynamics 365. |
| Personalizadas | Apresenta apenas tabelas personalizadas. As tabelas personalizadas são criadas por si e por outros criadores de aplicações. |
| Todas | Apresenta todas as tabelas. |
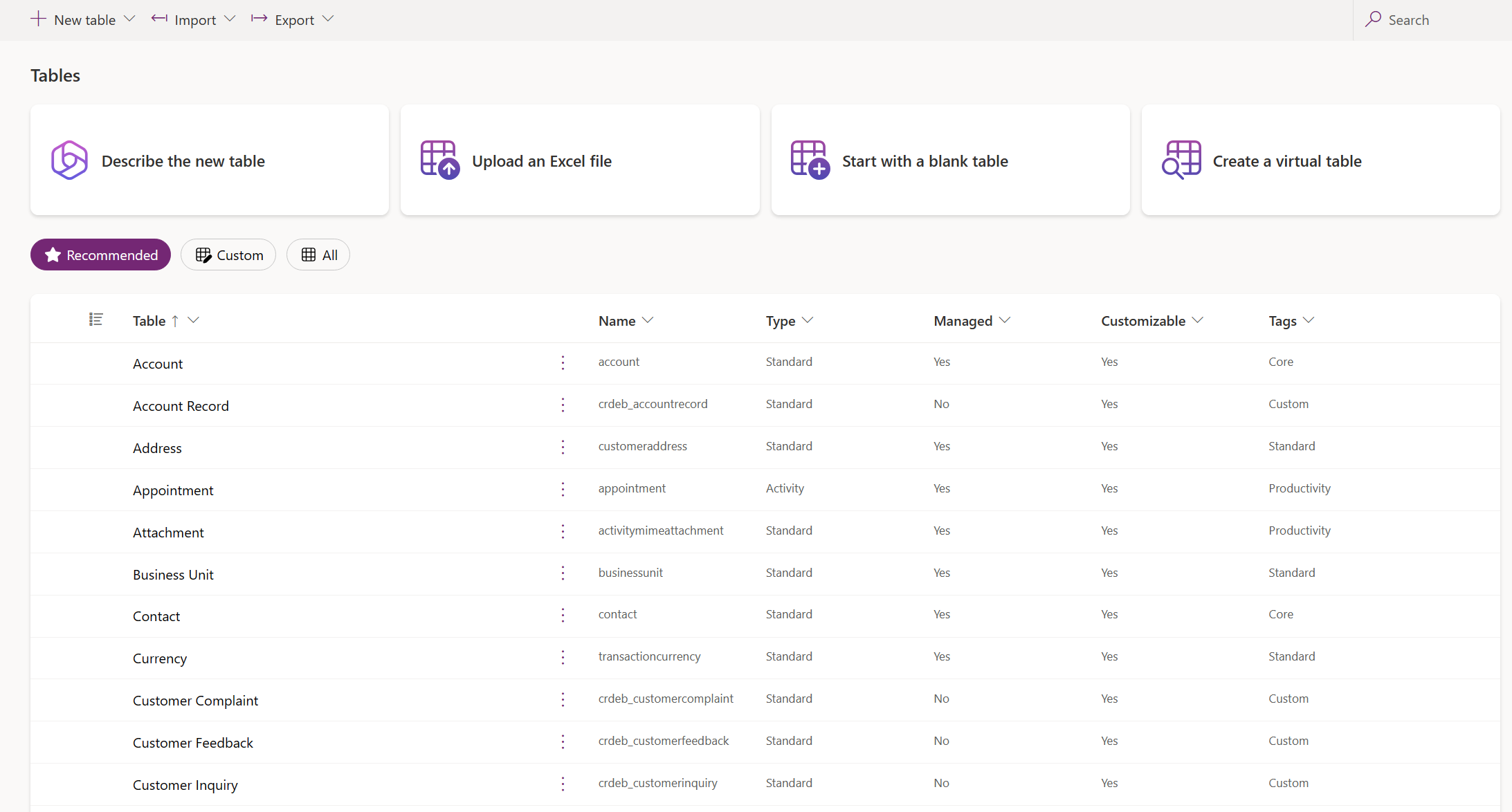
Também pode selecionar um título de coluna a partir da vista de tabela e, em seguida, selecionar Filtrar por para apresentar tabelas por uma determinada propriedade, tais como Tipo, Gerida ou Etiquetas.
Criar uma tabela
Existem várias formas de criar uma nova tabela:
- Adicionar colunas e dados
- Descrever a nova tabela
- Definir propriedades avançadas
- Carregar um ficheiro do Excel
- Criar uma tabela virtual
Adicionar colunas e dados
Crie uma tabela ao introduzir as linhas e colunas de dados que pretende.
- Na área Tabelas, na barra de comandos, selecione Nova tabela > Adicionar colunas e dados.
- Quando tiver terminado, selecione Criar.
Mais informações: Estruturador de tabelas
Descrever a nova tabela
Crie uma tabela com a ajuda do Copilot de IA.
Nota
Para usar esta caraterística, observe os seguintes requisitos:
- O Copilot tem de estar ativado para o ambiente. Por predefinição, o Copilot está ativado. Mais informações: Gerir definições de caraterísticas
- Esta caraterística está disponível em Inglês, Neerlandês, Francês, Alemão, Italiano, Japonês, Português (Brasil) e Espanhol. Consoante onde o seu ambiente esteja alojado, talvez seja necessário ativar o movimento de dados entre regiões. Para mais informações, aceda a Caraterísticas de copilotos e de IA generativa que estão disponíveis quando ativa o movimento de dados entre regiões.
- Na área Tabelas, na barra de comandos, selecione Nova tabela > Descrever a nova tabela.
- Descreva a tabela com a assistência do Copilot. Mais informações: Rever a tabela
- Quando tiver terminado, selecione Criar.
Definir propriedades avançadas
Comece com uma tabela em branco e introduza as propriedades da tabela, tais como nome e descrição. Expanda Opções avançadas para definir mais propriedades, como monitorizar alterações e auditar alterações.
Na área Tabelas, na barra de comandos, selecione Nova tabela > Definir propriedades avançadas. Isto abre o painel de propriedades Nova tabela.
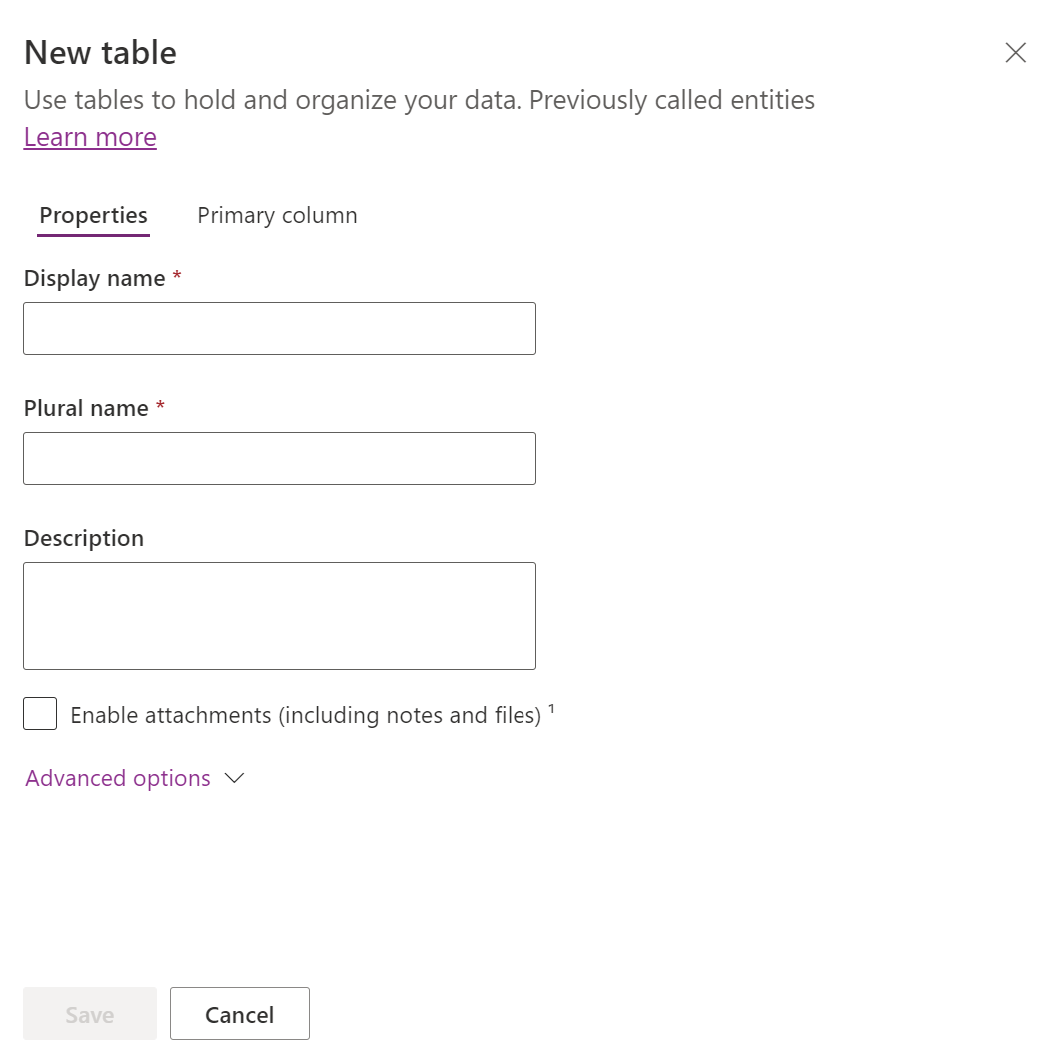
Introduza dados para as propriedades que se seguem.
| Propriedade | Descrição |
|---|---|
| Nome a apresentar | Este é o nome singular da tabela que será mostrado na aplicação. Isto pode ser alterado mais tarde. |
| Nome a apresentar no plural | Este é o nome plural da tabela que será mostrado na aplicação. Isto pode ser alterado mais tarde. |
| Descrição | Fornece uma descrição explicativa do objetivo da tabela. |
Selecione Ativar Anexos para anexar notas e ficheiros a registos para esta tabela.
Selecione o separador Coluna primária se pretender alterar o Nome a apresentar ou a Descrição da coluna primária. A coluna primária é utilizada por campos de procura quando estabelece relações com outras tabelas.
Importante
Depois de guardar a tabela, não é possível alterar o nome a apresentar e a descrição da Coluna primária.
Opções avançadas
Selecione Opções avançadas para apresentar propriedades adicionais que são opcionais para uma tabela.
| Propriedade | Descrição |
|---|---|
| Nome do esquema | Por predefinição, o nome do esquema é criado automaticamente com base no nome a apresentar, mas pode alterá-lo. O nome do esquema não pode conter espaços e inclui o prefixo de personalização para o editor de soluções do Dataverse. Não pode alterar isto depois de guardar a tabela. |
| Tipo | Selecione o tipo de tabela. Utilize o padrão para a maioria das tabelas. Tabelas de atividade são uma tabela especial que só podem ser propriedade de um utilizador ou equipa, mas que não podem ser propriedade de uma organização. Tabelas virtuais requerem que a tabela seja preenchida com dados de uma origem externa. Tabelas elásticas devem ser consideradas quando o seu cenário de negócio envolve grandes volumes de dados com requisitos de alto débito, armazenamento e baixa latência. |
| Propriedade do registo | Mude o tipo de tabela para Atividade de tabela para criar tabelas que conseguem gerir tarefas. O tipo de Propriedade define quem pode efetuar operações num registo. |
| Escolher uma imagem da tabela | Pode optar por apresentar uma imagem para a tabela. Esta imagem é apresentada no Power Apps em algumas áreas de conceção. Repare que a imagem não aparece nas aplicações que utilizam a tabela. Para apresentar imagens em aplicações, utilize a coluna de imagem. Mais informações: Colunas de imagem |
| Cor | Define uma cor para ser utilizada para a tabela em aplicações orientadas por modelo. |
| Aplicar regras de deteção de duplicados | Se a deteção de duplicados estiver ativa para a sua organização, ao ativar esta opção, permite-lhe criar regras de deteção de duplicados para esta tabela. |
| Registar alterações | Permite a sincronização de dados de forma muito eficaz, ao detetar quais os dados que foram alterados desde que foram inicialmente extraídos ou sincronizados pela última vez. Esta opção tem de estar ativada para determinadas funcionalidades, tal como o Azure Synapse Link for Dataverse. |
| Fornecer ajuda personalizada | Depois de selecionada, defina um URL de Ajuda para controlar o que os utilizadores da página vêem quando selecionam o botão Ajuda na aplicação. Utilize esta opção para fornecer orientações específicas para os processos da sua empresa para a tabela. |
| Auditar alterações aos respetivos dados | Quando a auditoria está ativada para a sua organização, permite recolher as alterações aos registos de tabela ao longo do tempo. Quando ativa a auditoria a uma tabela, a auditoria também é ativada a todos os campos dessa entidade. Pode selecionar ou desmarcar campos para os quais pretende ativar a auditoria. |
| Tirar partido do formulário de criação rápida, se disponível | Depois de ter criado e publicado um Formulário de Criação Rápida para esta tabela, os utilizadores têm a opção de criar um novo registo utilizando o botão Criar no painel de navegação. Mais informações: Criar e estruturar formulários de aplicações condicionadas por modelo Quando está ativado para uma tabela personalizada de atividade, esta atividade personalizada está visível no grupo de entidades de atividade quando os utilizadores utilizam o botão Criar no painel de navegação. Contudo, dado que as atividades não suportam os formulários de criação rápida, o formulário principal será utilizado quando o ícone de tabela personalizada é selecionado. |
| Criar uma nova atividade | Associar atividades aos registos desta tabela. |
| A efetuar uma impressão em série | Os utilizadores da aplicação podem utilizar esta tabela com impressão em série. |
| Configurar a gestão de documentos do SharePoint | Depois de terem sido realizadas outras tarefas para ativar a gestão de documentos da sua organização, a ativação desta funcionalidade permite que esta tabela participe na integração com o SharePoint. |
| Pode ter ligações | Utilize a funcionalidade de ligações para mostrar como os registos desta tabela têm ligações aos registos de outras tabelas que também têm ligações ativadas. |
| Pode ter um e-mail de contacto | Envia e-mails através de um endereço de correio eletrónico armazenado num dos campos desta tabela. Se ainda não existe uma coluna de Linha de Texto Única com a formatação de e-mail para esta tabela, é criada uma nova quando ativar a opção de enviar e-mails. |
| Ter uma equipa de acesso | Criar modelos de equipa para esta tabela. |
| Pode ser associado a comentários | Permita que os utilizadores da aplicação escrevam comentários sobre um registo de tabela ou classifiquem os registos de tabela dentro de um intervalo de classificação definido. Mais informações: Configurar uma tabela para comentários/classificações |
| Apresentar nos resultados da pesquisa | Ative para que os registos da tabela possam ser incluídos em resultados de pesquisa ao utilizar uma aplicação. |
| Pode ser colocado offline | Disponibiliza os dados desta tabela enquanto a aplicação Power Apps não está ligada a uma rede. |
| Pode ser adicionado a uma fila | Utilizar a tabela com filas. As filas melhoram o encaminhamento e partilha de trabalho, pois disponibilizam os registos desta tabela num local central ao qual todos podem aceder. |
Selecione Guardar para continuar, isto encerra o painel Nova tabela e apresentará o hub de tabelas.
Carregar um ficheiro do Excel
Utilize um ficheiro Excel para preencher uma tabela com os seus dados, que utiliza o copiloto para ajudar na geração de tabelas.
Nota
Geralmente disponível As funcionalidades do copiloto estão ativadas por predefinição e não podem ser desativadas. Para as desativar, um administrador de inquilinos tem de contactar o suporte.
- Na área Tabelas, na barra de comandos, selecione Nova tabela > Carregar um ficheiro Excel.
- Selecione a partir do dispositivo ou arraste e largue o ficheiro Excel para a página Carregar um ficheiro Excel.
- Os dados do ficheiro Excel são apresentados como uma tabela do Dataverse. Selecione um cabeçalho de coluna > Editar coluna para fazer alterações, tal como o nome da coluna ou o tipo de dados.
- Quando tiver terminado, selecione Criar.
Para mais informações sobre a forma como a IA é utilizada com esta funcionalidade, aceda a FAQ sobre o Excel para tabela e aplicação.
Criar uma tabela virtual
Uma tabela virtual é uma tabela personalizada no Microsoft Dataverse que tem colunas que contêm dados provenientes de uma origem de dados externa, como a Base de Dados SQL do Azure ou o SharePoint.
- Na área Tabelas, na barra de comandos, selecione Nova tabela > Criar uma tabela virtual.
- Siga o assistente Nova tabela de dados externos para criar a tabela virtual. Mais informações: Criar a tabela virtual
Editar uma tabela
Ao visualizar tabelas, selecione a tabela que pretende editar e, em seguida, selecione Propriedades na barra de comando, se pretender editar as propriedades da tabela.

Editar componentes de tabela com o hub de tabelas
Para editar componentes de formulário, abra a tabela para apresentar o hub de tabelas. O hub de tabelas apresenta os componentes de tabela descritos nas secções que se seguem.
Propriedades da tabela
Apresenta algumas propriedades comuns para a tabela. Selecione Propriedades na barra de comando para editar as propriedades da tabela.
Esquema
Na área Esquema, selecione a partir dos seguintes componentes da tabela para abrir a área onde pode ver e abrir componentes existentes ou criar um novo.
- Colunas. Mais informações: Criar e editar colunas
- Relações. Consulte Criar e editar relações entre tabelas
- Chaves. Mais informações: Definir chaves alternativas para linhas de referência
Experiências de dados
Na área Experiências de dados, selecione a partir dos seguintes componentes da tabela para abrir a área onde pode ver e abrir componentes existentes ou criar um novo.
- Formulários. Mais informações: Criar e estruturar formulários
- Vistas. Mais informações: Criar ou editar uma vista
- Gráficos. Mais informações: Criar um gráfico de sistema
- Dashboards. Mais informações: Criar ou editar dashboards
Personalizações
Na área Personalizações, selecione a partir dos seguintes componentes da tabela para abrir a área onde pode ver e abrir componentes existentes ou criar um novo.
- Regras de negócio. Mais informações: Criar regras de negócio e recomendações para aplicar lógica num formulário
- Comandos. Mais informações: Personalizar a barra de comando utilizando o estruturador de comandos
Colunas e dados da tabela
Ver e criar dados de registo de tabela para a tabela. Selecione o número de colunas, como +17 mais, para seleção de colunas a apresentar nas colunas e na vista de dados.
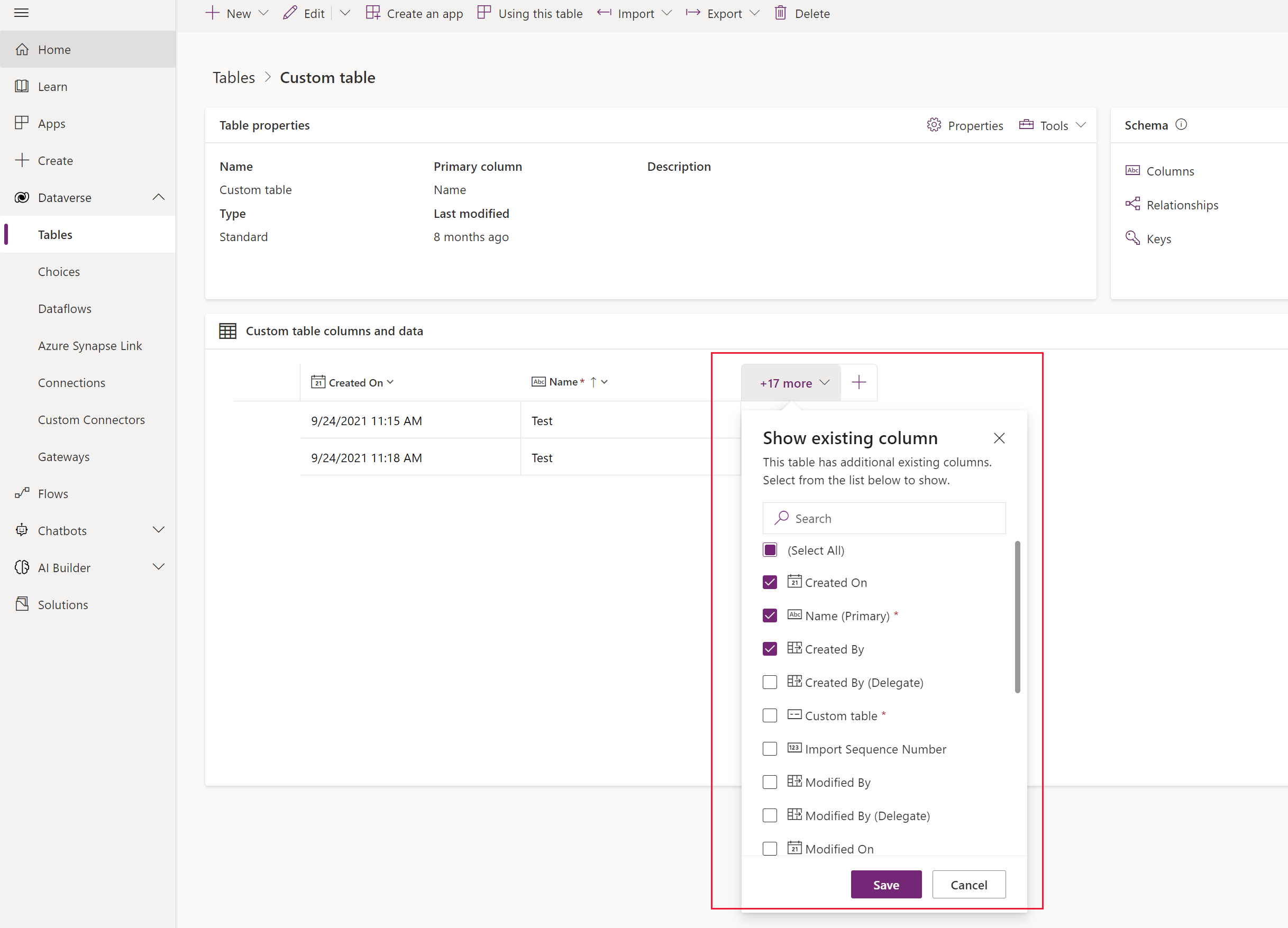
Estruturador de tabelas
No hub de tabelas, selecione Editar para abrir o estruturador de tabelas. O estruturador de tabelas permite-lhe efetuar edições abrangentes a uma tabela, incluindo a edição ou adição de novos registos e colunas, a edição de propriedades de tabela ou a criação de uma aplicação condicionada por modelo com base na tabela.
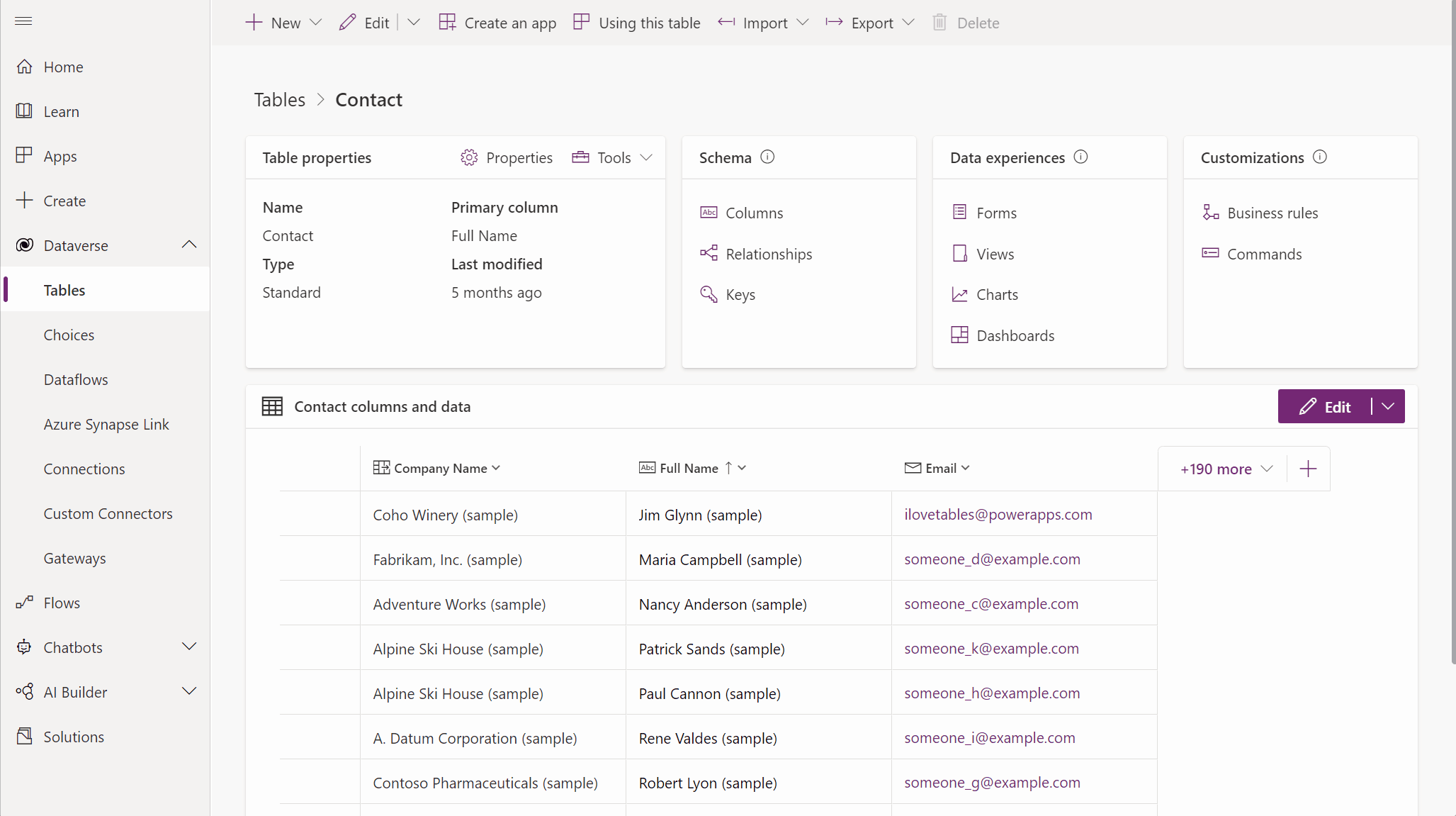
Atualizar formulários e vistas
A partir do hub de tabelas, selecione Atualizar formulários e vistas para adicionar colunas selecionadas aos formulários e vistas nesta tabela sem ter de os editar no formulário e estruturadores de vista. Mais informações: Atualizar formulários e vistas utilizando o estruturador de tabelas
Eliminar uma tabela
Como alguém com o direito de acesso administrador de sistema, pode eliminar tabelas personalizadas que não façam parte de uma solução gerida.
Aviso
Quando eliminar uma tabela personalizada, tabelas da base de dados que armazenam dados para essa tabela são eliminadas e quaisquer dados que contêm são perdidos. Todos os registos associados que possam ter uma relação parental à tabela personalizada também serão eliminados. Para mais informações sobre as relações parentais, consulte Criar e editar relações entre tabelas.
A única forma de obter dados de uma tabela que não é eliminada foi restaurar a base de dados de um momento antes da tabela ter sido eliminada. Mais informações: Fazer cópias de segurança e restaurar instâncias
Ao visualizar tabelas, selecione a tabela e, em seguida, selecione Eliminar no menu.
Se a tabela tiver dependências que a impeçam de ser eliminada, vê uma mensagem de erro. Para identificar e remover dependências, tem de utilizar o explorador de soluções. Mais informações: Identificar dependências de tabela
Consulte também
Criar aplicações através de conversação (pré-visualização)
Criar uma tabela personalizada utilizando código
Nota
Pode indicar-nos as suas preferências no que se refere ao idioma da documentação? Responda a um breve inquérito. (tenha em atenção que o inquérito está em inglês)
O inquérito irá demorar cerca de sete minutos. Não são recolhidos dados pessoais (declaração de privacidade).
Comentários
Brevemente: Ao longo de 2024, vamos descontinuar progressivamente o GitHub Issues como mecanismo de feedback para conteúdos e substituí-lo por um novo sistema de feedback. Para obter mais informações, veja: https://aka.ms/ContentUserFeedback.
Submeter e ver comentários
