Criar e editar colunas para o Microsoft Dataverse utilizando o explorador de soluções do Power Apps
O explorador de soluções fornece uma forma de criar e editar colunas para o Dataverse.
O portal do Power Apps permite configurar as opções mais comuns, mas determinadas opções só pode ser definidas utilizando o explorador de soluções.
Mais informações:
- Criar e editar colunas para o Dataverse
- Criar e editar colunas para o Dataverse utilizando o portal do Power Apps
Abra o explorador de soluções
A parte do nome de qualquer coluna personalizada que criar é o prefixo de personalização. Isto é definido com base no fabricante de soluções para a solução em que está a trabalhar. Se estiver interessado em personalizar o prefixo, certifique-se de que está a trabalhar numa solução não gerida em que o prefixo de personalização é o pretendido para esta tabela. Mais informações: Alterar o prefixo do fabricante de soluções
Abrir uma solução não gerida
No portal do Power Apps, selecione Soluções no painel de navegação esquerdo e, na barra de ferramentas, selecione Mudar para clássica. Se o item não estiver no painel lateral, selecione ...Mais e, em seguida, selecione o item pretendido.
Na lista Todas as Soluções, abra a solução não gerida que pretende.
Ver colunas
Com o explorador de soluções aberto, em Componentes expanda Tabelas e selecione a tabela onde pretende criar ou editar a coluna.
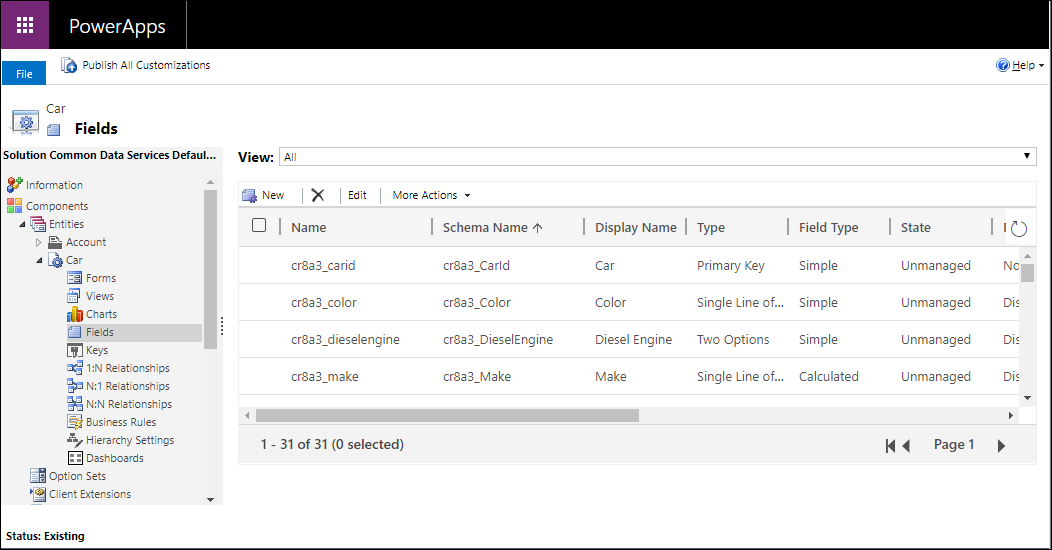
Pode selecionar uma das seguintes vistas:
| Ver | Descrição |
|---|---|
| Tudo | Mostra todos as colunas da tabela |
| Personalizado | Mostra apenas colunas personalizadas da tabela |
| Personalizável | Mostra apenas as colunas que podem ser editadas |
Criar uma coluna
Quando visualizar colunas, na barra de comandos, clique em Novo que abre o novo formulário de coluna. Algumas tabelas padrão ou tabelas personalizadas que estão incluídas numa solução gerida podem não permitir a adição de novas colunas.
Nota
Para as aplicações condicionadas por modelo, também pode criar uma nova coluna a partir do editor de formulários. No editor de formulários, abaixo de Explorador de Colunas, clique em Nova Coluna para criar uma nova coluna. Mais informações: Adicionar, configurar, mover ou eliminar colunas num formulário
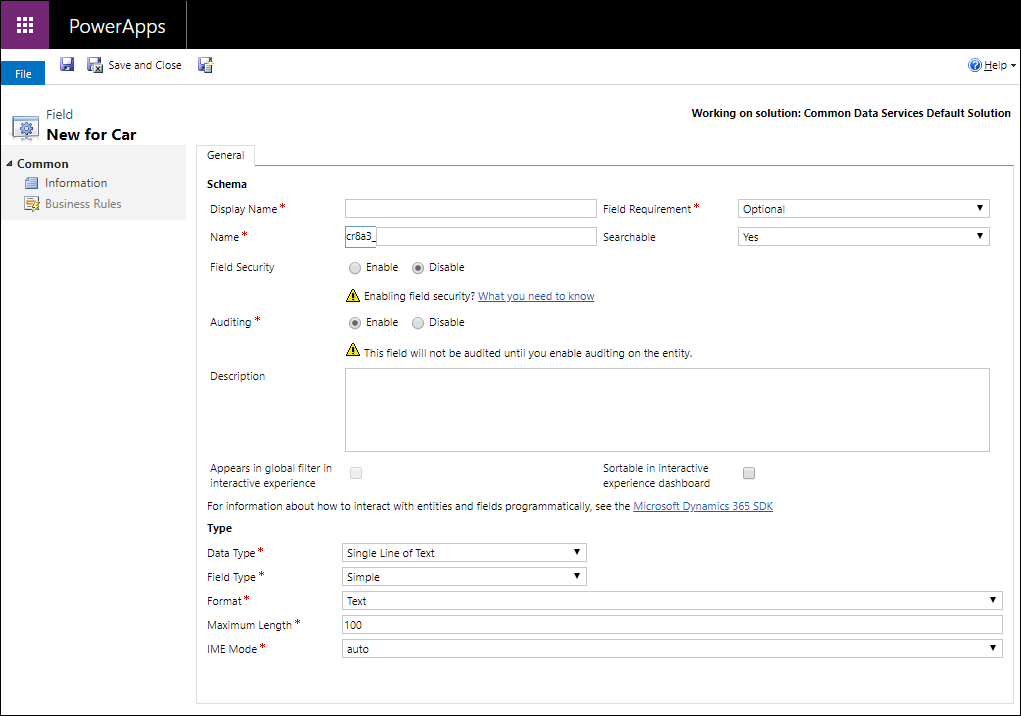
Tem de introduzir dados e confirmar os valores predefinidos definidos para as seguintes propriedades antes de guardar.
| Propriedade | Descrição |
|---|---|
| Nome a Apresentar | O texto a ser apresentado para a coluna na interface de utilizador. Pode alterar isto depois de guardar, mas o valor que introduzir irá gerar um valor para a coluna Nome. |
| Requisito de Coluna | Se os dados são necessários na coluna para guardar a linha. Mais informações: Opções de Requisito de Coluna |
| Nome | O nome exclusivo no seu ambiente. Será gerado um nome com base no nome a apresentar que introduziu, mas é possível editá-lo antes de guardar. Assim que a coluna é criada, não é possível alterar o nome, uma vez que este pode ser referenciado nas suas aplicações ou código. O nome terá o prefixo de personalização para o fabricante de soluções atual que lhe está anexado. |
| Pesquisável | Defina para Não para colunas da tabela que não utiliza. Quando uma coluna é pesquisável, aparece na Localização Avançada nas aplicações condicionadas por modelo e está disponível ao personalizar vistas. Desmarcar irá reduzir o número de opções apresentadas para as pessoas que utilizam a localização avançada. |
| Segurança de Coluna | Indica se os dados existentes na coluna têm um nível de proteção superior ao da tabela. Mais informações: Segurança de nível de coluna para controlar o acesso |
| Auditoria | Se os dados para esta coluna serão auditados quando a tabela estiver ativada para a auditoria. Mais informações: Auditar dados e atividades do utilizador para segurança e conformidade |
| Descrição | Introduza instruções para o utilizador acerca do propósito da coluna. Estas descrições aparecem como descrições para o utilizador de aplicações condicionadas por modelo quando passam o rato sobre a etiqueta da coluna. |
| Aparece no filtro global na experiência de utilização interativa | Mais informações: Configurar dashboards de experiência de utilização interativa |
| Ordenável no dashboard de experiência de utilização interativa | Mais informações: Configurar dashboards de experiência de utilização interativa |
| Tipo de dados | Controla como os valores são armazenados, bem como estes são formatados nalgumas aplicações. Depois de guardar uma coluna, não pode alterar o tipo de dados, uma vez que poderá afetar os dados na tabela. Mais informações: Tipos de Dados de Coluna |
| Tipo de coluna | Se a coluna é Simples, Calculada ou de Rollup. Mais informações: Tipo de Coluna |
| Formatar | Como a coluna será formatada. As opções de formatação disponíveis dependem do Tipo de dados. |
É possível definir opções adicionais consoante a sua escolha de Tipo de dados. Mais informações: Tipos de Dados de Coluna
Opções do Requisito de Coluna
Existem três opções de requisito de coluna:
- Opcional: a linha pode ser guardada, mesmo que não existam dados nesta coluna.
- Recomendado para o Negócio: a linha pode ser guardada, mesmo que não existam dados nesta coluna. No entanto, aparece um símbolo azul junto à coluna para indicar que esta é importante.
- Obrigatório para o Negócio: a linha não pode ser guardada, mesmo que não existam dados nesta coluna.
Nota
- Quando uma linha é guardada programaticamente utilizando serviços Web, apenas as colunas SystemRequired são aplicadas. Se não definir um valor para as colunas SystemRequired, irá devolver um erro. Não é possível definir o nível de requisito SystemRequired.
Definir uma coluna para o Negócio Requerido significa que o comportamento predefinido de uma aplicação condicionada por modelo ou aplicação de tela irá impor este requisito na aplicação. O pedido não será enviado para o serviço se a coluna não tiver valor. É apresentado um erro ao utilizador da aplicação e é-lhe solicitado que adicione dados à coluna requerida antes de poder guardar a linha. Existem opções na aplicação para definir manualmente este comportamento e permitir que a operação prossiga, se for necessário. - Tenha atenção quando cria colunas requeridas pelo negócio. As pessoas resistirão utilizar a aplicação se não podem guardar linhas porque não têm as informações corretas para participar numa coluna requerida. Os utilizadores poderão introduzir dados incorretos apenas para guardar a linha e prosseguir com o seu trabalho. Pode utilizar regras de negócio ou formar scripts para alterar o nível de obrigatoriedade como dados na linha são alterados enquanto pessoas estiverem a trabalhar nestes. Mais informações: Criar regras de negócio e recomendações para aplicar lógica num formulário
Tipos de Dados de Coluna
Existem muitos tipos diferentes de colunas, mas só é possível criar algumas delas. Para mais informações sobre todos os tipos de colunas, consulte Tipos de colunas e tipos de dados de coluna.
Quando criar uma coluna, o Tipo de dados fornece as seguintes opções:
| Opção | Descrição |
|---|---|
| Uma Linha de Texto | Esta coluna pode conter até 4.000 carateres de texto. Pode definir o comprimento máximo para que seja menor do que isto. Esta coluna tem várias opções de formatação que irão alterar a apresentação do texto. Mais informações: Opções de uma linha de texto |
| Opção | Apresenta uma lista de opções onde uma pode ser selecionada. Mais informações: Opções de coluna de escolha |
| Escolha Múltipla | Apresenta uma lista de opções onde mais do que uma pode ser selecionada. Mais informações: Opções de coluna de escolha |
| Sim/Não | Apresenta uma lista de opções onde uma de duas pode ser selecionada. As colunas Sim/Não não fornecem opções de formatação ao nível da coluna. Mas quando adicionar um ao formulário, poderá optar por apresentá-los como botões de opção, caixa de verificação ou lista de seleção. |
| Imagem | Apresenta uma única imagem por linha na aplicação. Cada tabela só pode ter uma coluna de imagem. As colunas de imagem sempre são chamadas de tableImage. |
| Número Inteiro | Os números inteiros com um valor entre -2.147.483.648 e 2.147.483.647 pode ficar nesta coluna. Esta coluna tem opções que alteram dependendo do modo como a coluna é apresentada. Mais informações: Opções de número inteiro |
| Número de Vírgula Flutuante | Até 5 vírgulas decimais de precisão podem ser utilizados para valores entre -100.000.000.000 e -100.000.000.000 pode ficar nesta coluna. Pode especificar o nível de precisão e os valores mínimo e máximo. Mais informações: Utilizar o tipo correto de número |
| Número Decimal | Até 10 vírgulas decimais de precisão podem ser utilizados para valores entre -100.000.000.000 e -100.000.000.000 pode ficar nesta coluna. Pode especificar o nível de precisão e os valores mínimo e máximo. Mais informações: Utilizar o tipo correto de número |
| Moeda | Os valores monetários existentes entre -922.337.203.685.477 e 922.337.203.685.477 pode ficar nesta coluna. Pode definir um nível de precisão ou que basear a precisão numa região específica ou uma única precisão padrão utilizada pela organização. Mais informações: Utilizar colunas de moeda |
| Várias Linhas de Texto | Esta coluna pode conter até 1.048.576 carateres de texto. Pode definir para o comprimento máximo ser inferior. Quando adiciona esta coluna a um formulário de aplicação condicionada por modelo, pode especificar as dimensões da coluna. |
| Data e Hora | Utilize estas colunas para armazenar valores de hora. Pode armazenar valores começando logo por 1/1/1753 12:00:00. Mais informações: Opções de Data e Hora |
| Pesquisa | Uma coluna que permite definir uma referência a uma única linha de um tipo específico de tabela. Algumas colunas de pesquisa de sistema comportam-se diferente. Mais informações: Diferentes tipos de pesquisas |
| Cliente | Uma coluna de pesquisa que pode utilizar para especificar um cliente, que pode ser uma conta ou um contacto. Mais informações: Diferentes tipos de pesquisas |
Opções de uma linha de texto
O tipo de dados de uma linha de texto tem as seguintes opções de formatação:
| Formatar | Descrição |
|---|---|
| Texto | Um valor de texto destinado a ser apresentado na caixa de texto de linha única. |
| Área Texto | Um valor de texto destinado a ser apresentado na caixa de texto multilinha. Se forem necessários mais do que 4.000 caracteres, utilize um tipo de dados de Texto Multilinha. |
| Um valor de texto validado como um endereço de e-mail e composto como uma hiperligação mailto na coluna. | |
| URL | Um valor de texto validado como um URL e composto como uma hiperligação para abrir o URL. |
| Sigla de Ticker | Um valor de texto para uma sigla de ticker que apresentará uma hiperligação que será aberta para mostrar uma proposta para o símbolo de ticker da bolsa. |
| Telefone | Um valor de texto validado como um número de telefone composto como hiperligação para iniciar uma chamada telefónica através do Skype. |
Também pode definir um Comprimento máximo de modo a que o sistema não permita valores de texto superiores aos especificados.
Opções de coluna de escolha
As colunas que fornecem um conjunto de opções podem incluir o seu próprio conjunto de opções local ou referir-se a um conjunto comum de opções global que podem ser utilizadas por várias colunas.
Utilizar uma opção global é importante quando tem de criar o mesmo conjunto de opções para várias colunas. Com uma opção global, apenas tem de manter o conjunto de opções num só local.
Quando escolhe Opções de Seleção Múltipla ou Opções o estruturador do explorador de soluções fornecerá, de forma predefinida, a opção para uma opção local.
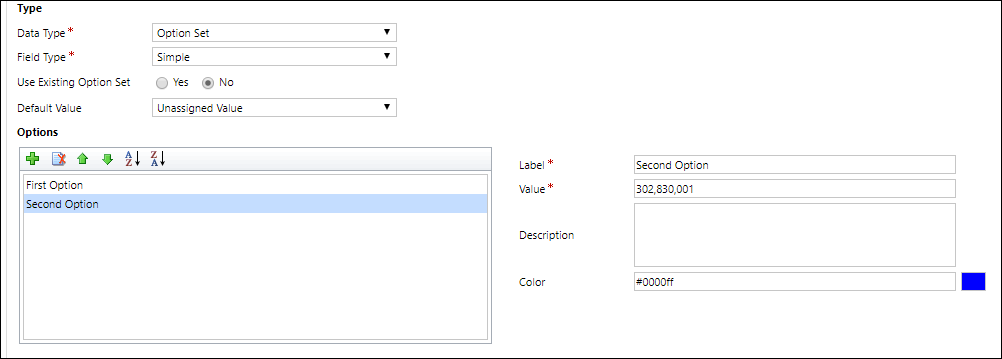
Configurar opções locais
Para definir opções, na área Opções, clique em  Para adicionar uma opção.
Para adicionar uma opção.
É possível adicionar os seguintes valores de propriedade para cada opção
| Propriedade | Descrição |
|---|---|
| Etiqueta | O texto localizável para a opção. |
| Valor | O valor numérico para a opção. É prefixado com um valor definido no fabricante de soluções para a solução em que está a trabalhar. Este prefixo ajuda a garantir que o valor seja diferente dos valores de opção que podem ser definidos noutra solução e importados para o seu ambiente. |
| Valor Externo | Este valor é utilizado para entidades virtuais para mapear um valor de uma origem de dados externos com esta opção. |
| Descrição | Um local para registar a finalidade desta opção. Este valor não é apresentado aos utilizadores da aplicação. |
| Cor | Especifica uma cor para utilizar nos gráficos desta opção. Sugestão: utilize um site como o selecionador de cores HTML de w3schools.com para localizar os valores de código de cor hexadecimal. |
Utilize os outros ícones na barra de ferramentas das opções para efetuar as seguintes operações:
| Ícone | Operação |
|---|---|
 |
Remover a opção selecionada |
 |
Mover a opção selecionada para cima |
 |
Mover a opção selecionada para baixo |
 |
Ordenar as opções por etiqueta por ordem ascendente |
 |
Ordenar as opções por etiqueta por ordem descendente |
Utilizar Opção Existente
Se selecionar Utilizar Conjunto de Opções Existente, o estruturador irá apresentar uma lista de opções globais existentes e incluir botões Editar e Novo para configurar as opções globais que esta coluna deve utilizar.
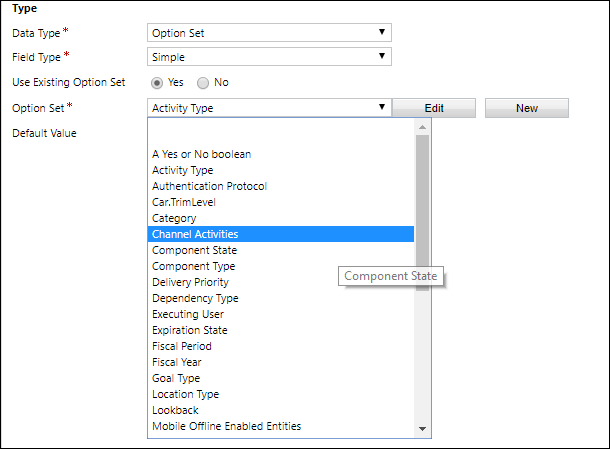
Também é possível configurar opções globais separadamente. Mais informações: Criar e editar opções globais para o Dataverse (listas de opções)
Nota
Se definir todas as opções como opção global, a lista de opções globais aumentará e poderá ficar difícil de gerir. Se souber que o conjunto de opções só será utilizado num local, utilize uma escolha local.
Opções de número inteiro
Colunas de número inteiro têm as seguintes opções de formato:
| Formatar | Descrição |
|---|---|
| Nenhuma | Um valor numérico apresentado numa caixa de texto. |
| Duração | Um valor numérico apresentado como uma lista pendente que contém intervalos de tempo. Um utilizador pode selecionar um valor a partir da lista ou escrever um valor inteiro que representa o número de minutos. |
| Fuso horário | Um valor numérico apresentado como uma lista pendente que contém uma lista de fusos horários. |
| Idioma | Um valor numérico apresentado como lista pendente que contém uma lista dos idiomas que tenham sido ativadas para o ambiente. Se não tiverem sido ativos outros idiomas, o idioma base será a única opção. O valor guardado é o valor de identificador de região (LCID) para o idioma. |
Pode também restringir os valores máximo ou mínimo permitidos.
Opções de Data e Hora
As colunas Data e Hora têm as seguintes opções:
| Formatar | Descrição |
|---|---|
| Data e Hora | Um valor de data e hora. |
| Apenas Data | Um valor de data e hora que apresenta apenas uma data. O valor de hora é armazenado como 12:00:00 (00:00:00) no sistema. |
Também pode definir Comportamento específico para as coluna Data Hora nas Opções avançadas.
- Região do utilizador: apresenta valores convertidos no fuso horário local do utilizador atual. Esta é a predefinição para as colunas novas.
- Apenas data: este comportamento está disponível para o tipo Apenas Data. Apresenta valores sem conversão de fuso horário. Utilize esta métrica para dados como aniversários e datas especiais.
- Independente do fuso horário: apresenta valores sem conversão de fuso horário.
Mais informações: Comportamento e formato da coluna de Data e Hora
Tipo de coluna
É possível definir uma coluna personalizada Tipo de Campo para ser um coluna Simples, Calculada ou de Rollup.
Simples
Simples significa que a coluna não é uma coluna calculada ou de rollup.
Calculado
Com uma coluna calculada pode introduzir uma fórmula para atribuir um valor à coluna. Estes tipos de dados podem ser definidos para colunas calculadas: Moeda, Data e Hora, Número Decimal, Opções de Seleção Múltipla, Opção, Uma Linha de Texto, Sim/Não e Número Inteiro.
Mais informações: Definir colunas calculadas para automatizar cálculos manuais
Rollup
Com uma coluna de rollup é possível definir funções de agregação que irão executar periodicamente para definir um valor numérico para a coluna. Estes tipos de dados podem ser definidos para colunas calculadas: Moeda, Data e Hora, Número Decimal e Número Inteiro.
Mais informações: Definir colunas de rollup que agregam valores
Guardar nova coluna
Depois de ter configurado a coluna, utilize um dos três comandos na barra de comandos:
| Command | Descrição |
|---|---|
| Guardar | Guarde a definição de coluna e deixe a janela do formulário aberta. |
| Guardar e Fechar | Guarde a definição de coluna e feche a janela. |
| Guardar Criar Novo | Guarde a definição de coluna e abra um novo formulário para criar uma coluna nova. |
Editar uma coluna
Quando vê colunas, selecione a coluna que pretende editar. Algumas colunas padrão ou colunas personalizadas incluídas numa solução gerida podem não permitir a edição.
Nota
Ao editar um formulário, para qualquer coluna já adicionada ao formulário, pode fazer duplo clique na coluna a apresentar Propriedade de Coluna. No separador Detalhes, clique em Editar. Mais informações: Adicionar, configurar, mover ou eliminar colunas num formulário
Depois de fazer alterações a uma coluna, tem de publicar as personalizações.
Para publicar as alterações para uma tabela, em Componentes, selecione Tabelas e selecione a tabela para a qual efetuou alterações. Na barra de ferramentas Ações, selecione Publicar.
Para publicar todas as alterações que tenha efetuado a várias tabelas ou componentes, na barra de ferramentas Ações, selecione Publicar Todas as Personalizações.
Nota
A instalação de uma solução ou a publicação de personalizações pode afetar o funcionamento normal do sistema. Recomendamos que agende a publicação de soluções para um momento em que afete os utilizadores ao mínimo.
Editar várias colunas
Para editar uma ou mais colunas, selecione a coluna ou colunas (utilizando a tecla SHIFT) que pretende modificar e, na barra de ferramentas Ações, selecione Editar.
Quando seleciona várias colunas para edição, a caixa de diálogo Editar Várias Colunas aparece. Pode editar Requisito de Coluna, Pesquisávele, Auditoria.
Eliminar uma coluna
Com o direito de acesso de administrador de sistema, pode eliminar todas as colunas personalizadas que não façam parte de uma solução gerida. Quando elimina uma coluna, todos os dados armazenados na coluna são perdidos. A única forma de obter dados de uma coluna que foi eliminada é restaurar a base de dados de um momento antes da coluna ter sido eliminado.
Nota
Para poder eliminar uma coluna personalizada, tem de remover as dependências que podem existir em outros componentes da solução.
- Enquanto vir colunas, selecionar uma coluna personalizada que pode ser eliminada na lista e clique no botão
 na barra de comandos.
na barra de comandos. - Na caixa de diálogo Confirmar Eliminação, selecione Eliminar.
Gorjeta
Pode selecionar várias colunas personalizadas para poderem ser eliminadas numa única operação.
Verificar dependências da coluna
Selecione a coluna na lista. No menu Mais Ações, selecione Mostrar Dependências.
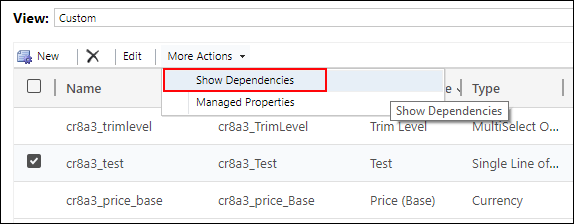
As dependências são qualquer utilização da coluna relacionada que o impediria de ser eliminado. Por exemplo, se a coluna é utilizada num formulário ou vista, primeiro tem de remover as referências à coluna nesses componentes da solução.
Se eliminar uma coluna de pesquisa, a relação entre tabelas 1:N para esta será automaticamente eliminada.
Modo IME
O modo IME (editor de método de introdução) especifica como um teclado físico pode ser usado para introduzir carateres para colunas de texto. Os IME são ferramentas fornecidas pelo sistema operativo para compor texto. São utilizados frequentemente para introduzir palavras em chinês, japonês e coreano. O modo IME não restringe os caracteres que os utilizadores podem introduzir. Por exemplo, quando o modo IME está desativado, os utilizadores continuam a poder introduzir caracteres japoneses ao colar numa entrada de texto.
Importante
O Modo IME é utilizado para retrocompatibilidade com o cliente Web legado e as definições do Modo IME aqui descritas não são aplicáveis às aplicações de Interface Unificada. Além disso, o modo IME é suportado apenas no Internet Explorer e parcialmente suportado no Firefox.
- Ativo: este valor ativará o IME inicialmente. Pode desativá-lo mais tarde, se pretender. Esta é a definição de IME predefinida.
- Auto: quando o modo IME é automático, o Power Apps não irá interferir com o IME.
- Desativado: desative o modo IME para ignorar o IME. Isto pode ser útil para introduzir caracteres alfanuméricos em determinados idiomas.
- Inativo: o Power Apps desativará o IME inicialmente. Pode ativá-lo mais tarde, se pretender.
Consulte também
Criar e editar colunas para o Dataverse
Criar e editar colunas para o Dataverse utilizando o portal do Power Apps
Tipos de colunas e tipos de dados de colunas
Definir colunas calculadas para automatizar cálculos manuais
Definir colunas de rollup que agregam valores
Comportamento e formato da coluna Data e Hora
Nota
Pode indicar-nos as suas preferências no que se refere ao idioma da documentação? Responda a um breve inquérito. (tenha em atenção que o inquérito está em inglês)
O inquérito irá demorar cerca de sete minutos. Não são recolhidos dados pessoais (declaração de privacidade).
Comentários
Brevemente: Ao longo de 2024, vamos descontinuar progressivamente o GitHub Issues como mecanismo de feedback para conteúdos e substituí-lo por um novo sistema de feedback. Para obter mais informações, veja: https://aka.ms/ContentUserFeedback.
Submeter e ver comentários