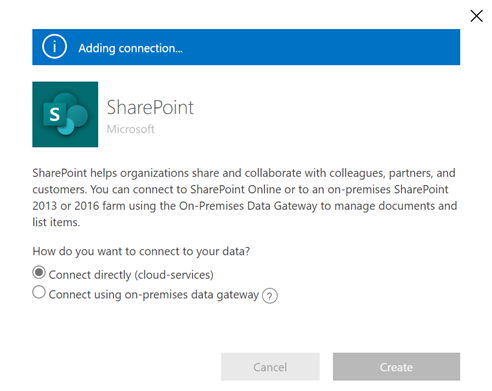Criar tabelas virtuais utilizando o fornecedor de conectores virtuais
As tabelas virtuais permitem a integração de dados a partir de origens de dados externas ao representar de forma totalmente integrada esses dados como tabelas no Microsoft Dataverse, sem replicação de dados. As soluções, aplicações, fluxos, entre outros, podem utilizar tabelas virtuais como se fossem tabelas do Dataverse nativas. As tabelas virtuais permitem privilégios completos para criar, ler, atualizar e eliminar, a menos que a origem de dados a que estão a ligar o proíbam especificamente. Mais informações sobre tabelas virtuais: Criar e editar tabelas virtuais que contêm dados a partir de uma origem de dados externa.
Este documento abrange a nova experiência de utilização do Power Apps (make.powerapps.com) para criar tabelas virtuais utilizando os seguintes fornecedores de conectores virtuais:
- SQL Server
- Microsoft SharePoint
- Microsoft Fabric. Mais informações: Crie aplicações e automatizações, impulsione ações com informações do Microsoft Fabric
- Salesforce (pré-visualização)
Pode criar uma tabela virtual para Excel utilizando o fornecedor do conectores virtuais ao seguir o processo legado. Mais informações: Criar a tabela virtual para o Microsoft Excel
Para obter mais informações sobre ações suportadas e limitações com o conector, aceda a:
- Referência de conector para o Conector do SQL Server
- Referência de conector para o conector Microsoft Excel Online Business
- Referência de conector para o conector SharePoint Online
- Referência de conector para o conector do Salesforce
Descrição geral
As tabelas virtuais incluem os seguintes componentes:
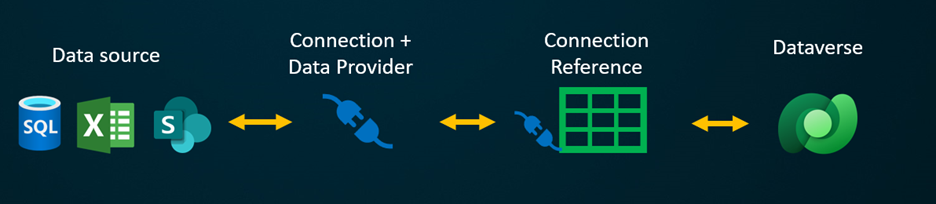
- Origem de Dados – a localização onde os dados externos estão armazenados.
- Fornecedor de Dados – define o comportamento da tabela virtual.
- Ligação – configura a capacidade para ligar à origem de dados e autenticação.
- Referência de ligação — fornece uma forma de o Dataverse utilizar a ligação à origem de dados.
Se tivesse de criar uma tabela virtual utilizando um fornecedor de dados personalizado, precisaria de escrever plug-ins que definam a forma como cada API do Dataverse iria interagir com a API no sistema onde os dados estão armazenados. Este é um processo longo que requer conhecimento de codificação. Os fornecedores de conectores virtuais simplificam a experiência de criação automatizando parte da criação para si e removendo a necessidade de utilizar código para criar as tabelas virtuais.
Quando estabelece uma ligação remota a uma origem externa utilizando uma origem de dados de conector, o fornecedor de conectores virtuais obtém automaticamente uma lista de todas as tabelas disponíveis ao obter definições de tabela (metadados) a partir da origem de dados externa. Em seguida, seleciona estas tabelas e listas para gerar a tabela virtual.
O origem de dados subjacente é a chave para permitir que o fornecedor estabeleça uma ligação remota autenticada aos dados externos. Utiliza uma referência de ligação que armazena detalhes pertinentes relativos à origem externa. As informações armazenadas na referência de ligação são específicas do tipo de conector e da ligação a que se refere.
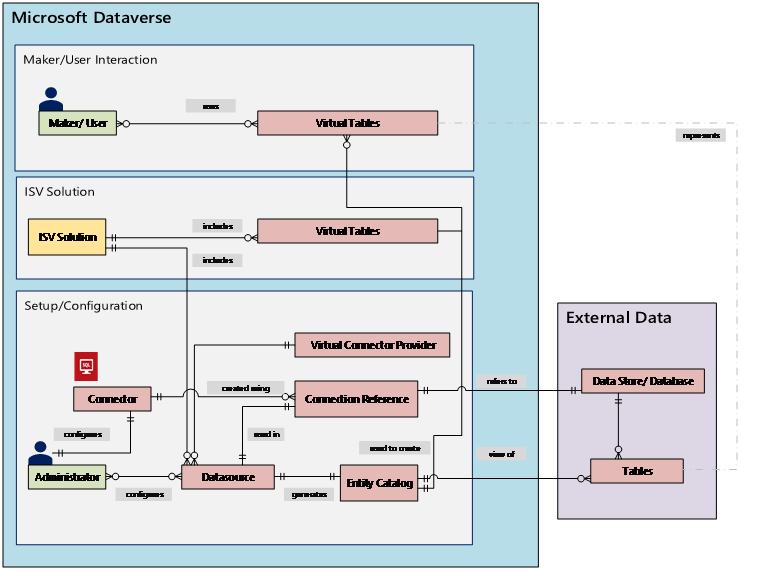
Quando configurar a referência de ligação e a ligação para as suas origens de dados, são necessárias informações específicas. Por exemplo, o conector SQL Server necessita do nome de servidor, nome de base de dados, método de autenticação, nome de utilizador, palavra-passe e (opcionalmente) detalhes da ligação ao gateway. Cada origem de dados externa precisará de uma referência de ligação definida para criar a tabela virtual. Quando utilizar a experiência do Power Apps (make.powerapps.com), a referência de ligação pode ser gerada automaticamente para si, a menos que pretenda fornecer nomes personalizados.
Nota
- Quando utiliza o fornecedor de conectores virtuais do Excel, é gerada uma tabela Catálogo de Entidades pelo sistema, o que fornece uma lista de todas as tabelas disponíveis que utilizam as definições de tabela (metadados) a partir da origem de dados externa. O catálogo de entidades não conserva quaisquer informações e representa sempre o estado atual da origem de dados externa. Pode selecionar tabelas a partir do catálogo de entidades para criar tabelas virtuais. Se estiver a trabalhar com várias origens de dados externas, é gerado um catálogo de entidades para cada origem externa.
- Atualmente, tem de criar a sua própria referência de ligação quando utiliza o fornecedor de conectores virtuais do Excel. Mais informações: Criar a tabela virtual para o Microsoft Excel
As permissões de conector impõem a capacidade para os utilizadores organizacionais acederem e operarem na tabela virtual. A ligação pode ser partilhada com um utilizador ou pode ser partilhada com toda a organização. Isto permite aos utilizadores aceder e operar tabelas virtuais utilizando uma ligação partilhada. Ao utilizar direitos de acesso, o acesso a tabelas virtuais pode ser restringido a um conjunto específico de utilizadores na sua organização. Desta forma, pode até especificar as funções que têm os privilégios de criar, ler, atualizar ou eliminar.
A Gestão do Ciclo de Vida das Aplicações (ALM) é suportada para tabelas virtuais criadas utilizando o fornecedor de conectores virtuais. Pode até criar as tabelas virtuais diretamente a partir de uma solução quando utilizar o Power Apps (make.powerapps.com). As tabelas virtuais deverão fazer parte de uma solução gerida juntamente com a referência de ligação para distribuir a solução. A solução pode ter outros componentes, tal como uma aplicação condicionada por modelo que utiliza tabelas virtuais.
Mais informações sobre a Gestão do ciclo de vida da aplicação (ALM) e as soluções:
- Gestão do ciclo de vida das aplicações (ALM) no Microsoft Power Platform
- Descrição geral das soluções
Pré-requisitos
Para criar uma tabela virtual, tem de ter uma licença do Microsoft Dataverse através do Power Apps ou do Microsoft Dynamics 365. Não é possível utilizar licenças do Microsoft 365 ou do Teams para criar tabelas virtuais.
Criar uma tabela virtual no Power Apps para SQL, SharePoint, Fabric ou Salesforce
A criação de uma tabela virtual no Power Apps (make.powerapps.com) utilizando o fornecedor de conectores virtuais inclui os seguintes passos:
- Escolher criar uma tabela utilizando uma origem de dados externa
- Criar a tabela virtual
- Criar e selecionar a referência de ligação (opcional)
- Escolha os detalhes da ligação e selecione os dados SQL ou SharePoint.
- Configurar os seus dados
- Configurar nomes de colunas e de tabelas (opcional)
- Concluir a configuração
Escolher criar uma tabela utilizando uma origem de dados externa
Estes passos descrevem como criar uma tabela virtual a partir de uma solução. Utilize passos semelhantes para criar uma tabela virtual acedendo a Dados > Tabelas.
- Inicie sessão no Power Apps e, em seguida, selecione Soluções no painel de navegação esquerdo. Se o item não estiver no painel lateral, selecione ...Mais e, em seguida, selecione o item pretendido.
- Crie uma nova solução ou abra uma solução não gerida existente.
- Na barra de comandos, selecione Nova > Tabela > Tabela a partir de dados externos.
Criar a tabela virtual
Assista a um vídeo curto que mostra como criar uma tabela virtual com o fornecedor de conectores virtuais.
No assistente de Nova tabela a partir de dados externos, pode selecionar uma ligação existente, se tiver uma, ou escolher criar uma nova ligação.
- Se pretender utilizar uma ligação existente, selecione essa ligação e selecione Seguinte.
- Se tiver uma ligação existente, mas pretender criar uma nova ligação, selecione Nova ligação na barra de comandos.
- Se não tiver ligações e pretender criar uma nova ligação, selecione +Adicionar Ligação.
É direcionado para um novo separador no browser. Selecione o seu método de autenticação. Consoante o método de autenticação selecionado, ser-lhe-á pedido que forneça informações de credenciais necessárias para criar a ligação.
Importante
Estas serão as credenciais utilizadas para toda a autenticação para a tabela virtual, por isso, utilize credenciais com o nível de permissões correto com o SQL Server.
- Microsoft Entra: selecione e inicie sessão com as suas credenciais.
- SQL Server: nome do servidor, nome da base de dados, nome de utilizador, palavra-passe, gateway (só implementações no local).
- Selecione Criar.
- Depois de criada a ligação, regresse ao separador do browser com o assistente e selecione Atualizar.
- Selecione a ligação.
Criar e selecionar uma referência de ligação (opcional)
Quando cria uma tabela virtual, é criada automaticamente uma referência de ligação com a tabela virtual. Uma referência de ligação é um componente de solução que contém informações sobre o conector.
No entanto, poderá querer criar a sua própria referência de ligação para a tabela virtual.
Nota
- O benefício de, opcionalmente, dar um nome à referência de ligação é que pode ser mais fácil de encontrar mais tarde, se precisar de detalhes sobre ela.
- Se estiver a utilizar uma ligação existente, poderá selecionar uma referência de ligação existente ou criar uma nova. A criação de uma nova referência de ligação só é utilizada se quiser segmentar as tabelas virtuais em soluções totalmente não relacionadas para utilização posterior.
Para criar uma referência de ligação, quando estiver a criar a ligação para a tabela virtual, siga estes passos:
Expanda Opções Avançadas e, em seguida, selecione Configurar manualmente a referência de ligação para criar uma referência de ligação para a tabela virtual.
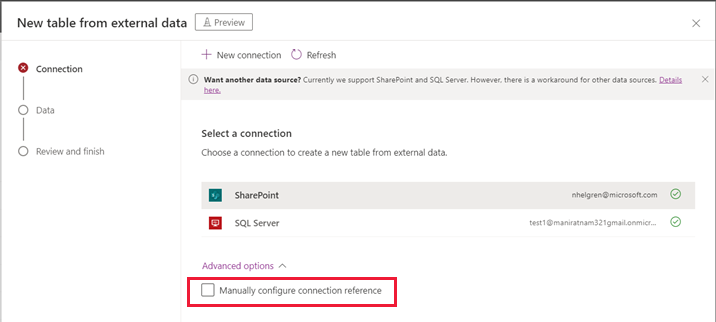
Na página Referência de Ligação, selecione ou dê um nome à referência de ligação e, em seguida, selecione Seguinte.
- Se escolher SQL e ID do Microsoft Entra como método de autenticação, será solicitado o nome do servidor SQL e o nome da base de dados. Forneça-os e selecione Seguinte.
Configurar os seus Dados
- Se estiver a criar uma tabela virtual do SharePoint, é-lhe pedido que introduza o URL do seu site do SharePoint ou que o selecione dos sites do SharePoint mais recentemente utilizados. A lista mais recentemente utilizada é preenchida recolhendo informações sobre os sites utilizados recentemente que utilizam o Microsoft Graph e as suas credenciais do Microsoft Entra. Se estiver a colar o URL do SharePoint, inclua apenas as informações até ao nome do site, tais como https://microsoft.sharepoint.com/teams/Contoso.
É apresentada uma página onde pode pesquisar na sua origem de dados por uma tabela ou lista específicas ou selecionar um tabela ou lista na lista fornecida.
Selecione a caixa de verificação se quiser configurar o nome da tabela, os nomes das colunas e o campo primário.
Selecione Seguinte.
Configurar nomes de tabelas e de colunas (opcional)
Por predefinição, quando cria uma tabela virtual, pode escolher alterar os nomes sugeridos de tabelas e de colunas. Para o fazer, siga estes passos:
Selecione Configurar nomes de tabelas e colunas que serão utilizados no Dataverse, aceite ou altere as seguintes propriedades de tabela do Dataverse:
- Nome a apresentar: o nome que será utilizado para identificar a sua tabela virtual.
- Nome plural: o plural do nome da tabela virtual, utilizado em situações adequadas em que se refere a um ou mais registos da tabela, como Cliente é a tabela para vários registos referidos como Clientes.
- Nome do esquema: o nome lógico que o Dataverse utiliza para a tabela virtual, que inclui o prefixo do fabricante de soluções.
- Campo primário: este é o valor de texto a ser utilizado quando procurar registos na sua tabela virtual. Só é possível selecionar campos de cadeia. Uma chave primária é um campo obrigatório, mas será escolhido pelo Dataverse.
Na área Coluna externa, escolha se gostaria de mudar o nome de qualquer uma das colunas externas da origem de dados. São fornecidos os seguintes campos:
- Nome do esquema (só de leitura). Este é o nome do esquema da coluna na origem de dados. Esta propriedade é só de leitura.
- Nome a Apresentar. O nome utilizado para identificar a sua coluna.
- Nome do esquema. O nome lógico que o Dataverse utilizará para a coluna que incluirá o seu prefixo do fabricante de soluções. Existe uma opção Nomes de Formato Rápido na página, que fornecerá alterações de nome sugeridas e pode ser útil se tiver um grande número de campos que incluam valores prefixados do seu SQL Server, como <nome da tabela>.<nome da coluna>. Por exemplo, BasedeDados12.Produtos mudaria para Produtos.
Gorjeta
Em vez de introduzir as informações, o comando Nomes de formato rápido fornece alterações de nome sugeridas e pode ser útil se tiver um grande número de campos que incluam valores prefixados do seu SQL Server, como nome da tabela.nome da coluna. Por exemplo, BasedeDados12.Produtos mudaria para Produtos.

Selecione Seguinte
Concluir a configuração
- A página Rever e Concluir mostra-lhe a tabela à qual está a ligar na origem de dados e a tabela que será criada no Dataverse.
Nota
Selecionar Escolher outra tabela leva-o de volta para o ecrã de seleção de tabelas. Selecionar Editar Configuração de Tabela leva-o para o ecrã Configuração.
- Se tudo estiver correto, selecione Seguinte.
Depois de criada a tabela, é levado diretamente para a nova tabela virtual, onde pode ver os seus dados e começar a trabalhar com ela.
Nota
Quando tenta criar uma tabela virtual que já existe, recebe uma mensagem a informar que a tabela já existe e que vai recriá-la. Se for este o caso, não poderá alterar o campo primário nem o nome do esquema. A recriação da tabela atualizará quaisquer alterações de colunas feitas na origem de dados para a tabela.
Criar a tabela virtual para a Microsoft Excel
Transferir e instalar o conector virtual. Aceda ao ao mercado comercial da Microsoft e pesquise por
Virtual Connectorou selecione a ligação para transferir o fornecedor: Conectores virtuais no Dataverse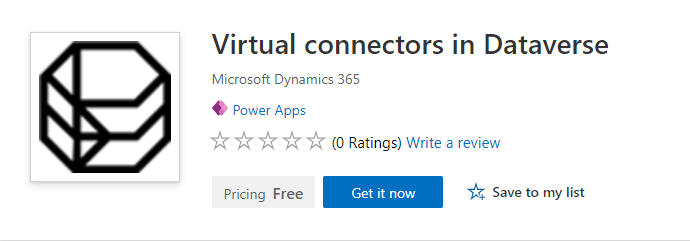
Selecione Obter agora. Na caixa de diálogo de início de sessão, introduza o e-mail escolar ou profissional. Se aceitar os termos e condições, selecione Continuar. O centro de administração do Power Platform é aberto automaticamente.
Selecione o ambiente onde pretende instalar a solução. Se aceitar os termos e condições, selecione Instalar. Quando a instalação estiver concluída, verá os Conectores virtuais na aplicação Dataverse instalada em Ambientes -> [o seu nome de ambiente] -> aplicações do Dynamics 365.

Também deve ver a solução Fornecedor de Conector Virtual e outras soluções ativadas no ambiente do Power Platform.
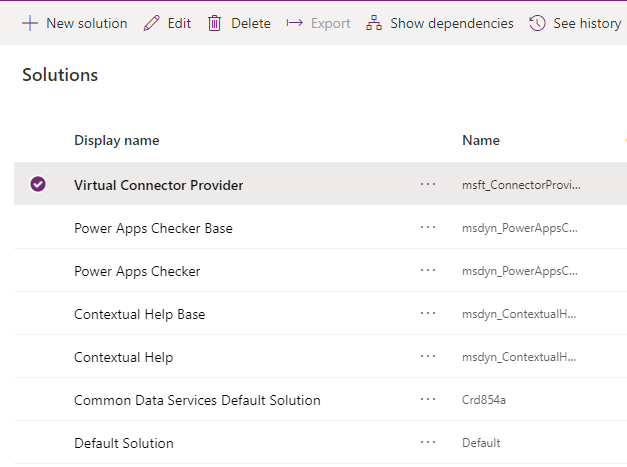
Criar a ligação para o fornecedor de conectores virtuais do Excel
Assista a um vídeo curto que mostra como criar uma tabela virtual com o fornecedor de conectores virtuais de Excel.
- Aceda ao Power Apps (make.powerapps.com) e selecione o ambiente no qual gostaria de configurar a tabela virtual.
- No painel de navegação esquerdo, selecione Ligações e, em seguida, selecione Nova ligação. Se o item não estiver no painel lateral, selecione ...Mais e, em seguida, selecione o item pretendido.
- Selecione Conector Virtual do Microsoft Excel Online (Business) a partir da lista de ligações.
- Ser-lhe-á solicitado que forneça detalhes adicionais para ligar à origem de dados.
- Selecione Criar, serão utilizadas as suas credenciais de sessão iniciada atuais.
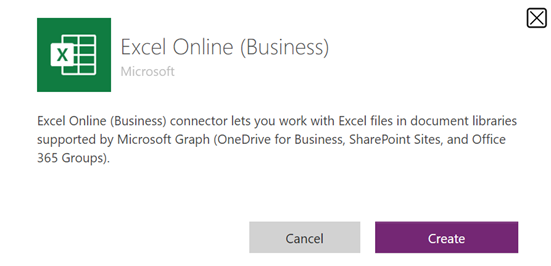
Criar a referência de ligação
Vá para Soluções.
Selecione a Solução Predefinida ou qualquer outra solução existente que tenha no seu ambiente para criar a tabela virtual.
Selecione Novo e, em seguida, selecione Referência de Ligação.
Introduza Nome a apresentar, selecione a ligação que criou para a opção Conectores e, em seguida, selecione a ligação de dados que criou.

Criar a origem de dados
Crie agora a origem de dados da tabela virtual no Dataverse.
Selecione o ícone de engrenagem -> Definições Avançadas.
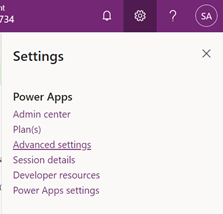
Na barra de navegação superior, selecione Definições e, em seguida, Administração.
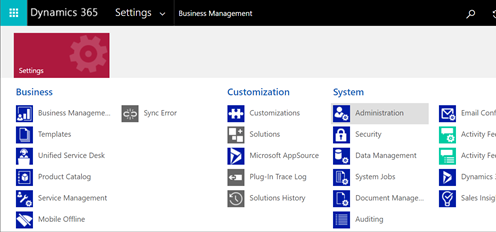
Selecione Origens de Dados de Entidade Virtual.

Selecione Novo. Na caixa de diálogo de pop-up, selecione o Fornecedor de Dados de Conector Virtual.
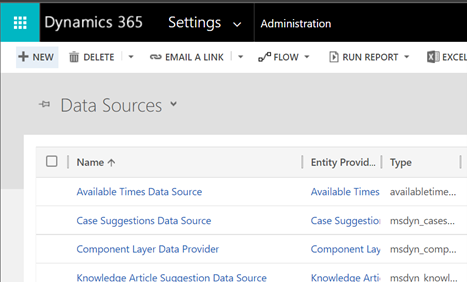

Atribua um nome à sua Origem de Dados e selecione a Referência de Ligação que criou na lista pendente.

Adicionar o seu Valor do Conjunto de Dados
Cole no nome de ficheiro, incluindo a extensão no Valor do Conjunto de Dados. Não se esqueça de que o ficheiro tem de estar no OneDrive que foi utilizado para a Configuração da ligação. (por exemplo: SampleData.xlsx)
Selecione Guardar.
Catálogo de Entidade
Com a referência de ligação e a configuração de origem de dados de tabela virtual, é gerado automaticamente Catálogo de Entidade. O Catálogo de Entidade é específico da origem de dados e listará todas as tabelas que estão na respetiva origem de dados.
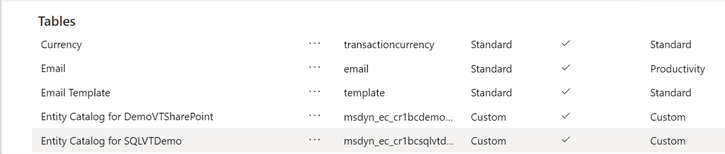
Nota
- A criação do catálogo de entidade é um processo assíncrono. Consoante o seu ambiente, isto poderá demorar alguns minutos.
- As tabelas apresentadas no catálogo de entidade não são tabelas virtuais em si próprias. É necessário selecionar a partir desta lista de tabelas que representam os dados externos para criar a tabela virtual no Dataverse.
Gorjeta
- Se a criação do catálogo de entidades demorar muito tempo, poderá verificar o estado da conclusão da tarefa ao navegar para a vista Definições -> Tarefas de Sistema.
Ver o catálogo de entidade
Selecione Dados > Tabelas e, em seguida, selecione o catálogo de entidade que foi criado.
Selecione Localização Avançada e utilize a coluna Procurar: O catálogo incluirá um prefixo Catálogo de Entidade para seguido pela referência de ligação (exemplo: Catálogo de Entidade para Adventure Works DB). Localize o catálogo de entidade para a respetiva ligação de dados e selecione Resultados para apresentar todas as tabelas de origens de dados externas.
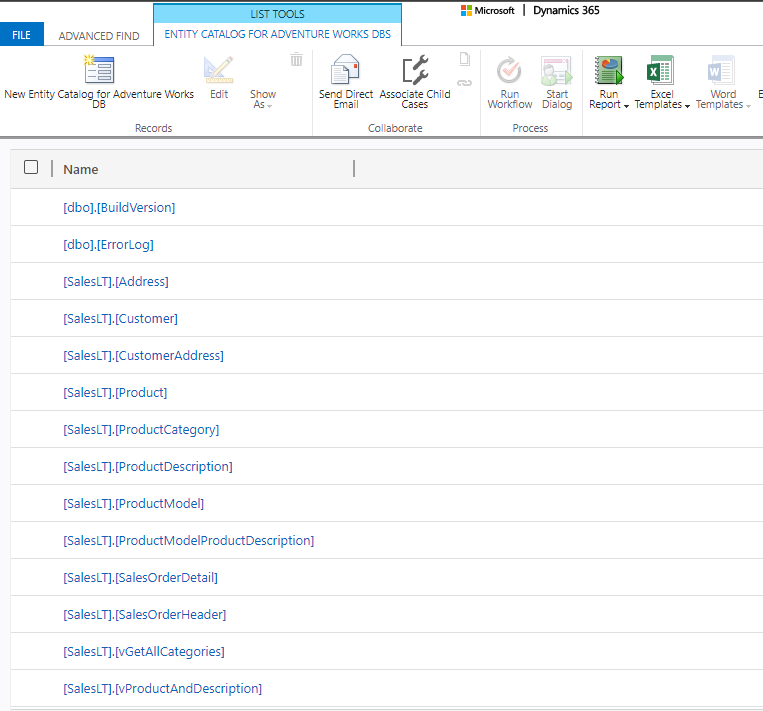
Nota
A criação em massa de tabelas virtuais não é suportada atualmente. Apesar de o catálogo de entidade permitir a seleção de várias tabelas, terá de selecionar uma tabela de cada vez para criar tabelas virtuais.
Para criar uma tabela virtual, tem de ser criada uma aplicação condicionada por modelo para o catálogo de entidade. Selecione a tabela de catálogos de entidade.
Selecione Criar uma aplicação na navegação superior.

Atribua um nome à aplicação e, em seguida, selecione Criar.
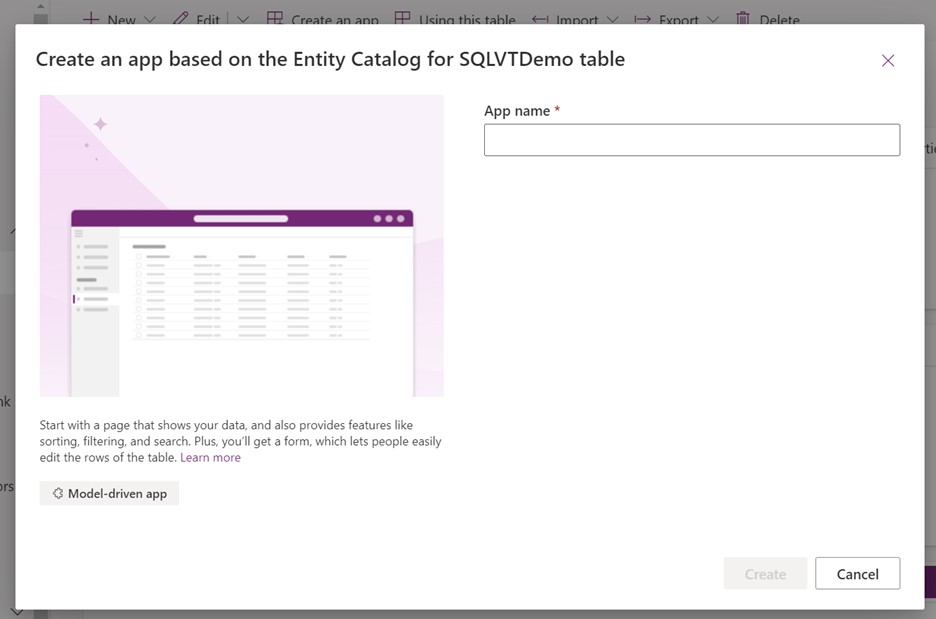
A aplicação é gerada automaticamente utilizando a tabela de catálogos de entidade.
Depois de concluída a aplicação, pode selecionar Publicar para concluir a aplicação e utilizá-la mais tarde ou poderá selecionar Reproduzir para criar a sua tabela virtual agora sem publicar a aplicação.
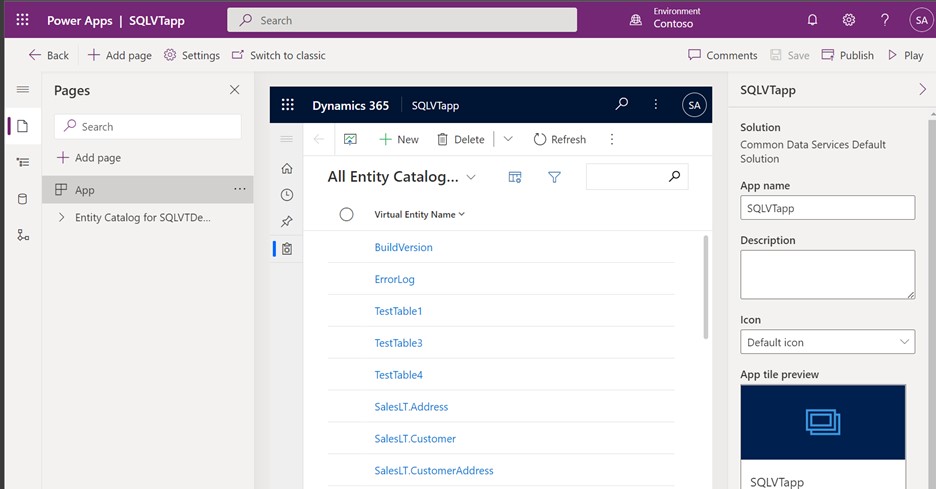
Todas as tabelas do seu ficheiro Excel serão fornecidas na vista de aplicação.
Selecione o conjunto de dados que pretende utilizar no catálogo de entidade e, em seguida, selecione Editar na barra de navegação.
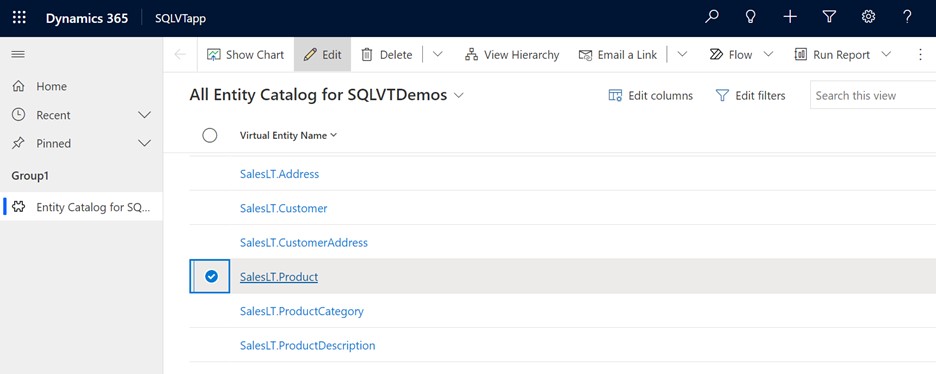
Aguarde que o formulário seja totalmente carregado antes de editar. Quando o formulário estiver carregado, aparecerá da seguinte forma:
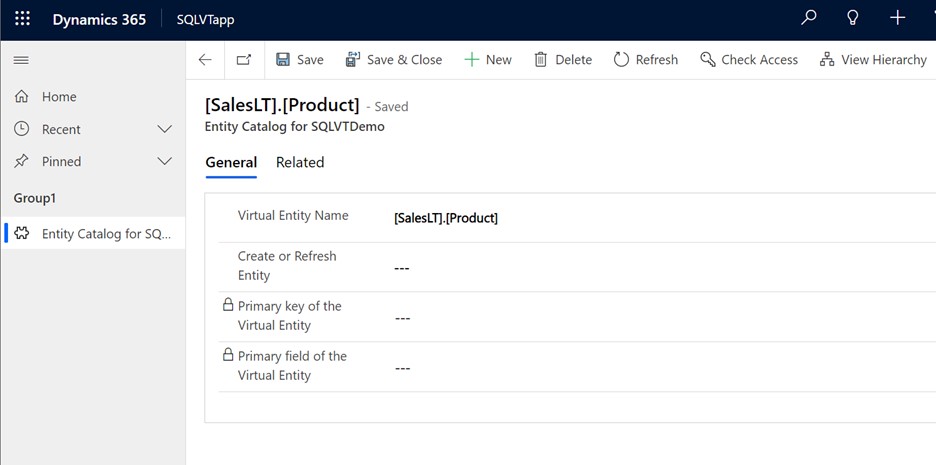
No formulário fornecido, defina a coluna Criar ou Atualizar Entidade como Sim.
Selecione a Chave Primária e Campo Primário da entidade virtual através de listas pendentes para localizar as colunas que pretende utilizar.

Guarde o registo para criar a tabela virtual.
Nota
Depois de concluída a operação de guardar, o formulário irá ser "reposto" com todos os campos mostrados em branco, e isto é normal.
Regresse à home page do Power Apps e selecione Dados. A sua tabela virtual está agora criada com um prefixo "Entidade Personalizada". Poderá demorar alguns momentos para a criação ser concluída.
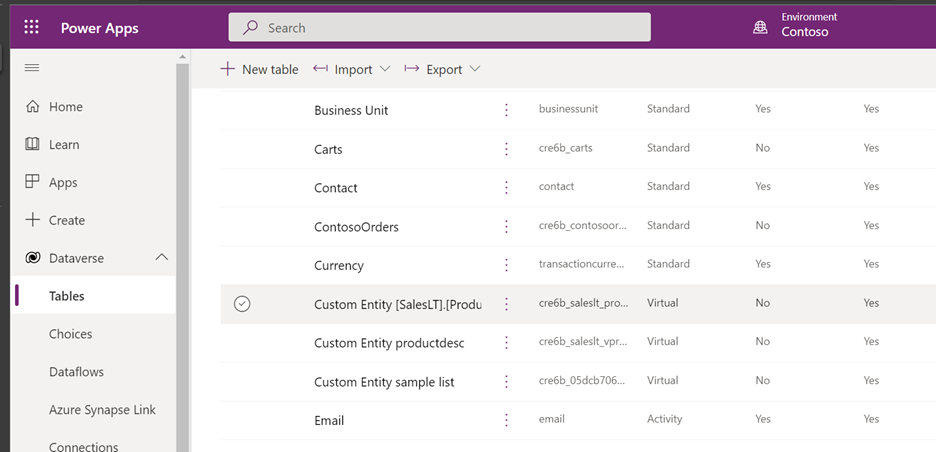
Importante
- O fornecedor mapeia automaticamente a chave primária associada à origem de dados externa ao criar a tabela virtual. Todas as operações CRUD podem ser executadas na tabela virtual gerada.
- Todas as colunas nos dados externos são mapeadas automaticamente para os tipos do Dataverse que são suportados pelo conector. Pode rever os detalhes da tabela virtual e fazer alterações ao navegar para a vista Definições -> Personalização – Entidades.
- As tabelas virtuais requerem que exista pelo menos um campo de cadeia para utilizar como coluna Nome Primário.
Depois de criar uma tabela virtual, pode trabalhar com ela da mesma forma que com qualquer outra tabela. Pode começar a definir as relações com outras tabelas, no ambiente, e utilizá-las nos fluxos do Power Apps e do Power Automate.
Consulte também
Configurar uma relação de tabela virtual
Limitações conhecidas e resolução de problemas de tabelas virtuais
Guia para Programadores: Começar a utilizar tabelas virtuais (entidades)
Comentários
Brevemente: Ao longo de 2024, vamos descontinuar progressivamente o GitHub Issues como mecanismo de feedback para conteúdos e substituí-lo por um novo sistema de feedback. Para obter mais informações, veja: https://aka.ms/ContentUserFeedback.
Submeter e ver comentários