Criar ou editar dashboards de aplicação condicionada por modelo
Os dashboards são coleções de gráficos relacionados com tabelas do Microsoft Dataverse.
Existem dois tipos de dashboards: dashboards de sistema e dashboards de utilizador. Um utilizador da aplicação pode criar um dashboard visível apenas para si nas áreas onde possui privilégios.
Um administrador ou personalizador cria ou personaliza dashboards do sistema que, quando publicados, são visíveis para todos os utilizadores da aplicação. Um utilizador pode optar por definir o dashboard como o dashboard predefinido e substituir o dashboard do sistema.
Interatividade do dashboard
Os dashboards podem ser padrão ou interativos.
Os dashboards padrão suportam a adição de um ou mais componentes não relacionados, tais como gráficos ou listas.
Os dashboards interativos fornecem a capacidade para os utilizadores agirem numa determinada linha diretamente a partir do dashboard. Este artigo concentra-se nos dashboards de sistema padrão. Para obter informações sobre dashboards interativos, consulte Configurar dashboards da experiência de utilização interativa de aplicações condicionadas por modelo.
Criar um novo dashboard padrão
Inicie sessão no Power Apps.
Selecione Soluções no painel de navegação esquerdo e, em seguida, abra a solução pretendida. Se o item não estiver no painel lateral, selecione ...Mais e, em seguida, selecione o item pretendido.
Na barra de ferramentas, selecione Novo, selecione Dashboard e, em seguida, escolha um dos seguintes esquemas:
- 2-descrição geral da coluna
- 3-descrição geral da coluna
- 3-descrição geral da coluna (largura variável)
- 4-descrição geral da coluna
- Power BI Embedded
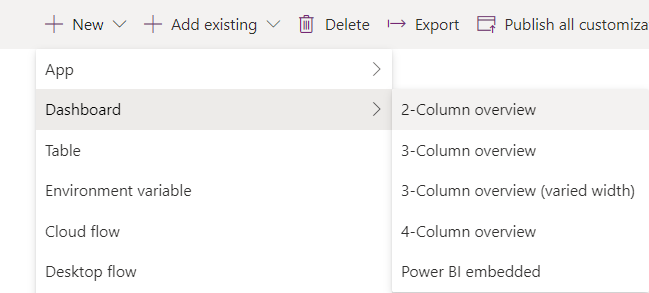
Na página Dashboard: Novo, introduza um nome para o dashboard.
Selecione uma das áreas de componentes e selecione o ícone para um gráfico ou uma lista.
É possível incluir um máximo de seis componentes num dashboard.
Por exemplo, para adicionar um gráfico, selecione o ícone do gráfico no mosaico da tela do dashboard onde o gráfico precisa de aparecer. Em seguida, no diálogo Adicionar Componente, selecione valores para Tipo de Linha, Ver e Gráfico. Em seguida, selecione Adicionar para adicionar o gráfico ao dashboard. Para obter informações sobre como criar um gráfico, consulte Criar um gráfico do sistema de aplicações condicionadas por modelo.
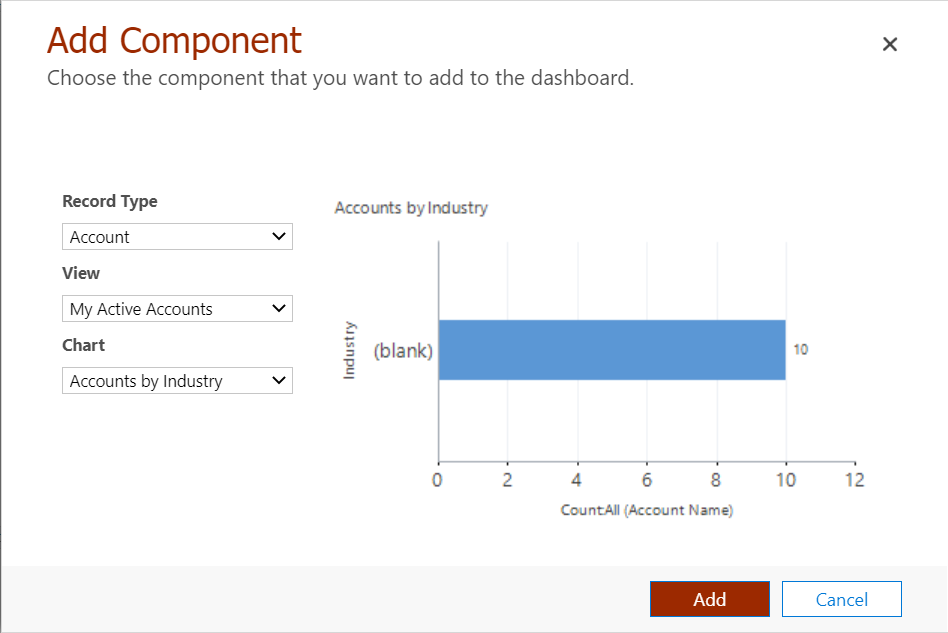
Quando tiver terminado de adicionar componentes ao dashboard, selecione Guardar e Fechar.
Na barra de ferramentas da solução, selecione Publicar.
Editar um dashboard existente
Inicie sessão no Power Apps.
Selecione Soluções no painel de navegação esquerdo e, em seguida, abra a solução pretendida. Se o item não estiver no painel lateral, selecione ...Mais e, em seguida, selecione o item pretendido.
Na lista de componentes da solução, abra o dashboard, selecione uma das áreas de componentes e, em seguida, na barra de ferramentas, selecione Editar Componente.
Na caixa de diálogo Definir Propriedades, efetue alterações a um gráfico ou lista, tal como alterar a tabela, a vista predefinida, adicionar um seletor de gráficos ou disponibilizar o dashboard nas aplicações móveis. Quando terminar, selecione OK.
Para mais informações sobre a definição de propriedades de componentes do dashboard, consulte Definir propriedades para um gráfico ou lista incluídos num dashboard.
Quando as alterações estiverem concluídas, selecione Guardar e, em seguida, selecione Fechar.
Na barra de ferramentas da solução, selecione Publicar.
Passos seguintes
Configurar dashboards de experiência de utilização interativa
Nota
Pode indicar-nos as suas preferências no que se refere ao idioma da documentação? Responda a um breve inquérito. (tenha em atenção que o inquérito está em inglês)
O inquérito irá demorar cerca de sete minutos. Não são recolhidos dados pessoais (declaração de privacidade).
Comentários
Brevemente: Ao longo de 2024, vamos descontinuar progressivamente o GitHub Issues como mecanismo de feedback para conteúdos e substituí-lo por um novo sistema de feedback. Para obter mais informações, veja: https://aka.ms/ContentUserFeedback.
Submeter e ver comentários