Tornar as vistas da aplicação condicionada por modelo editáveis através do controlo de grelha editável
Por predefinição, os utilizadores não podem introduzir dados diretamente usando o controlo Read-only view e subgrelhas em formulários. Os utilizadores selecionam a linha na grelha para abrir um formulário, editar os dados e, em seguida, guardar, o que exige vários passos. Com grelhas editáveis, os utilizadores podem fazer edições em linha avançadas diretamente a partir das vistas e subgrelhas, quer estejam a utilizar uma aplicação web ou tablet. Esta experiência de edição não está disponível para smartphones.

Quando as grelhas editáveis são ativadas através do controlo Editable grid, os utilizadores podem editar os dados dentro da maior parte dos tipos de colunas, incluindo colunas de Procura básica e escolhas. Isto evita a necessidade de navegar para um formulário.
Tornar grelhas principais editáveis
Inicie sessão no Power Apps.
Selecione Soluções e, em seguida, abra a solução pretendida. Se o item não estiver no painel lateral, selecione ...Mais e, em seguida, selecione o item pretendido.
Na barra de ferramentas, selecione Mudar para clássico. Isto abre o explorador de soluções numa nova janela de browser.
Na lista Entidades, (estas representam tabelas do Dataverse), abra a tabela que deseja, selecione o separador Controlos e, em seguida, selecione Adicionar Controlo.
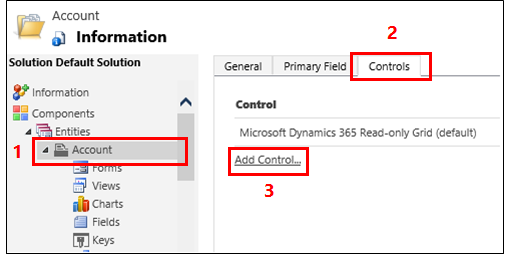
Na caixa de diálogo Adicionar Controlo, selecione Grelha Editável e, em seguida, selecione Adicionar.
Na linha Grelha Editável adicionada, selecione os fatores de forma aos quais pretende aplicar a grelha. Isto torna o controlo Editable grid o controlo predefinido para os fatores de forma selecionados. Como mínimo, na maioria dos casos, selecione Web. Em runtime, os utilizadores vão poder alternar entre as grelhas editáveis e as grelhas só de leitura.
Nota
Uma vez que a experiência de edição não está disponível no fator de forma Telefone, se este controlo estiver configurado para telefones, irá ver uma versão só de leitura do controlo de lista.

Para adicionar uma pesquisa, no grupo de opções Grelha Editável, selecione Adicionar Pesquisa e, em seguida, na caixa de diálogo Configurar Propriedade "Adicionar Pesquisa":
Na lista Vistas Disponíveis, selecione a vista à qual pretende adicionar a pesquisa (por exemplo, selecione As Minhas Contas Ativas).
Na lista Colunas Disponíveis, selecione a coluna da pesquisa que pretende adicionar (por exemplo, selecione Contacto Principal).
Na lista Vista Predefinida, selecione a origem de dados para a coluna de pesquisa.
Se pretende limitar as linhas apresentadas, selecione a caixa de verificação Mostrar apenas tabelas em que e, em seguida, selecione os seus critérios a partir da lista e, em seguida, selecione OK.
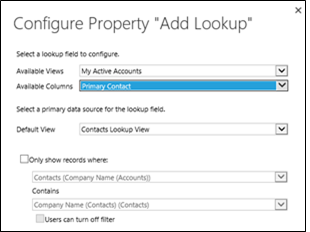
Se tiver uma grelha aninhada, selecione o botão de lápis para Vista de grelha aninhada e, em seguida, selecione a tabela e a vista para a grelha aninhada. Para o ID principal da grelha aninhada selecione a relação para as tabelas. Por exemplo, a coluna ParentAccountID liga as tabelas Conta e Contacto.
Nota
As grelhas aninhadas só estão disponíveis para telemóveis e tablets, não a Web.
Se não pretende permitir que o utilizador agrupe os dados por qualquer coluna na vista (pretende poupar espaço, por exemplo), na linha Agrupar por Coluna, selecione o botão de lápis e, na caixa de diálogo Configurar Propriedade "Agrupar por Coluna", selecione Desativado e, em seguida, selecione OK.
Gorjeta
Isto é útil sobretudo para as subgrelhas nos formulários.
Se pretende adicionar eventos de JavaScript, selecione o separador Eventos e, em seguida, selecione as tabelas, as colunas e os eventos adequados. Mais informações: Documentação do Programador: Utilizar grelhas editáveis
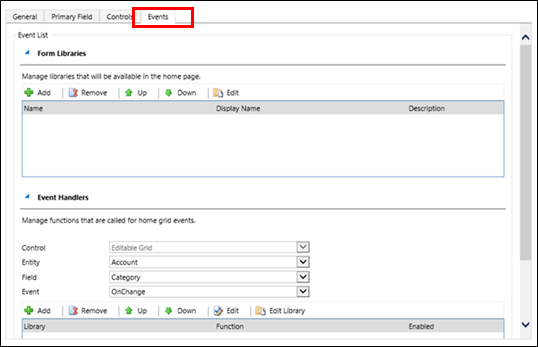
Para guardar o trabalho, selecione Guardar na barra de ação.
Quando estiver pronto para disponibilizar as alterações à sua equipa, selecione Publicar na barra de ação.
Para testar as alterações, aceda à vista que especificou no passo anterior e, em seguida, faça algumas alterações de edição inline.
Tornar uma subgrelha num formulário editável
Nota
- Para guardar uma alteração à grelha editável numa subgrelha, o utilizador terá de guardar explicitamente antes de navegar para fora do formulário.
Inicie sessão no Power Apps.
Selecione Soluções e, em seguida, abra a solução pretendida. Se o item não estiver no painel lateral, selecione ...Mais e, em seguida, selecione o item pretendido.
Selecione a Tabela dentro da solução e, em seguida, selecione a área Formulários. Selecione o Formulário Principal que contém a subgrelha.
Selecione Mudar para Clássico. Esta ação irá abrir um novo separador no seu browser.
Selecione o controlo adequado e, em seguida, selecione Alterar Propriedades no friso.

Na caixa de diálogo Definir Propriedades, selecione o separador Controlos.
Selecione Adicionar Controlo, selecione Grelha Editável e, em seguida, selecione Adicionar.
Na linha Grelha Editável adicionada, selecione os fatores de forma aos quais pretende aplicar a grelha. Isto torna o controlo Editable grid o controlo predefinido para o fator de forma selecionado. Para a maioria das instâncias, selecione Web.

Selecione Guardar e, em seguida, selecione Publicar.
As grelhas editáveis suportam
Edição de linhas em linha ao nível da tabela ou subgrelha (inclui tabelas personalizadas).
Vistas de sistema e vistas pessoais.
Clientes Web e móveis.
Navegação com um teclado ou rato.
Agrupamento e ordenação (pode agrupar por/ordenar linha no lado do cliente por qualquer coluna na vista atual).
Filtragem.
Mover e redimensionar colunas.
Paginação.
Configuração da procura.
Colunas de calculadas e colunas de rollup.
Regras de negócio (Mostrar mensagem de erro, Definir valor de coluna, Definir campo necessário, Definir valor predefinido, Bloquear ou desbloquear coluna).
Eventos JavaScript.
Ativar ou desativar células com base no direito de acesso.
Os utilizadores podem continuar a utilizar o pesquisa e os gráficos, e podem aceder à barra de ação tal como com as grelhas só de leitura.
Tabelas padrão suportadas
| Web/tablet/telemóvel | Apenas Tablet/telemóvel | Apenas Web |
|---|---|---|
| Conta Compromisso Recurso Reservável Reserva de Recurso Reservável Cabeçalho de Reserva de Recurso Reservável Categoria de Recurso Reservável Atribuição de Categorias de Recurso Reservável Característica de Recurso Reservável Grupo de Recursos Reserváveis Estado da Reserva Incidente Categoria Característica Concorrente Contacto Correio Eletrónico Elegibilidade Comentários Fatura Artigo da Base de Dados de Conhecimento Visualizações de Artigos da Base de Dados de Conhecimento Registo da Base de Dados de Conhecimento Oportunidade Potencial Oportunidade Encomenda Chamada Telefónica Lista de Preços Produto Fila Proposta Modelo de Classificação Valor de Classificação Instância de KPI de SLA Atividade de Rede Social Perfil de Rede Social Erro de Sincronização Tarefa Equipa Utilizador |
Atividade Anexo Item de Regra do Perfil de Acesso a Canais Endereço do Concorrente Ligação Função de Ligação Assinatura de E-mail Modelo de Correio Eletrónico Processo Expirado Produto de Factura Incidente do Artigo da Base de Dados de Conhecimento Vendas da Oportunidade Potencial Processo Caixa de Correio Novo Processo Nota Produto de Oportunidade Processo de Vendas da Oportunidade Produto da Encomenda Organização Telefone para Processo de Incidente Item da Lista de Preços Item de Fila Produto da Cotação Documento do SharePoint Processo de Tradução |
Campanha Atividade de Campanha Resposta à Campanha Perfil de Acesso a Canais Regra de Perfil de Acesso a Canais Contrato Modelo de Elegibilidade Entidade Externa Fax Carta Lista de Marketing Posição Campanha Rápida Compromisso Periódico Especificações SLA |
Limitações
Tipos de dados não editáveis numa grelha editável
Os seguintes tipos de dados não são editáveis em grelhas editáveis: colunas Cliente e Pesquisa Partylist; colunas Composto (endereço); colunas Condição/Estado; colunas Pesquisa relacionada com a tabela (por exemplo, a tabela Conta inclui uma pesquisa de contactos, onde a coluna Contacto é editável, mas a coluna EmailAddress(Contacto) não é editável).
Agrupar por vistas só funciona no lado do cliente
O comportamento de agrupamento funciona apenas no lado do cliente e não abrange páginas. Agrupar por é uma função apenas de cliente e só funciona numa página de dados. Agrupar por não lhe mostra todas as opções com base no conjunto de dados completo no servidor. Agrupar por mostra o agrupamento apenas na página atual. Pode desativar o agrupamento utilizando a propriedade na configuração de controlo personalizado. Mais informações: Tornar as grelhas principais editáveis
As modificações da grelha inline não são persistentes
As alterações feitas à estrutura da grelha editável a partir da grelha, tais como redimensionamento da coluna, reordenação da coluna, agrupamento, filtragem e ordenação, serão repostas da próxima vez que o utilizador visitar a página. Estes tipos de alterações não são guardados entre sessões ou vistas.
As regras do negócio só funcionam se a coluna condicional for uma coluna na grelha
As regras de negócio numa grelha editável só são suportadas se a coluna condicional for também uma coluna na grelha. Se a coluna não for uma coluna, as regras do negócio não funcionarão. Confirme se cada coluna referenciada na regra de negócio também está incluída no formulário. Observe que as regras de negócio numa grelha editável não são acionadas se grelha editável estiver configurada num dashboard.
As grelhas editáveis não funcionam em telemóveis
Devido a comentários de clientes, removemos a experiência de grelhas editáveis nos telemóveis. Quando utilizar uma grelha editável num telemóvel, verá uma versão só de leitura do controlo de lista.
As linhas duplicadas num conjunto de dados podem não ser apresentadas na grelha
Se o conjunto de dados apresentado na grelha contiver linhas duplicadas, é possível que os duplicados não sejam apresentados na grelha. Isto pode fazer com que a contagem de registos reportada seja superior à que se encontra na grelha ou resultar na apresentação de mais registos durante a exportação dos dados para o Excel ou durante a visualização dos dados na Pesquisa Avançada legada.
Próximos passos
Definir propriedades geridas para vistas
Atalhos do teclado para grelhas editáveis (vistas)
Nota
Pode indicar-nos as suas preferências no que se refere ao idioma da documentação? Responda a um breve inquérito. (tenha em atenção que o inquérito está em inglês)
O inquérito irá demorar cerca de sete minutos. Não são recolhidos dados pessoais (declaração de privacidade).
Comentários
Brevemente: Ao longo de 2024, vamos descontinuar progressivamente o GitHub Issues como mecanismo de feedback para conteúdos e substituí-lo por um novo sistema de feedback. Para obter mais informações, veja: https://aka.ms/ContentUserFeedback.
Submeter e ver comentários