Validar e publicar uma aplicação condicionada por modelo utilizando o estruturador de aplicações
As aplicações condicionadas por modelo não podem ser publicadas se não incluírem todos os componentes necessários. Alguns componentes dependem de outros e esta relação entre componentes é conhecida como dependência.
Por exemplo, a tabela de posição foi adicionada ao mapa do site, mas já não aparece na aplicação.
O processo de verificação de dependências dentro de uma aplicação condicionada por modelo é conhecido como validação.
Quando a aplicação for validada, a tela do estruturador de aplicações mostra-lhe detalhes sobre os recursos em falta.
Como validar uma aplicação e adicionar dependências
Inicie sessão no Power Apps.
Selecione o ambiente em que se encontra a aplicação condicionada por modelo não gerida.
Selecione a aplicação condicionada por modelo e, em seguida, na barra de comando, selecione Editar.
Nota
As personalizações para uma aplicação condicionada por modelo devem ocorrer dentro de uma solução. Para atualizar uma aplicação condicionada por modelo dentro de uma solução, abra a sua solução a partir da área Soluções, selecione o componente da solução da Aplicação Condicionada por Modelo e, em seguida, na barra de comando, selecione Editar.
No estruturador de aplicações, selecione Validar.
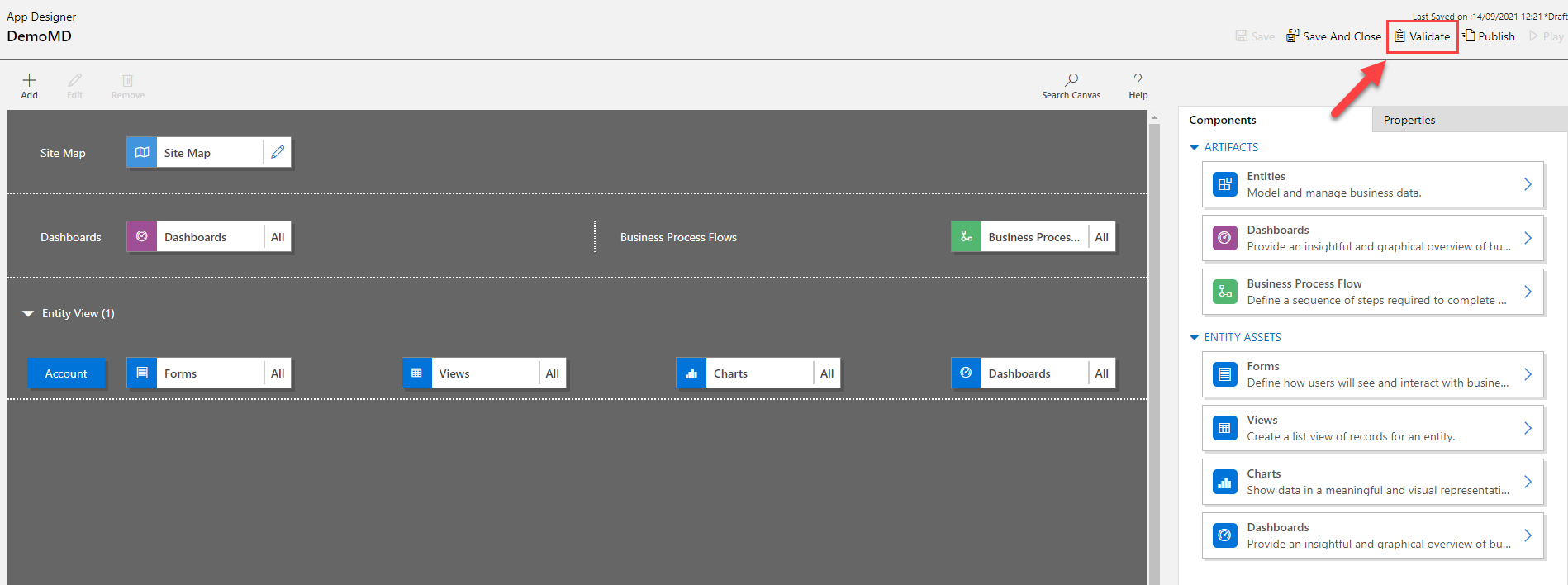
É apresentada uma barra de notificação que mostra se a aplicação tem erros ou avisos. A barra de notificação mostra avisos em casos como, por exemplo, uma tabela que não possui formulário ou vistas, ou casos em que a aplicação não contém nenhum componente. Poderá aparecer um erro se um mapa do site não estiver configurado para a aplicação. Pode guardar e publicar a aplicação sem resolver avisos, mas os erros têm de ser corrigidos antes de poder publicar a aplicação.

O estruturador de aplicações mostra também um símbolo de aviso com o número de dependências em cada artefacto ou mosaico de ativo que tem um ativo necessário em falta.
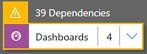
Para adicionar os recursos obrigatórios, selecione o separador Obrigatório. O separador Obrigatório é visível quando falta, pelo menos, um recurso obrigatório na aplicação.
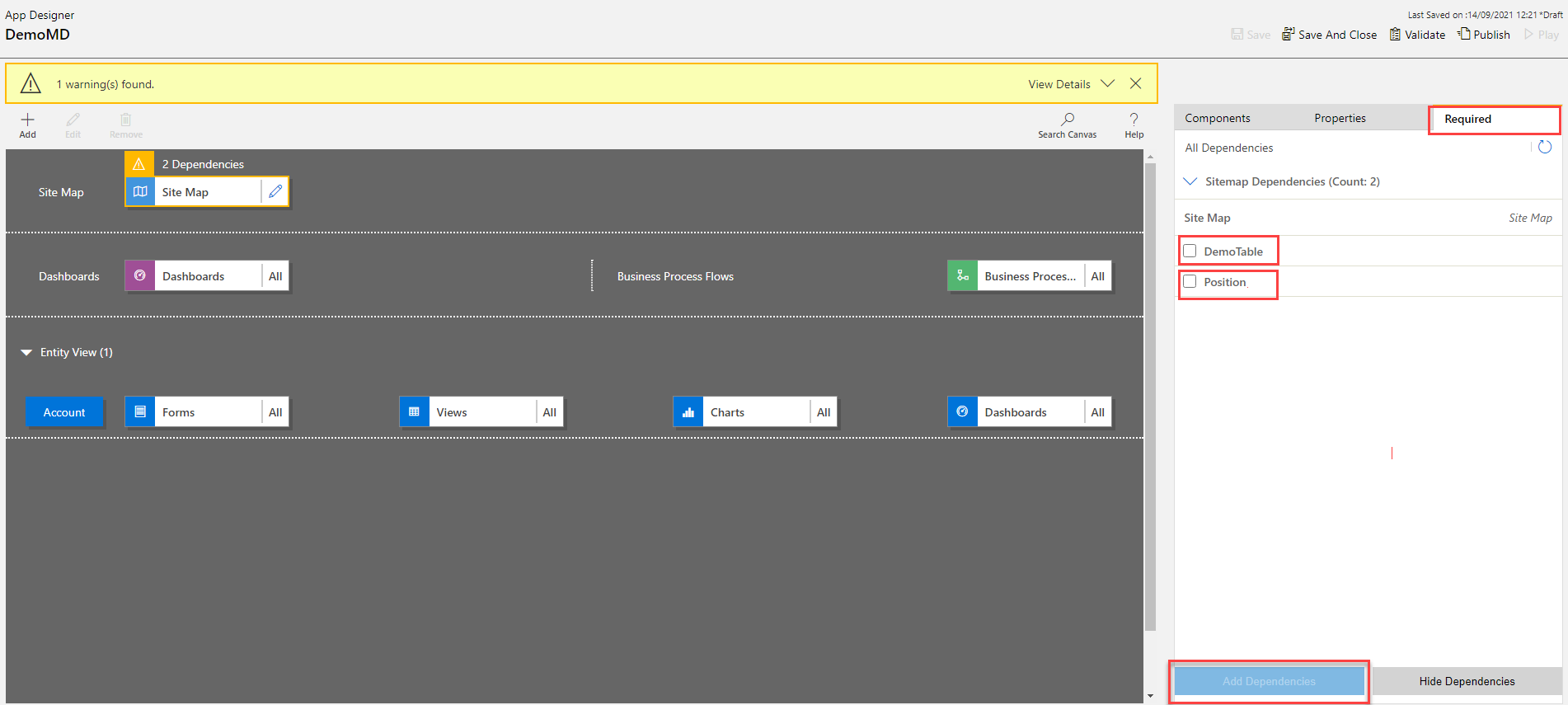
O separador apresenta uma lista alternativa de componentes necessários.
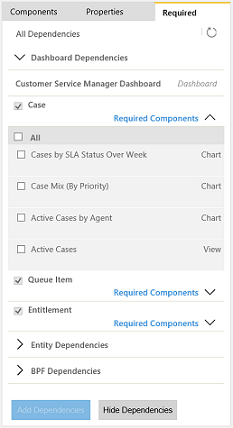
Selecione os recursos que estão em falta e, em seguida, selecione Adicionar Dependências. Quando o recurso obrigatório foi adicionado, a contagem de erros do recurso diminui.
Nota
Se um recurso comum for obrigatório para vários componentes da aplicação, tal como um formulário ser obrigatório para um dashboard e uma tabela, e adicionar esse recurso apenas uma vez a partir da dependência do dashboard, a contagem de dependências irá diminuir apenas no mosaico do dashboard, mas não no mosaico da tabela. No entanto, a dependência será resolvida nos dois.
Selecione Obter Dependências Mais Recentes
 ou selecione Validar novamente para obter o conjunto de dependências mais recente. Estes botões só são visíveis depois da aplicação ter sido guardada.
ou selecione Validar novamente para obter o conjunto de dependências mais recente. Estes botões só são visíveis depois da aplicação ter sido guardada.Selecione Ocultar Dependências se não pretender adicionar os componentes necessários sugeridos. Quaisquer avisos não resolvidos aparecerão novamente quando a aplicação for aberta no estruturador de aplicações e selecionar Validar ou Obter Dependências Mais Recentes
 .
.Nota
Se as dependências estiverem agora ocultadas e a aplicação for exportada mais tarde, todas estas dependências aparecerão novamente.
Publicar uma aplicação utilizando o estruturador de aplicações
Publique uma aplicação para a disponibilizar aos utilizadores.
Depois de adicionar componentes, validar e guardar a aplicação, selecione Publicar na barra de comando. Na vista Aplicações em Edição, no canto inferior direito do mosaico da aplicação que pretende publicar, selecione o botão Mais opções (...) e, em seguida, selecione Publicar.
O estado da aplicação é alterado para Publicada. Isto é apresentado no canto superior direito do estruturador de aplicações. A aplicação é movida da vista Aplicações em Edição para a vista Aplicações Publicadas, e a data de publicação é mostrada no mosaico da aplicação.
Nota
- Se a aplicação tem um erro de validação, este será visto na barra de notificação. Não será possível publicar a aplicação até que o erro seja resolvido.
- A aplicação não pode ser publicada até que seja guardada.
Passos seguintes
Partilhar uma aplicação condicionada por modelo com Power Apps
Executar uma aplicação condicionada por modelo num dispositivo móvel
Nota
Pode indicar-nos as suas preferências no que se refere ao idioma da documentação? Responda a um breve inquérito. (tenha em atenção que o inquérito está em inglês)
O inquérito irá demorar cerca de sete minutos. Não são recolhidos dados pessoais (declaração de privacidade).
Comentários
Brevemente: Ao longo de 2024, vamos descontinuar progressivamente o GitHub Issues como mecanismo de feedback para conteúdos e substituí-lo por um novo sistema de feedback. Para obter mais informações, veja: https://aka.ms/ContentUserFeedback.
Submeter e ver comentários