Criar um relatório com o Assistente de Relatórios
Utilize o Assistente de Relatórios para criar relatórios com gráficos e tabelas que lhe permitem analisar facilmente os seus dados.
Todos os relatórios criados utilizando o Assistente de Relatórios são relatórios baseados em Fetch. Todos os relatórios gerados com o Assistente de Relatórios são impressos em modo horizontal.
Criar um novo relatório
No painel de navegação esquerdo, selecione a área dos relatórios.
Na barra de comando, selecione Novo.
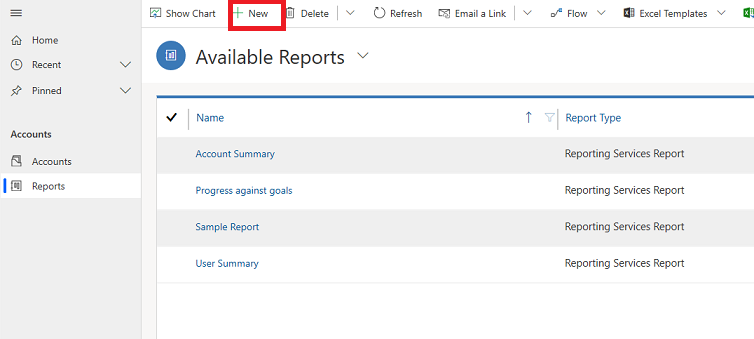
Aparece um ecrã Relatório: Novo Relatório. Deixe o Tipo de Relatório com a seleção predefinida de Relatório do Assistente de Relatórios e selecione o botão Assistente de Relatórios.
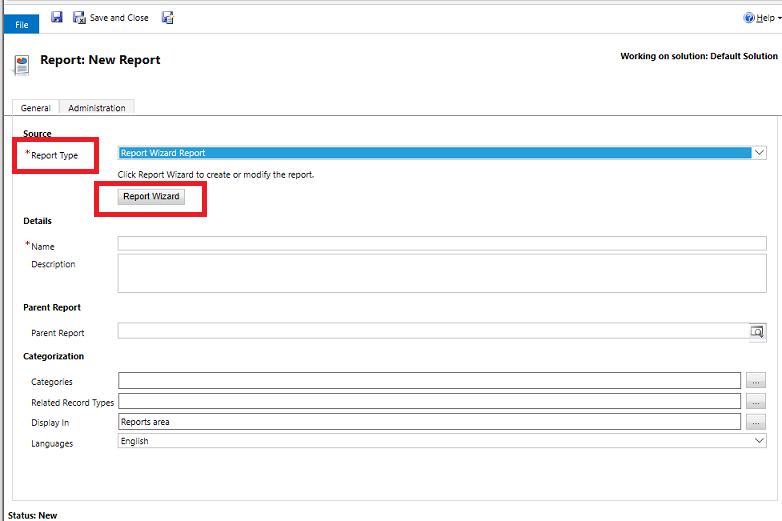
No ecrã seguinte, mantenha as seleções predefinidas e selecione Seguinte.
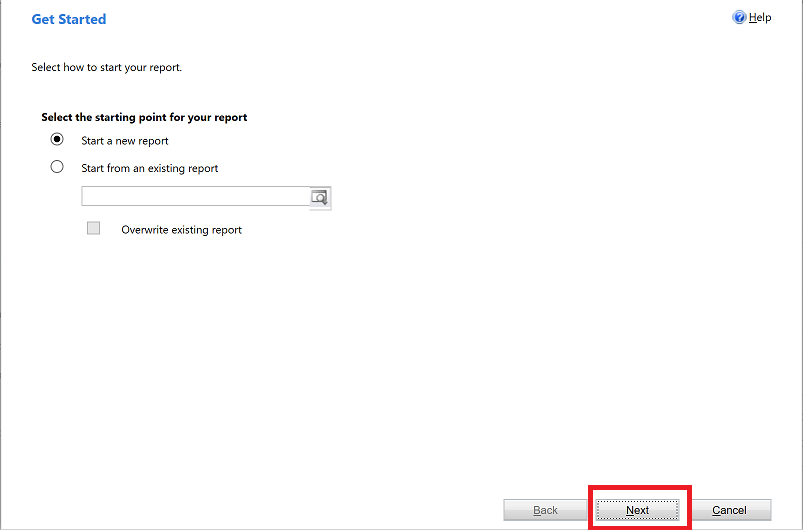
No ecrã Propriedades do Relatório, introduza um nome para o relatório, selecione a linha que pretende incluir no relatório e selecione Seguinte.
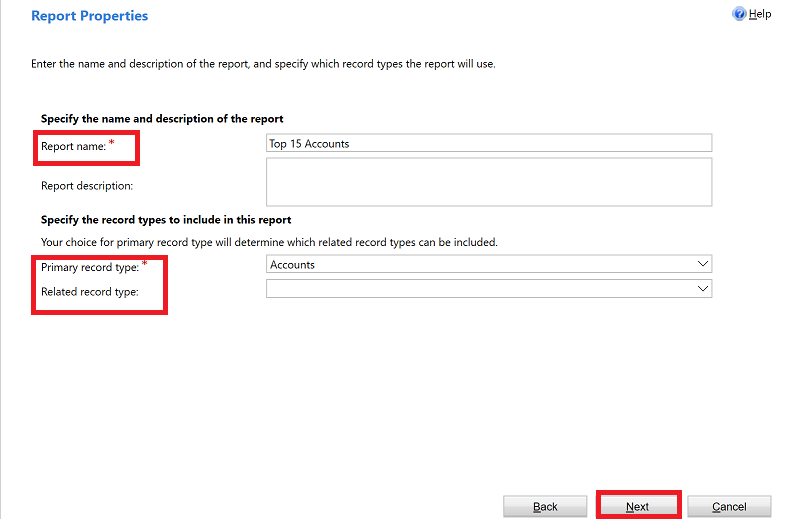
No ecrã Selecionar Linhas a Incluir no Relatório, escolha os filtros para determinar quais as linhas incluídas no seu relatório. Por exemplo, se quiser ver apenas resultados de linhas modificadas nos últimos 60 dias, poderá definir esse filtro neste ecrã. Se não quiser filtrar os dados, selecione Limpar.
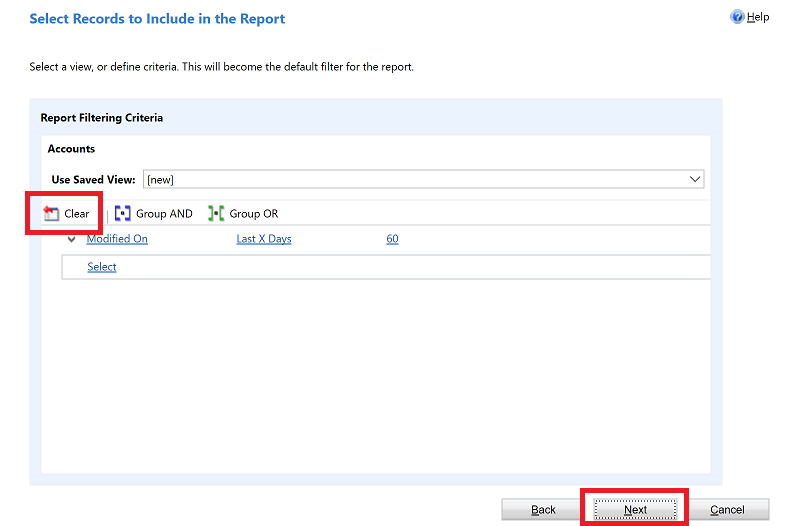
No ecrã Dispor Colunas, selecione o esquema do seu relatório. Selecione Clique aqui para adicionar um agrupamento e selecione a forma como pretende agrupar os seus dados.
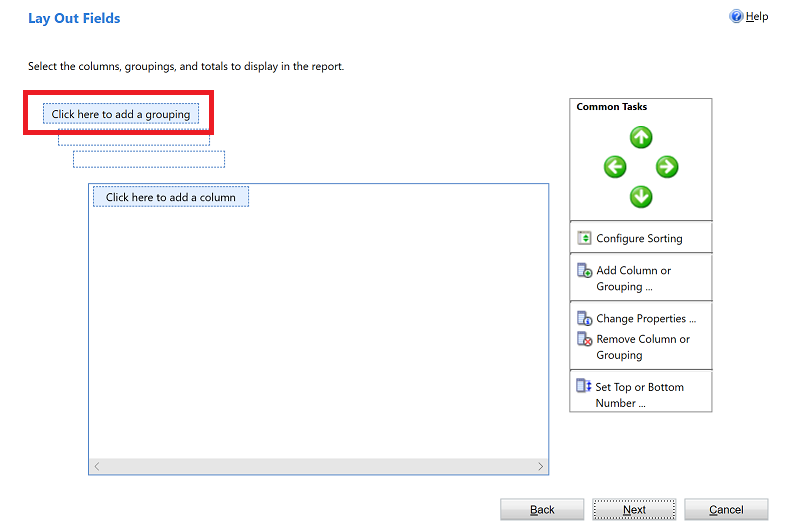
Selecione o Tipo de linha e a Coluna dos dados que pretende agrupar no relatório. Quando terminar as seleções, selecione OK.
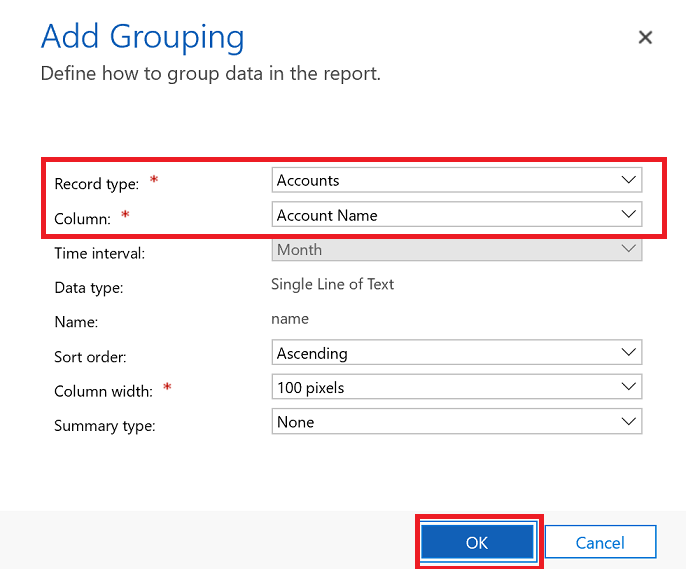
Selecione Clique aqui para adicionar uma coluna para colunas de dados relacionados com o tipo de linha que escolheu no passo anterior.
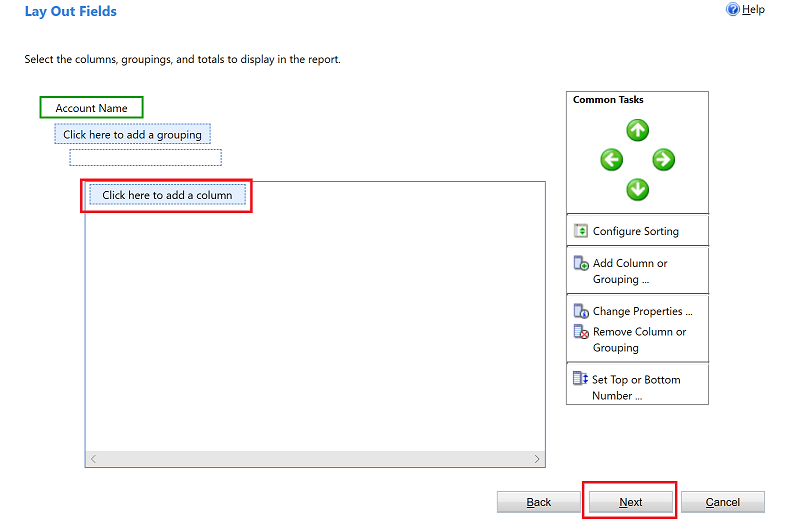
No ecrã Adicionar Coluna, selecione os dados que pretende apresentar na coluna e, em seguida, selecione OK.
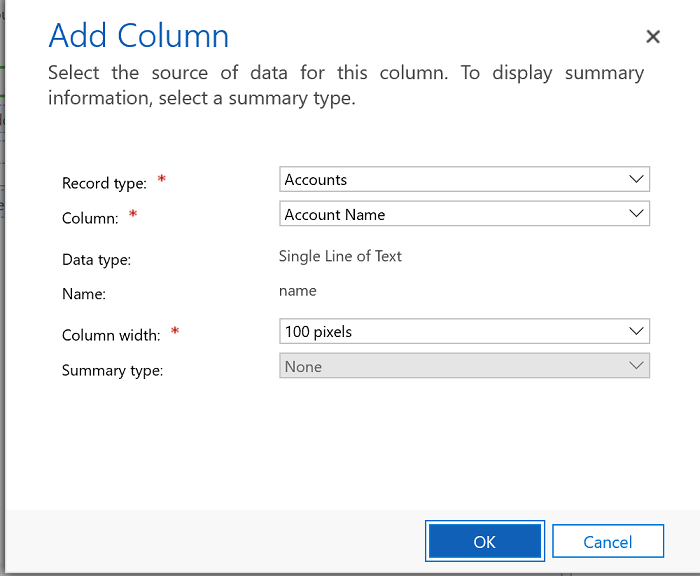
Repita o passo anterior para quaisquer colunas que pretenda adicionar. Quando terminar, no ecrã Dispor Colunas, selecione Seguinte.
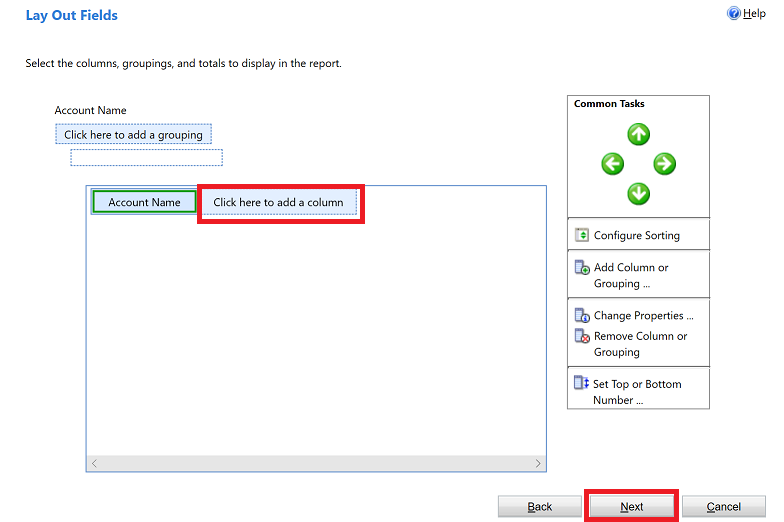
No ecrã Formatar Relatório, escolha como pretende formatar o seu relatório e, em seguida, selecione Seguinte.
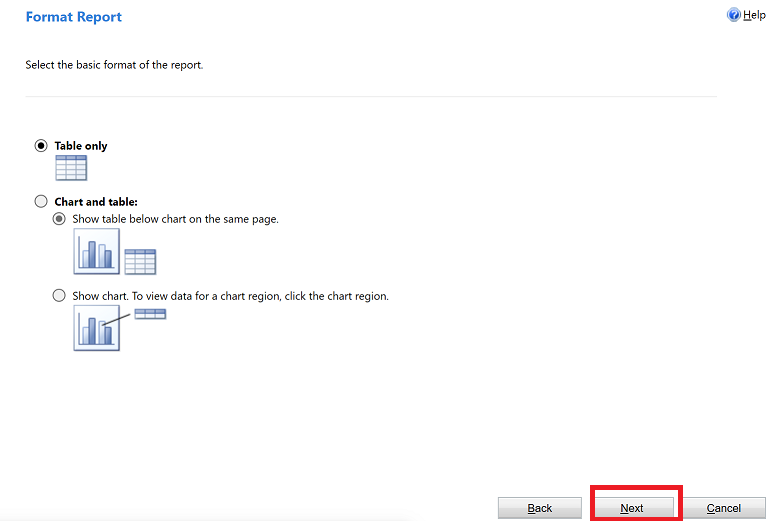
Analise o resumo do seu relatório, selecione Seguinte e, em seguida, selecione Concluir. Agora pode ver este relatório na lista de relatórios no sistema.
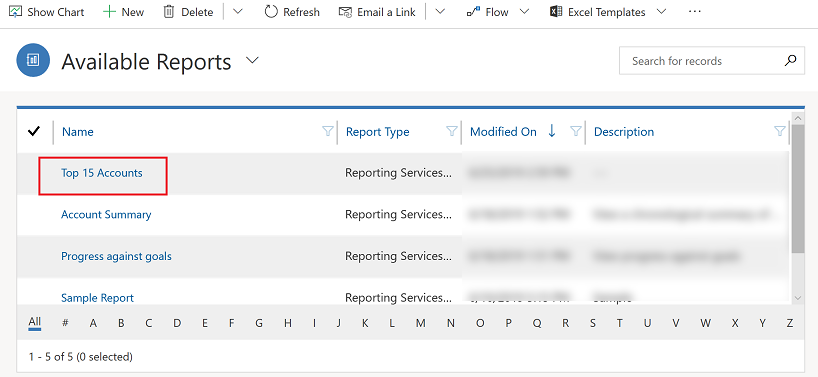
Nota
Os relatórios que consultam notas, podem ser apresentados em texto em formatado html em vez de texto simples. Isto porque o editor de texto formatado está ativado por predefinição. Para contornar este problema, efetue um dos seguintes procedimentos:
- Desative o editor de texto formatado. Para obter mais informações, consulte Utilizar o controlo de editor de texto formatado no Power Apps. Quando desativar o editor de texto formatado, as notas novas que são criadas não terão as etiquetas HTML. As notas existentes que foram criadas quando o editor de texto formatado foi ativado continuarão a aparecer em texto formatado HTML.
- Atualize a definição de relatório para suportar texto formatado. Para mais informações, consulte Importar HTML para um Relatório.
Note que os campos da lista de opções de seleção múltipla não são totalmente suportados no Assistente de Relatórios. Os campos da lista de opções de seleção múltipla não podem ser adicionados como um agrupamento ou uma coluna do relatório.
Consulte também
Adicionar um relatório existente
Editar o filtro de um relatório
Resolver problemas com os dados que não são apresentados num relatório
Nota
Pode indicar-nos as suas preferências no que se refere ao idioma da documentação? Responda a um breve inquérito. (tenha em atenção que o inquérito está em inglês)
O inquérito irá demorar cerca de sete minutos. Não são recolhidos dados pessoais (declaração de privacidade).
Comentários
Brevemente: Ao longo de 2024, vamos descontinuar progressivamente o GitHub Issues como mecanismo de feedback para conteúdos e substituí-lo por um novo sistema de feedback. Para obter mais informações, veja: https://aka.ms/ContentUserFeedback.
Submeter e ver comentários