Criar uma aplicação Xamarin.Forms com o Azure
Descrição Geral
Este tutorial mostra como adicionar um serviço de back-end com base na cloud a uma aplicação móvel Xamarin.Forms com a funcionalidade Aplicações Móveis do Serviço de Aplicações do Azure como o back-end. Pode criar tanto um novo back-end das Aplicações Móveis assim como uma simples aplicação Xamarin.Forms de uma lista de tarefas que armazena dados da aplicação no Azure.
A conclusão deste tutorial é um pré-requisito para todos os outros tutoriais de Mobile Apps para aplicações Xamarin.Forms.
Pré-requisitos
Para concluir este tutorial, precisa do seguinte:
Uma conta ativa do Azure. Se não tiver uma conta, pode inscrever-se para uma versão de avaliação do Azure e obter até 10 Mobile Apps gratuitas, que pode continuar a utilizar mesmo após o final do período de avaliação. Para obter mais informações, veja Azure Free Trial (Avaliação Gratuita do Azure).
Ferramentas de Estúdio Visual para Xamarin, no Visual Studio 2017 ou mais tarde, ou Visual Studio para Mac. Veja a página de instalação do Xamarin para obter instruções.
(opcional) Para compilar uma aplicação iOS, precisa de um Mac com Xcode 9.0 ou posterior. Visual Studio para Mac pode ser usado para desenvolver aplicações iOS, ou Visual Studio 2017 ou mais tarde pode ser usado (desde que o Mac esteja disponível na rede).
Criar um novo back-end de Aplicações Móveis
Inicie sessão no portal do Azure.
Clique em Criar um recurso.
Na caixa de pesquisa, escreva Web App.
Na lista de resultados, selecione Web App do Marketplace.
Selecione o seu Grupo de Subscrição e Recursos (selecione um grupo de recursos existente ou crie um novo (utilizando o mesmo nome que a sua aplicação)).
Escolha um nome único da sua aplicação web.
Escolha a opção de publicação predefinido como Código.
Na pilha Runtime, é necessário selecionar uma versão em ASP.NET ou Nó. Se estiver a construir um backend .NET, selecione uma versão em ASP.NET. Caso contrário, se estiver a direcionar uma aplicação baseada no nó, selecione uma das versões do Nó.
Selecione o Sistema Operativo certo, seja o Linux ou o Windows.
Selecione a Região onde gostaria que esta aplicação fosse implementada.
Selecione o plano de Serviço de Aplicações apropriado e bata em Revisão e crie.
No Grupo de Recursos, selecione um grupo de recursos existente ou crie um novo (utilize o mesmo nome da sua aplicação).
Clique em Criar. Antes de prosseguir, aguarde alguns minutos até o serviço ser implementado com êxito. Observe o ícone de Notificações (sino) no cabeçalho de portal para ver se há atualizações de estado.
Assim que a implementação estiver concluída, clique na secção de detalhes de Implementação e, em seguida, clique no Recurso do Tipo Microsoft.Web/sites. Irá navegar para a Serviço de Aplicações Web App que acabou de criar.
Clique na lâmina de configuração em Definições e nas definições de Aplicação, clique no botão de definição de nova aplicação .
Na página de definição de aplicação Add/Edit, insira o Nome como MobileAppsManagement_EXTENSION_VERSION e Valor como mais recente e acerte OK.
Você está pronto para usar esta aplicação web de Serviço de Aplicações recentemente criada como uma aplicação Móvel.
Crie uma ligação de base de dados e configuure o projeto do cliente e do servidor
Descarregue os quickstarts SDK do cliente para as seguintes plataformas:
iOS (Objective-C)
iOS (Swift)
Android (Java)
Xamarin.iOS
Xamarin.Android
Xamarin.Forms
Cordova
Janelas (C#)Nota
Se utilizar o projeto iOS, precisa de baixar "azuresdk-iOS-*.zip" a partir da versão mais recente do GitHub. Desaperte e adicione o
MicrosoftAzureMobile.frameworkficheiro à raiz do projeto.Terá de adicionar uma ligação de base de dados ou ligar-se a uma ligação existente. Primeiro, determine se irá criar uma loja de dados ou utilizar uma existente.
Criar uma nova loja de dados: Se pretender criar uma loja de dados, utilize o seguinte arranque rápido:
Quickstart: Começar com bases de dados individuais na SQL do Azure Database
Fonte de dados existente: Siga as instruções abaixo se pretender utilizar uma ligação de base de dados existente
Base de Dados SQL formato de cadeia de ligação -
Data Source=tcp:{your_SQLServer},{port};Initial Catalog={your_catalogue};User ID={your_username};Password={your_password}{your_SQLServer} O nome do servidor pode ser encontrado na página geral da sua base de dados e é geralmente na forma de "server_name.database.windows.net". {porta} normalmente 1433. {your_catalogue} O nome da base de dados. {your_username} O nome de utilizador para aceder à sua base de dados. {your_password} Senha para aceder à sua base de dados.
Adicione o fio de ligação à sua aplicação móvel Em Serviço de Aplicações, pode gerir as cadeias de ligação para a sua aplicação utilizando a opção Configuração no menu.
Para adicionar uma cadeia de ligação:
Clique no separador Definições de Aplicação .
Clique em [+] Nova cadeia de ligação.
Terá de fornecer Nome, Valor e Tipo para a sua cadeia de ligação.
Tipo de Nome como
MS_TableConnectionStringO valor deve ser a cadeia de ligação que formou no passo anterior.
Se estiver a adicionar um fio de ligação a uma base de dados SQL Azure escolha o SQLAzure por tipo.
A Azure Mobile Apps tem SDKs para backends .NET e Node.js.
Node.js backend
Se vai utilizar Node.js aplicação de arranque rápido, siga as instruções abaixo.
No portal do Azure, vá a Easy Tables, verá este ecrã.
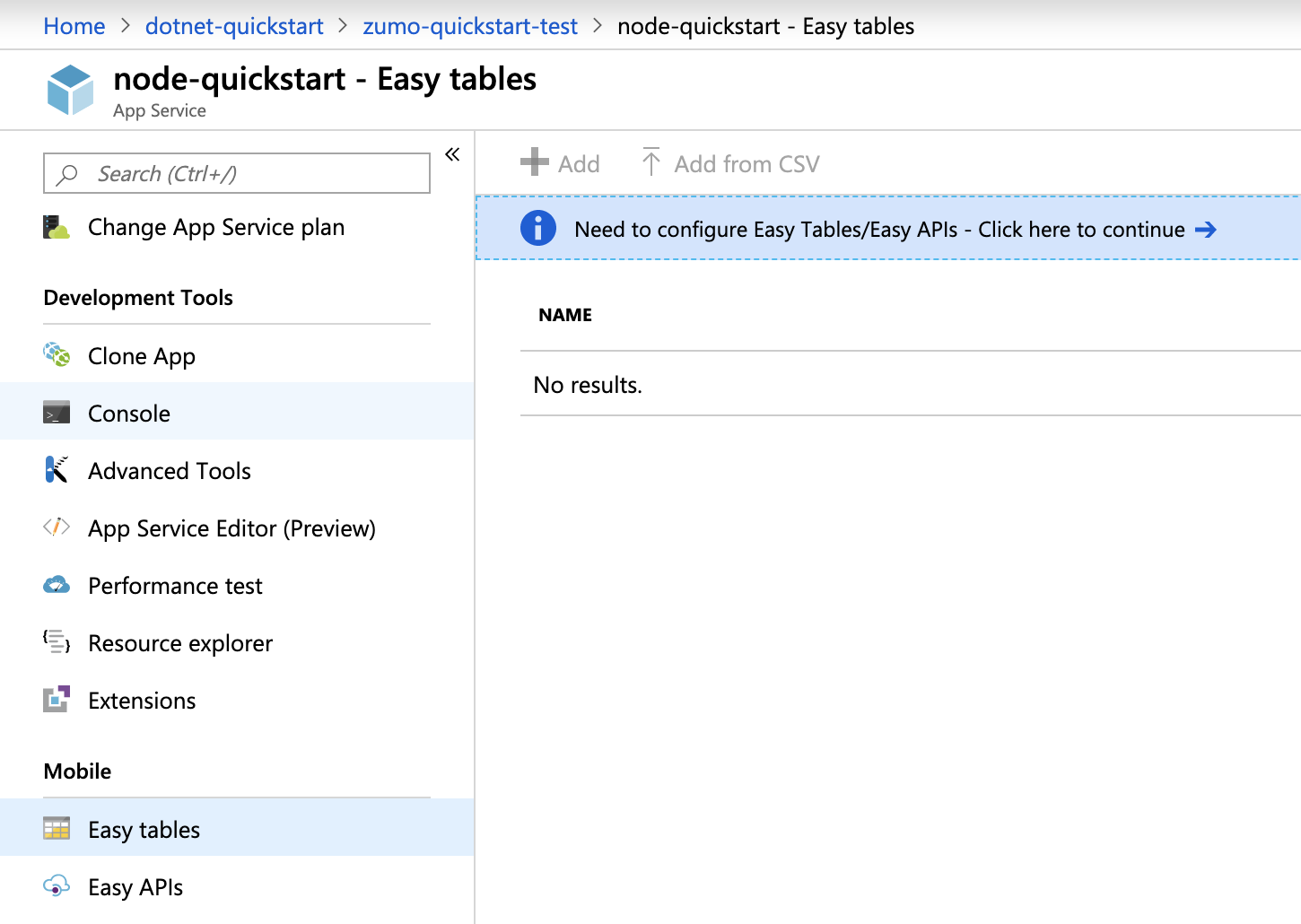
Certifique-se de que a cadeia de ligação SQL já está adicionada no separador Configuração . Em seguida, verifique a caixa de eu reconhecer que isto substituirá todos os conteúdos do site e clique no botão de mesa Create TodoItem .
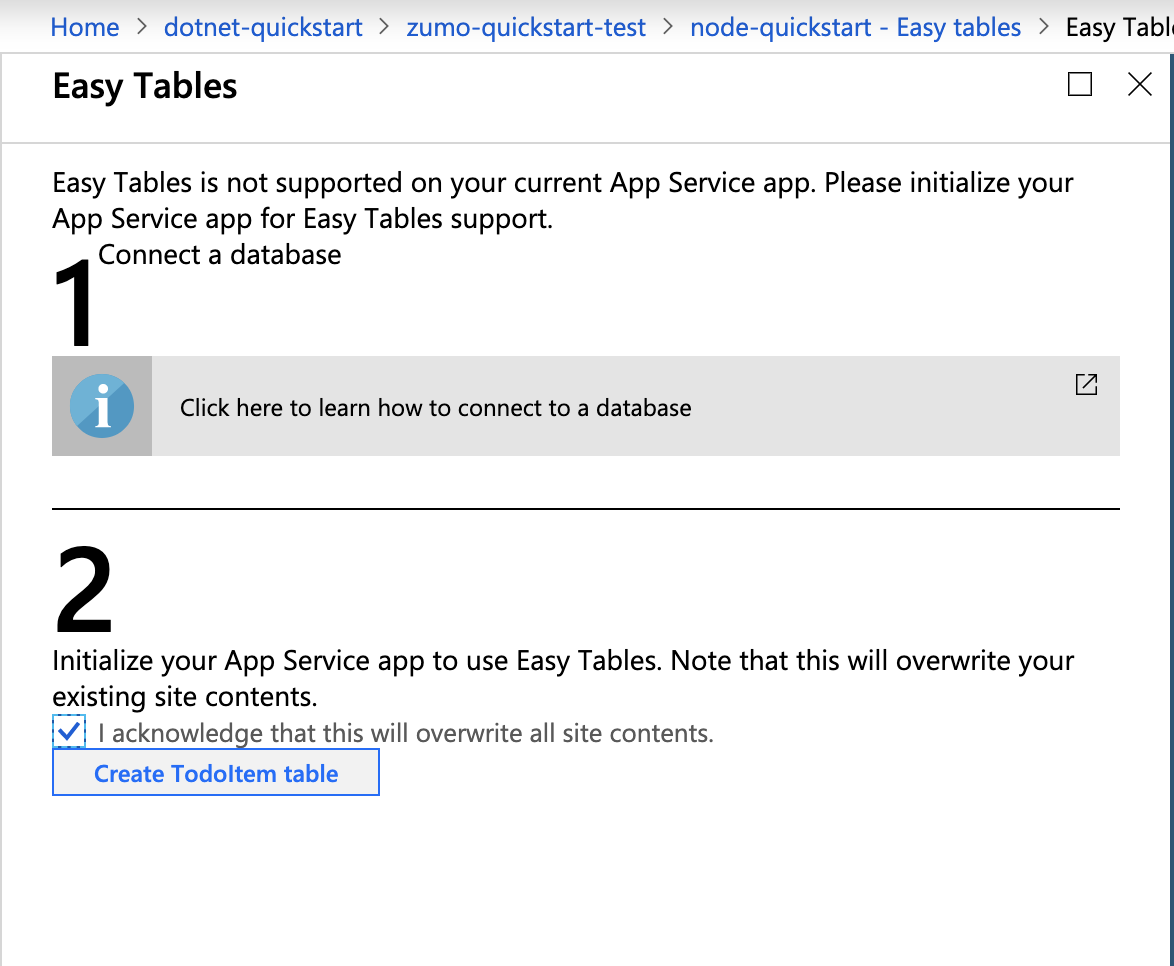
Em Tabelas Fáceis, clique no botão + Adicionar .
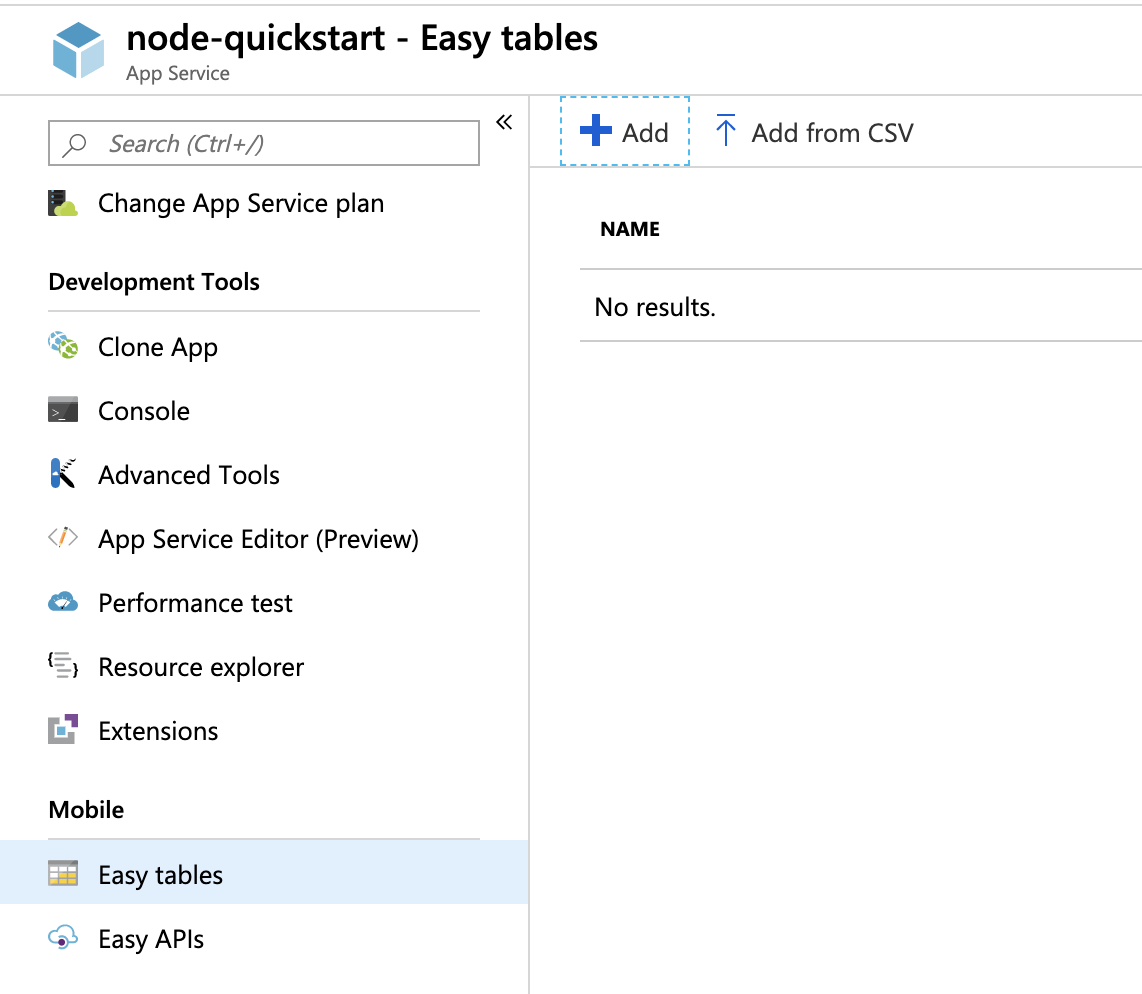
Criar uma
TodoItemmesa com acesso anónimo.
.NET backend
Se vai utilizar a aplicação .NET quickstart, siga as instruções abaixo.
Descarregue o projeto Azure Mobile Apps .NET server a partir do repositório azure-mobile-apps-quickstarts.
Construa o projeto do servidor .NET localmente no Visual Studio.
No Visual Studio, abra Explorador de Soluções, clique à direita no
ZUMOAPPNAMEServiceprojeto, clique em Publicar, verá umaPublish to App Servicejanela. Se estiver a trabalhar no Mac, confira outras formas de implementar a aplicação aqui.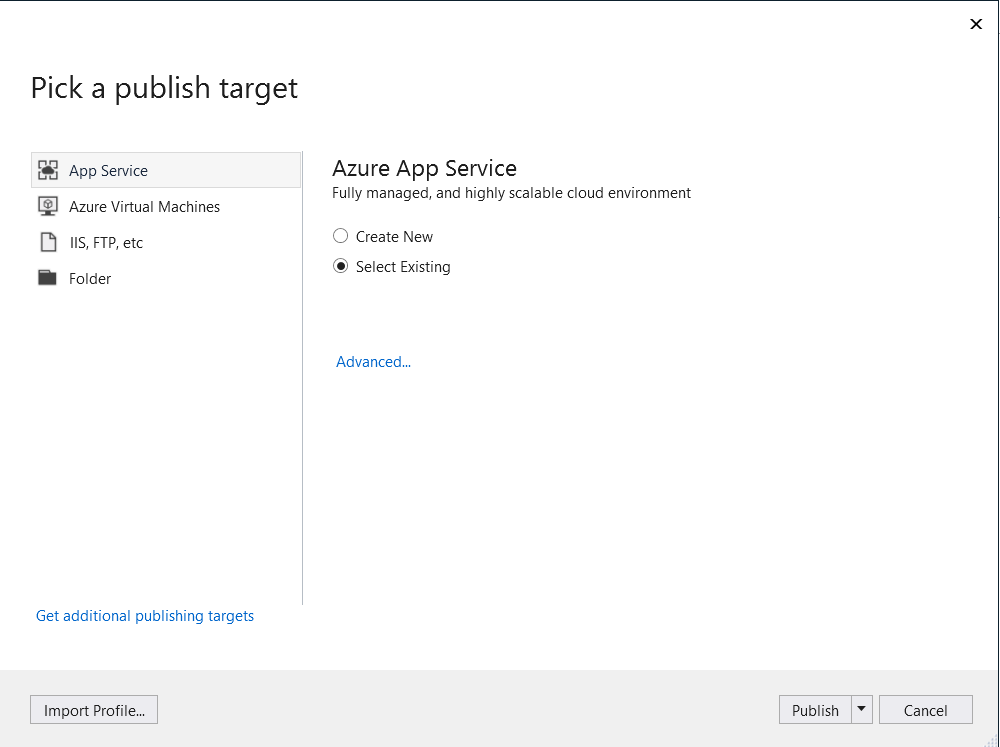
Selecione Serviço de Aplicações como alvo de publicação e, em seguida, clique em Selecionar Existir e, em seguida, clique no botão Publicar na parte inferior da janela.
Primeiro terá de iniciar sessão no Visual Studio com a sua assinatura Azure. Selecione o
Subscription,Resource Groupe, em seguida, selecione o nome da sua aplicação. Quando estiver pronto, clique em OK, isto irá implementar o projeto do servidor .NET que tem localmente no backend Serviço de Aplicações. Quando a implementação terminar, será redirecionado parahttp://{zumoappname}.azurewebsites.net/o navegador.
Executar a solução Xamarin.Forms
As Ferramentas do Visual Studio para Xamarin são precisas para abrir a solução, veja as instruções de instalação do Xamarin. Se as ferramentas já estiverem instaladas, siga estes passos para transferir e abrir a solução:
Estúdio Visual (Windows e Mac)
Vá ao portal do Azure e navegue para a aplicação móvel que criou.
OverviewNa lâmina, procure o URL que é o ponto final público para a sua aplicação móvel. Exemplo - o nome do site para o meu nome de aplicação "test123" será https://test123.azurewebsites.net.Abra o ficheiro
Constants.csnesta pasta - xamarin.forms/ZUMOAPPNAME. O nome da aplicação éZUMOAPPNAME.Na
Constants.csaula, substituaZUMOAPPURLa variável por ponto final público acima.public static string ApplicationURL = @"ZUMOAPPURL";torna-se
public static string ApplicationURL = @"https://test123.azurewebsites.net";Siga as instruções abaixo para executar os projetos Android ou Windows; e, se existir um computador Mac em rede disponível, o projeto iOS.
(Opcional) Executar o projeto Android
Nesta secção irá executar o projeto Xamarin.Android. Pode ignorar esta secção se não estiver a trabalhar com dispositivos Android.
Visual Studio
Clique com o botão direito do rato no projeto Android (Droid) e, em seguida, selecione Configurar como Projeto de Arranque.
No menu Compilar, selecionar Gestor de Configuração.
Na caixa de diálogo Gestor de Configuração, marque as caixas de verificação Compilar e Implementar junto ao projeto Android, e certifique-se de que o projeto de código partilhado tem a caixa Compilar assinalada.
Para compilar o projeto e iniciar a aplicação no emulador do Android, prima a tecla F5 ou clique no botão Iniciar.
Visual Studio para Mac
Clique com o botão direito do rato no projeto Android e, em seguida, selecione Configurar como Projeto de Arranque.
Para compilar o projeto e iniciar a aplicação num emulador do Android, selecione o menu Executar e, em seguida, Iniciar Depuração.
Na aplicação, digite um texto significativo, como Saber mais sobre o Xamarin, e selecione o sinal de adição (+).
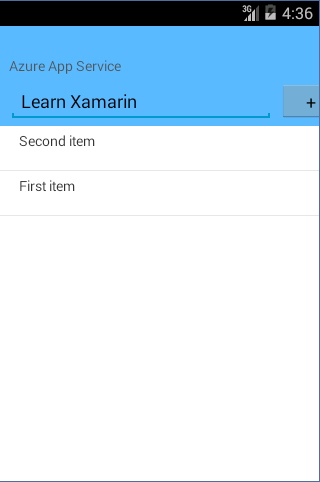
Esta ação envia um pedido post para o novo back-end das Aplicações Móveis que está alojado no Azure. Os dados do pedido são inseridos na tabela TodoItem. Os itens que estão armazenados na tabela são devolvidos pelo back-end das Aplicações Móveis e os dados são apresentados na lista.
Nota
O código que acede ao back-end da Aplicação Móvel está no ficheiro C# TodoItemManager.cs do projeto de código partilhado na solução.
(Opcional) Executar o projeto iOS
Nesta secção irá executar o projeto iOS Xamarin para dispositivos iOS. Pode ignorar esta secção se não estiver a trabalhar com dispositivos iOS.
Visual Studio
Clique com o botão direito do rato no projeto iOS e, em seguida, selecione Configurar como Projeto de Arranque.
No menu Compilar, selecionar Gestor de Configuração.
Na caixa de diálogo Gestor de Configuração, marque as caixas de verificação Compilar e Implementar junto ao projeto iOS, e certifique-se de que o projeto de código partilhado tem a caixa Compilar assinalada.
Para compilar o projeto e iniciar a aplicação no emulador do iPhone, selecione a tecla F5.
Visual Studio para Mac
Clique com o botão direito no projeto iOS e, em seguida, selecione set As Startup Project.
No menu Executar, selecione Iniciar Depuração para compilar o projeto e iniciar a aplicação no emulador do iPhone.
Na aplicação, digite um texto significativo, como Saber mais sobre o Xamarin, e selecione o sinal de adição (+).

Esta ação envia um pedido post para o novo back-end das Aplicações Móveis que está alojado no Azure. Os dados do pedido são inseridos na tabela TodoItem. Os itens que estão armazenados na tabela são devolvidos pelo back-end das Aplicações Móveis e os dados são apresentados na lista.
Nota
Irá encontrar o código que acede ao back-end da Aplicação Móvel está no ficheiro C# TodoItemManager.cs do projeto de código partilhado na solução.
(Opcional) Executar o projeto Windows
Nesta secção, executa o projeto da Plataforma Universal do Windows (UWP) do Xamarin.Forms para dispositivos Windows. Pode ignorar esta secção se não estiver a trabalhar com dispositivos Windows.
Visual Studio
Clique com o botão direito do rato em qualquer projeto UWP e, em seguida, selecione Definir como Projeto de Arranque.
No menu Compilar, selecionar Gestor de Configuração.
Na caixa de diálogo Gestor de Configuração, marque as caixas de verificação Compilar e Implementar junto ao projeto Windows escolhido, e certifique-se de que o projeto de código partilhado tem a caixa Compilar assinalada.
Para compilar o projeto e iniciar a aplicação no emulador do Windows, prima a tecla F5 ou clique no botão Iniciar (que deve ler Computador Local).
Nota
Não pode executar o projeto Windows no macOS.
Na aplicação, digite um texto significativo, como Saber mais sobre o Xamarin, e selecione o sinal de adição (+).
Esta ação envia um pedido post para o novo back-end das Aplicações Móveis que está alojado no Azure. Os dados do pedido são inseridos na tabela TodoItem. Os itens que estão armazenados na tabela são devolvidos pelo back-end das Aplicações Móveis e os dados são apresentados na lista.
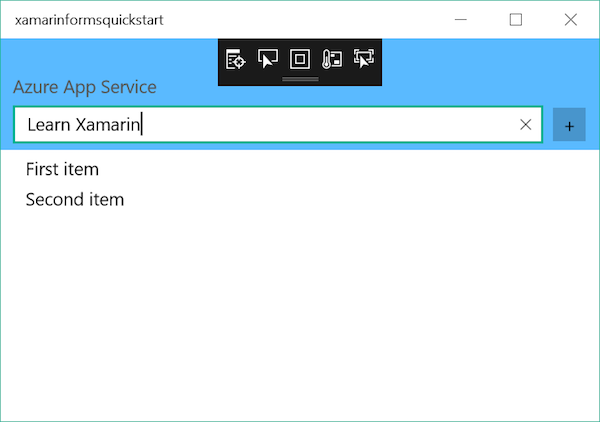
Nota
Encontrará o código que acede às suas Aplicações Móveis no todoItemManager.cs ficheiro C# do projeto de biblioteca de classes portáteis da sua solução.
Resolução de problemas
Se tiver algum problema ao criar a solução, execute o gestor de pacotes NuGet e atualize para versão mais recente do Xamarin.Forms, e, no projeto Android, atualize os pacotes de suporte Xamarin.Android. Os projetos do início rápido nem sempre incluem as versões mais recentes.
Note que todos os pacotes de suporte referenciados no projeto Android têm de ter a mesma versão. O pacote NuGet de Aplicações Móveis do Azure tem dependência Xamarin.Android.Support.CustomTabs para a plataforma Android. Portanto, se o seu projeto utilizar os pacotes de suporte mais recentes, precisará de instalar diretamente este pacote com a versão necessária para evitar conflitos.