Tutorial: Saiba como atualizar uma aplicação de Tecido de Serviço usando o Visual Studio
Importante
A pré-estreia da Malha de Tecido de Serviço Azure foi reformada. As novas implementações deixarão de ser permitidas através da API de Malha de Malha de Tecido de Serviço. O apoio às implementações existentes continuará até 28 de abril de 2021.
Para mais detalhes, consulte a pré-reforma da pré-aposentadoria de pré-aposentadoria de malha de malha de tecido de serviço Azure.
Este tutorial é parte quatro de uma série e mostra-lhe como atualizar uma aplicação de malha de tecido de serviço Azure diretamente do Visual Studio. A atualização incluirá tanto uma atualização de código como uma atualização config. Verá que os passos para a atualização e publicação de dentro do Visual Studio são os mesmos.
Neste tutorial, ficará a saber como:
- Atualizar um serviço de malha de tecido de serviço usando o Visual Studio
Nesta série de tutoriais, ficará a saber como:
O Service Fabric Mesh está atualmente em pré-visualização. As pré-visualizações são disponibilizadas a si na condição de concordar com os termos suplementares de utilização. Alguns aspetos desta funcionalidade podem alterar-se após a disponibilidade geral (GA).
Pré-requisitos
Antes de começar este tutorial:
- Se ainda não implementou a aplicação de tarefas pendentes, siga as instruções em Publicar uma aplicação Web do Service Fabric Mesh.
Atualizar um serviço de malha de tecido de serviço usando o Visual Studio
Este artigo mostra como atualizar um micro serviço dentro de uma aplicação. Neste exemplo, vamos modificar o WebFrontEnd serviço para exibir uma categoria de tarefa e aumentar a quantidade de CPU que lhe é dada. Então vamos atualizar o serviço implantado.
Modifique a config
Ao criar uma aplicação de malha de tecido de serviço, o estúdio Visual adiciona um ficheiro parâmetros.yaml para cada ambiente de implementação (nuvem e local). Nestes ficheiros, pode definir parâmetros e seus valores que podem ser referenciados a partir dos seus ficheiros Mesh *.yaml, tais como service.yaml ou network.yaml. O Visual Studio fornece algumas variáveis para si, tais como quanto CPU o serviço pode usar.
Atualizaremos o WebFrontEnd_cpu parâmetro para atualizar os recursos do CPU para 1.5 antecipar que o serviço WebFrontEnd será mais fortemente utilizado.
No projeto todolistapp , em Environments>Cloud, abra os parâmetros.yaml file. Modifique o
WebFrontEnd_cpuvalor para1.5. O nome do parâmetro é prefaciado com o nomeWebFrontEnd_de serviço como uma boa prática para distingui-lo dos parâmetros do mesmo nome que se aplicam a diferentes serviços.WebFrontEnd_cpu: 1.5Abra o ficheiro de serviço do projeto WebFrontEnd.yaml ao abrigodos Recursos de ServiçoWebFrontEnd>.
Note que a secção in
resources:estácpu:definida para"[parameters('WebFrontEnd_cpu')]". Se o projeto estiver a ser construído para a nuvem, o valor para'WebFrontEnd_cpuserá retirado do ficheiro Environments>Cloud.yaml>, e será1.5. Se o projeto estiver a ser construído para funcionar localmente, o valor será retirado do arquivo Ambientes>Locais.yaml>, e será '0.5'.
Dica
Por predefinição, o ficheiro de parâmetros que é um par do ficheiro profile.yaml será utilizado para fornecer os valores para esse ficheiro profile.yaml. Por exemplo, Os parâmetros Environments > Cloud.yaml > fornece os valores de parâmetro para o perfil de nuvem > ambiente.yaml>.
Pode anular isto adicionando o seguinte ao ficheiro profile.yaml:parametersFilePath=”relative or full path to the parameters file” Por exemplo, parametersFilePath=”C:\MeshParms\CustomParameters.yaml” ou parametersFilePath=”..\CommonParameters.yaml”
Modifique o modelo
Para introduzir uma alteração de código, adicione uma Category propriedade à ToDoItem classe no ToDoItem.cs ficheiro.
public class ToDoItem
{
public string Category { get; set; }
...
}
Em seguida, atualize o Load() método, no mesmo ficheiro, para definir a categoria para uma cadeia predefinida:
public static ToDoItem Load(string description, int index, bool completed)
{
ToDoItem newItem = new ToDoItem(description)
{
Index = index,
Completed = completed,
Category = "none" // <-- add this line
};
return newItem;
}
Modifique o serviço
O WebFrontEnd projeto é uma aplicação ASP.NET Core com uma página web que mostra itens de lista de a fazer. WebFrontEnd No projeto, abra Index.cshtml e adicione as seguintes duas linhas, indicadas abaixo, para exibir a categoria da tarefa:
<div>
<table class="table-bordered">
<thead>
<tr>
<th>Description</th>
<th>Category</th> @*add this line*@
<th>Done?</th>
</tr>
</thead>
<tbody>
@foreach (var item in Model.Items)
{
<tr>
<td>@item.Description</td>
<td>@item.Category</td> @*add this line*@
<td>@item.Completed</td>
</tr>
}
</tbody>
</table>
</div>
Construa e execute a aplicação para verificar se vê uma nova coluna de categoria na página web que lista as tarefas.
Atualizar a app do Visual Studio
Quer esteja a fazer uma atualização de código, ou uma atualização de configuração (neste caso estamos a fazer os dois), atualize a sua aplicação de Malha de Tecido de Serviço no Azure clicando à direita no site em Estúdio Visual e, em seguida, selecione Publicar...
Em seguida, verá a caixa de diálogo Publish Service Fabric Application (Publicar Aplicação do Service Fabric).
Utilize o perfil de destino para selecionar o ficheiro profile.yaml para utilizar para esta implementação. Estamos a atualizar a aplicação na nuvem para selecionarmos a cloud.yaml no dropdown, que utilizará o WebFrontEnd_cpu valor de 1.0 definido nesse ficheiro.
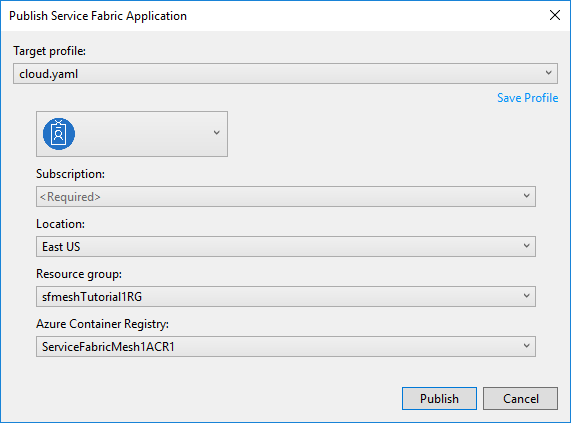
Selecione a conta e a subscrição do Azure. Desaprote o Local para o local que usou quando publicou originalmente a aplicação a fazer para o Azure. Este artigo usou o Leste dos EUA.
Desconfiem do grupo de recursos para o grupo de recursos que usou quando publicou originalmente a aplicação de ação para o Azure.
Desconfie Azure Container Registry ao nome do registo do contentor azul que criou quando publicou originalmente a aplicação de a-fazer para a Azure.
No diálogo de publicação, prima o botão Publicar para atualizar a aplicação a fazer no Azure.
Monitorize o progresso da atualização selecionando o painel de Ferramentas de Tecido de Serviço na janela de saída do Estúdio Visual.
Depois de a imagem ser construída e empurrada para o Azure Container Registry, aparecerá um link de estado para o For na saída que pode clicar para monitorizar a implementação no portal do Azure.
Uma vez terminada a atualização, a saída ferramentas de tecido de serviço mostrará o endereço IP e a porta da sua aplicação sob a forma de UM URL.
The application was deployed successfully and it can be accessed at http://10.000.38.000:20000.
Abra um browser e navegue para o URL para ver o site em execução no Azure. Deve agora ver uma página web que contenha uma coluna de categoria.
Passos seguintes
Nesta parte do tutorial, ficou a saber como:
- Como atualizar uma aplicação de malha de tecido de serviço usando o Visual Studio
Avance para o tutorial seguinte: