Capacidades na Pré-visualização Técnica 1605 para Gestor de Configuração
Aplica-se a: Gestor de Configuração (ramo de pré-visualização técnica)
Este artigo introduz as funcionalidades disponíveis na Pré-visualização Técnica para Gestor de Configuração, versão 1605. Pode instalar esta versão para atualizar e adicionar novas capacidades ao seu site de pré-visualização técnica do Gestor de Configuração. Antes de instalar esta versão da pré-visualização técnica, reveja o tópico introdutório, Antevisão Técnica para Gestor de Configuração,para se familiarizar com os requisitos gerais e limitações para a utilização de uma pré-visualização técnica, como atualizar entre versões e como fornecer feedback sobre as funcionalidades numa pré-visualização técnica.
Questões conhecidas nesta Pré-Visualização Técnica:
Com a Pré-visualização Técnica 1605, se atualizar as propriedades de um ponto de gestão após a sua instalação, poderá ver um erro de consola que força o fecho da consola. Se isto acontecer, pode desinstalar o ponto de gestão e, em seguida, reinstalar o ponto de gestão utilizando as definições desejadas. Em alternativa, pode modificar o ponto de gestão antes de instalar a Pré-visualização técnica 1605.
Quando utilizar a funcionalidade Windows Store for Business com o Pré-visualização Técnica 1604 e, em seguida, atualizar para Pré-Visualização Técnica 1605, já não pode visualizar os dados de embarque. Todos os outros funcionais continuam a funcionar. Se embarcar com a Pré-Visualização Técnica 1604, permanece a bordo depois de instalar a Pré-Visualização Técnica 1605 e não necessita de tomar mais medidas.
Seguem-se novas funcionalidades que pode experimentar com esta versão.
VPN por aplicação para dispositivos Windows 10
Para Windows 10 dispositivos geridos utilizando o Gestor de Configuração com o Intune, pode adicionar uma lista de aplicações que abrem automaticamente uma ligação VPN que configuraste através da consola de administração do Gestor de Configuração. Tem a opção de restringir o tráfego VPN a essas aplicações, ou pode continuar a permitir todo o tráfego através da ligação VPN.
Requisitos:
Gestor de configuração com Intune
Um perfil VPN Windows 10 que foi implantado em pelo menos um dispositivo
Melhorias na sequência de tarefas de Atualizações de Software installos
Foram feitas as seguintes melhorias na sequência de tarefas "Instalar atualizações de software":
Uma nova variável de sequência de tarefas, SMSTSSoftwareUpdateScanTimeout, está disponível para lhe dar a capacidade de controlar o tempo limite nas atualizações de software durante a etapa da sequência de tarefas de atualização do software Install. O valor predefinido é de 30 minutos
Houve melhorias na exploração madeireira. O ficheiro de registo .log smsts conterá novas entradas de registo que referenciam outros ficheiros de registo que o ajudarão a resolver problemas durante o processo de instalação de atualizações de software.
Melhorias ao cliente Prepare ConfigMgr para capturar etapa de sequência de tarefas
O passo do Cliente Prepare ConfigMgr irá agora remover completamente o cliente Gestor de Configuração, em vez de apenas remover informações chave. Quando a sequência de tarefas implementar a imagem do sistema operativo capturado, instalará sempre um novo cliente Gestor de Configuração.
Período de carência para as aplicações necessárias
Em alguns casos, poderá querer dar mais tempo aos utilizadores para instalarem as implementações necessárias para além de quaisquer prazos configurados. Por exemplo, se um utilizador final tiver acabado de regressar das férias, poderá ter de esperar muito tempo, uma vez que estão instaladas implementações de aplicações atrasadas. No entanto, podem ainda instalar imediatamente a aplicação a qualquer momento que queiram.
Para ajudar a resolver este problema, pode agora definir um período de carência implementando as definições do cliente do Gestor de Configuração para uma coleção.
Para configurar o período de carência, tome as seguintes ações:
Na página de Agente Informático das definições do cliente, configurar o novo período de graça da propriedade para execução após o prazo de implementação (horas) com um valor entre 1 e 120 horas.
Numa nova implementação de aplicações, ou nas propriedades de uma implantação existente, na página de Agendamento, selecione a execução da caixa de verificação Delay enforcement desta implementação de acordo com as preferências do utilizador, até ao período de carência definido nas definições do cliente.
Todas as implementações que tenham esta caixa de verificação selecionada e que sejam direcionadas para dispositivos aos quais também implementou a definição do cliente utilizarão o período de carência.
Nesta versão, o período de carência que configura não é utilizado por dispositivos clientes. Se configurar um período de carência e selecionar a caixa de verificação, a aplicação será instalada na primeira janela não comercial que o utilizador configura após o prazo.
Opções semelhantes foram adicionadas ao assistente de implementação de atualizações de software, assistente de regras de implementação automática e páginas de propriedades. No entanto, estes não são atualmente implementados nesta pré-visualização técnica.
Nova experiência para ações de dispositivo remoto
A experiência para realizar ações de dispositivos remotos a partir da consola Do Gestor de Configuração foi melhorada.
Ações comuns como Aposentador/Limpeza, Código De Reset, Bloqueio Remoto e Bloqueio de Ativação de Bypass podem agora ser encontradas no menu Ações do Dispositivo Remoto acedido a partir do espaço de trabalho Ativos e Compliance.
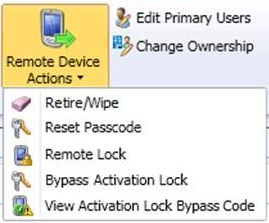
Pode encontrar o estado de cada uma destas operações nos seguintes locais:
No painel de detalhes quando selecionar um dispositivo do nó dispositivo.
Na página Propriedades para um dispositivo.
Na página principal do nó dispositivos (nem todas as colunas podem ser visíveis por predefinição).
Windows Loja para aplicativos empresariais
A Windows Store for Business é onde pode encontrar e comprar aplicativos para a sua organização, individualmente ou em volume. Ao ligar a loja ao Gestor de Configuração, pode gerir as aplicações adquiridas em volume a partir da consola Do Gestor de Configuração, por exemplo:
Pode sincronizar a lista de aplicações adquiridas com o Gestor de Configuração
As aplicações sincronizadas aparecem na consola Do Gestor de Configuração e pode implementá-las como qualquer outra aplicação
A cada 24 horas, o Gestor de Configuração descarrega informações de licenciamento de aplicações da loja, e pode revê-la na consola Do Gestor de Configuração
No lançamento técnico de pré-visualização de 1604, pode sincronizar e ver aplicações da Windows Store for Business na consola Do Gestor de Configuração. Nesta versão, adicionámos a capacidade de criar e implementar aplicações do Gestor de Configuração a partir de aplicações de loja sincronizadas.
Criar Windows Store para sincronização de negócios
Em Azure Ative Directory, registe o Gestor de Configuração como uma ferramenta de gestão de "Web Application e/ou Web API". Isto lhe dará uma identificação de cliente que vai precisar mais tarde.
No nó de Diretório Ativo de https://portal.azure.com , selecione o seu Azure Ative Directory e, em seguida, clique em Aplicações > Adicionar.
Clique Em Adicionar uma aplicação que a minha organização está a desenvolver.
Introduza um nome para a aplicação, selecione aplicação Web e/ou API web, em seguida, clique na seta Seguinte.
Introduza o mesmo URL tanto para o URL de entrada como para o ID URI da aplicação. O URL pode ser qualquer coisa e não precisa de resolver um endereço real. Por exemplo, pode introduzir https:// < seu>/sccm .
Conclua o assistente.
Em Azure Ative Directory, crie uma chave de cliente para a ferramenta de gestão registada.
Realce a aplicação que acabou de criar e clique em Configurar.
Em Teclas, selecione uma duração da lista e clique em Guardar. Isto criará uma nova chave de cliente. Não navegue para longe desta página até que tenha conseguido embarcar Windows Store for Business to Configuration Manager.
Na Windows Store for Business, configurar o Gestor de Configuração como ferramenta de gestão da loja.
Abrir https://businessstore.microsoft.com/en-us/managementtools e iniciar seduca se solicitado.
Aceite os termos de utilização se necessário.
Em Ferramentas de Gestão, clique em Adicionar uma ferramenta de gestão.
Em Procurar a ferramenta pelo nome, digite o nome da aplicação que criou anteriormente na AAD e, em seguida, clique em Adicionar.
Clique em Ativar ao lado da aplicação que acabou de importar.
No assistente de Offline-Licensed Apps, clique em Sim se quiser permitir a compra de aplicações licenciadas offline.
Compre pelo menos uma aplicação da Windows Store for Business.
No espaço de trabalho da Administração da consola Do Gestor de Configuração, expanda os Serviços cloud, clique em Windows Store for Business.
No separador Casa, no grupo Criar, clique em Adicionar Windows Loja para Conta Empresarial.
Adicione a identificação do seu inquilino, identificação de cliente e chave de cliente de Azure Ative Directory, e depois complete o assistente.
Assim que terminar, verá a conta configurada na lista Windows Store for Business Accounts na consola 'Gestor de Configuração'.
Experimente!
Tente completar a seguinte tarefa e, em seguida, informe-nos como funcionou usando o nosso formulário de feedback na página do programa de feedback do Gestor de Configuração no site do Microsoft Ligação:
Crie e implemente uma aplicação De Gestor de Configuração a partir de uma aplicação licenciada Windows Store for Business offline.
No espaço de trabalho da Biblioteca de Software da consola Do Gestor de Configuração, expanda a Gestão de Aplicações e, em seguida, clique em Informações de Licença para Apps da Loja.
Escolha a aplicação que pretende implementar, então, no separador Casa, no grupo Criar, clique em Criar Aplicação.
É criada uma aplicação Do Gestor de Configuração contendo a aplicação Windows Store for Business. Em seguida, pode implementar e monitorizar esta aplicação como qualquer outra aplicação do Gestor de Configuração.
Importante
Quando cria uma aplicação De Gestor de Configuração com um único tipo de implementação a partir de uma aplicação licenciada offline, esta pode ser implementada para dispositivos geridos por MDM e também geridos com o cliente Gestor de Configuração. Se tentar implementar uma aplicação com vários tipos de implementação, a instalação falhará.
Não é possível implementar atualmente aplicações licenciadas online com o Gestor de Configuração.
Melhorias gerais para aplicações compradas em volume
Nesta versão, as aplicações adquiridas em volume da Windows Store for Business, e a loja de aplicações iOS foram consolidadas na mesma visão, Informações de Licença para Apps da Loja.
Para aplicações compradas em volume iOS, o separador Apple Volume Purchase Program foi removido do Pacote de Aplicações para a caixa de diálogo do navegador iOS no assistente de aplicação Create. Para criar uma aplicação comprada em volume para iOS, utilize estes passos:
-
- No espaço de trabalho da Biblioteca de Software da consola Do Gestor de Configuração, expanda a Gestão de Aplicações e, em seguida, clique em Informações de Licença para Apps da Loja.
-
- Escolha a aplicação que pretende implementar, então, no separador Casa, no grupo Criar, clique em Criar Aplicação.
-
A localização que usa para obter e carregar um token Apple VPP para aplicações compradas em volume na consola Do Gestor de Configuração mudou. Agora pode fazê-lo no espaço de trabalho do Administrador no nó de Tokens do Programa de Compras de Volume apple dos serviços em nuvem. >
Proteção de Dados empresariais (EDP)
Pode criar itens de configuração que lhe permitam implementar as suas políticas de proteção de dados empresariais (EDP), incluindo permitir-lhe escolher as suas aplicações protegidas, o seu nível de proteção EDP e como encontrar dados empresariais na rede. Para mais informações sobre a EDP, consulte os seguintes tópicos:
- Proteja os seus dados empresariais utilizando Windows Proteção de Informação (WIP)
- Criar e implementar uma política de proteção de informação Windows (WIP) utilizando o Gestor de Configuração
Os utilizadores finais podem instalar aplicações a partir do Portal da Empresa
No local, o MDM foi introduzido na versão 1511 do Gestor de Configuração. Em versões anteriores, pode implementar aplicações para dispositivos de Windows 10 geridos pelo MDM com um propósito de implantação exigido para dispositivos geridos por MDM no local.
Nesta versão, pode agora implementar aplicações com o objetivo de implementação de Disponíveis para utilizadores de computadores de MDM geridos Windows 10, sendo que os utilizadores podem agora instalar estas aplicações a partir do Portal da Empresa. Nesta pré-visualização técnica, se o Portal da Empresa estiver aberto por mais de 15 minutos, o utilizador final verá uma mensagem de erro. Para resolver o problema, reinicie a Portal da Empresa.
Antes de começar
Pré-requisitos do servidor
.NET 4.5 ou superior (requer reinício)
PowerShell 3.0 para script de configuração (requer reinício)
Pré-requisitos do cliente
- Windows 10 Desktop 1511 (OS build 10586.218) ou mais tarde
Pré-requisitos gerais
Certifique-se de que preencheu as etapas de preparação para o MDM no local e inscreveu os seus dispositivos.
Para obter a melhor experiência de instalação de aplicações ao utilizar o Portal da Empresa, certifique-se de que o Gestor de Configuração tem uma ligação ativa com Microsoft Intune.
Se escolher a opção de inscrição a granel, configur a afinidade do dispositivo do utilizador para o dispositivo inscrito antes de experimentar este cenário.
Passos de configuração
Instale as funções do Catálogo de Aplicações e permita o suporte à Gestão de Dispositivos Móveis
Adicione as funções de Serviço Web do Catálogo de Aplicações e Do Site
Selecione o modo HTTPS e o Permitir que os dispositivos móveis utilizem esta opção de ponto de acesso web do Catálogo de Aplicações.
Limitações nesta Pré-visualização Técnica:
Deve desinstalar quaisquer funções existentes do Catálogo de Aplicações antes de selecionar a opção de permitir a ligação de dispositivos móveis.
Certifique-se de que existe apenas um conjunto de funções do Catálogo de Aplicações e as funções são co-localizadas no mesmo sistema de site com as funções de ponto de inscrição e ponto de procuração de inscrição.
Verifique se os seguintes componentes estão operacionais a partir do nó de Estado do Componente na consola Do Gestor de Configuração:
SMS_AWEBSVC_CONTROL_MANAGER
SMS_DMAPPSVC_CONTROL_MANAGER
SMS_DMCONTENTSVC_CONTROL_MANAGER
SMS_PORTALWEB_CONTROL_MANAGER
Limites de configuração
Configure os limites necessários para pontos de distribuição apenas intranet.
Nota
Apenas os limites de gama IPv4 são suportados neste momento para a gestão de dispositivos móveis.
Implementar a aplicação e configuração Portal da Empresa
Utilize o script de configuração incluído com a pré-visualização técnica para preparar a implementação e configuração Portal da Empresa:
Abra uma janela de comando PowerShell elevada.
Execução de execução Desatribuição Desatribuição DeSaferido
Do diretório de instalação da pasta < SCCM > \cd.mais recente\SMSSETUP\TOOLS\MDM executar .\ConfigurationScript.ps1
O script de configuração faz o seguinte:
Cria uma aplicação De Gestor de Configuração com um tipo de implementação de pacote de aplicações Windows utilizando a CompanyPortalOnPremisesMDM.appx na mesma pasta.
Cria um item de configuração e linha de base de configuração que configura o Portal da Empresa.
Implementa tanto a linha de base de configuração como a aplicação, e adiciona a aplicação a todos os pontos de distribuição.
Nota
Se as funções do Catálogo de Aplicações não forem co-localizadas com o local principal, tome as seguintes ações:
- No espaço de trabalho Ativos e Compliance, localize o CI de Configuração do Portal OnPremMDM - item de configuração de urls do servidor
- Altere o valor das Regras de Conformidade para o nome de domínio totalmente qualificado do sistema de site onde estão localizadas as funções do Catálogo de Aplicações.
Uma vez implementada a aplicação Portal da Empresa e a sua configuração, verifique se a linha de base de aplicação e configuração está em conformidade com o dispositivo dado utilizando a secção de Implementações da consola Do Gestor de Configurações. O Portal da Empresa aparecerá como Portal da Empresa (Pré-visualização Técnica) no menu Iniciar do dispositivo.
Experimente!
Tente completar as seguintes tarefas e, em seguida, informe-nos como funcionou usando o nosso formulário de feedback na página do programa de feedback do Gestor de Configuração no site da Microsoft Ligação:
Implementar várias aplicações com tipos de implementação suportados para uma coleção de utilizador com um propósito de implantação disponível. Para esta pré-visualização técnica, as aplicações que requerem aprovação de administração não são suportadas e não serão apresentadas no Portal da Empresa.
Os utilizadores podem então navegar e instalar aplicações a partir do Portal da Empresa.
Depois de abrir Portal da Empresa, verá uma caixa de diálogo de autenticação chamada Gestor de Configuração Especifique as credenciais de Diretório Ativo do utilizador (sob a forma user@domain ou domínio\utilizador) para iniciar sessão.
Novos separadores para Atualizações e Sistemas Operativos no Centro de Software
Nesta versão, foram feitas as seguintes alterações para melhorar o layout da aplicação Do Centro de Software:
- O separador Aplicações foi dividido em três separados separados para Atualizações, sistemas operativos (que foram ambos previamente encontrados na lista de Filtros) e Aplicações.
Serviço de um grupo de servidor
A pré-visualização técnica para o Gestor de Configuração, versão 1511, incluiu a capacidade de criar uma coleção onde todos os dispositivos da coleção compõem um grupo de servidores. Em seguida, pode configurar as definições do grupo do servidor para utilizar quando implementar atualizações de software para o grupo de servidores, controlar a percentagem de computadores que são atualizados a qualquer momento e configurar scripts powerShell de pré-implantação e pós-implantação para executar ações personalizadas.
A pré-visualização técnica do Gestor de Configuração, versão 1605, adiciona a capacidade de atualizar os computadores do grupo de servidor numa ordem especificada que define, adiciona uma monitorização melhorada para visualizar o estado dos computadores no grupo de servidores e fornece a capacidade de limpar as fechaduras de implementação que é útil quando os clientes não instalaram as atualizações de software e estão a impedir outros clientes de instalarem as suas atualizações de software.
Experimente!
Tente completar as seguintes tarefas e, em seguida, informe-nos como funcionou usando o nosso formulário de feedback na página do programa de feedback do Gestor de Configuração no site da Microsoft Ligação:
Posso criar uma coleção que represente um grupo de servidores. Para este teste, pode configurar as suas regras de adesão para ter 2 máquinas nesta coleção.
Posso especificar que os computadores do grupo de servidor instalam atualizações de software numa ordem específica baseada nas definições do grupo do servidor para a recolha. Utilize os scripts da amostra no procedimento para especificar os scripts de pré-implantação e pós-implantação.
Posso implementar uma atualização de software para esta coleção. Reveja os ficheiros start.txt e end.txt (criados a partir dos scripts da amostra) em C:\temp e verifique os tempos de início e fim para a implementação nos computadores do grupo de servidores. Reveja o ficheiro UpdatesDeployment.log para obter mais informações.
Criar uma coleção para um grupo de servidores
Crie uma coleção de dispositivos que contenha os computadores do grupo de servidores.
No espaço de trabalho Ativos e Compliance, clique em Recolhas de Dispositivos, clique com o botão direito na coleção que contém os computadores do grupo de servidor e, em seguida, clique em Propriedades.
No separador Geral, selecione Todos os dispositivos fazem parte do mesmo grupo de servidores e, em seguida, clique Definições.
Na página Definições do Grupo servidor, especifique uma das seguintes definições:
Permitir que uma percentagem de máquinas seja atualizada ao mesmo tempo: Especifica que apenas uma determinada percentagem de clientes são atualizadas a qualquer momento. Se, por exemplo, a coleção tiver 10 clientes, e a coleção estiver configurada para atualizar 30% dos clientes ao mesmo tempo, então apenas 3 clientes instalarão atualizações de software a qualquer momento.
Permitir que algumas máquinas sejam atualizadas ao mesmo tempo: Especifica que apenas um certo número de clientes são atualizados a qualquer momento.
Especificar a sequência de manutenção: Especifica que os clientes da coleção serão atualizados um de cada vez na sequência que configura. Um cliente só instalará atualizações de software depois de o cliente que está à sua frente na lista ter terminado de instalar as suas atualizações de software.
Especificar se deve utilizar um script de pré-implantação (drenagem de nó) ou script pós-implantação (currículo de nó).
Dica
Seguem-se exemplos que pode utilizar nos testes de scripts de pré-implantação e pós-implantação que escrevem a hora atual num ficheiro de texto:
Pré-implantação
#Start$a = Get-DateWrite-Output "Universal Time: " + $a.ToUniversalTime() |Out-File C:\temp\start.txtPós-implementação
#End$a = Get-DateWrite-Output "Universal Time: " + $a.ToUniversalTime() |Out-File C:\temp\end.txt
Para implementar atualizações de software para o grupo de servidor e monitorizar o estado
Implemente atualizações de software para a coleção do grupo do servidor.
Monitorize a implementação da atualização de software. Além das vistas padrão de monitorização para a implementação de atualizações de software, é apresentada uma nova descrição do estado quando um cliente está à espera da sua vez de instalar as atualizações de software. À espera de fechadura é mostrado para este novo estado.
Para limpar as fechaduras de implementação de computadores num grupo de servidores
No espaço de trabalho Ativos e Compliance, clique em Recolhas de Dispositivos e clique na recolha para limpar as fechaduras de implementação.
No separador 'Casa', no grupo 'Implementação', clique em 'Limpar as fechaduras de implementação do grupo's. Quando os clientes não instalaram as atualizações de software e estão a impedir que outros clientes instalem as suas atualizações de software, as fechaduras de implementação podem ser limpas manualmente.
Suporte para o Microsoft Defender para o serviço Endpoint
O Microsoft Defender for Endpoint é um serviço que ajudará as empresas a detetar, investigar e responder a ataques avançados nas suas redes. O Microsoft Defender for Endpoint é anteriormente conhecido como Windows Defender para Endpoint. Saiba mais sobre o Microsoft Defender para Endpoint. O Gestor de Configuração pode ajudá-lo a bordo e monitorizar os dispositivos de cliente geridos Windows 10 Anniversary Edition.
Tente agora!
Tente completar as seguintes tarefas e, em seguida, informe-nos como funcionou usando o nosso formulário de feedback na página do programa de feedback do Gestor de Configuração no site da Microsoft Ligação:
Dispositivos a bordo do Microsoft Defender para serviço online Endpoint
Monitorize o Microsoft Defender para implementação de Endpoint para dispositivos geridos
Pré-requisitos
Subscrição do Microsoft Defender para serviço online Endpoint
Clientes em execução Windows 10, Edição de Aniversário (construa 14328 e maior)
Criar um ficheiro de configuração de embarque de clientes
Como criar um ficheiro de configuração de bordo
Logon para o Microsoft Defender para serviço online Endpoint
Clique no item do menu de embarque do cliente
Selecione O Gestor de Configuração e clique em Descarregar o pacote.
Descarregue o arquivo comprimido (.zip) e extraia o conteúdo.
Dispositivos de bordo para Microsoft Defender para Endpoint
Na consola 'Gestor de Configuração', navegue em Ativos e Compliance > > Overview Endpoint Protection > Windows Defender ATP Policies e clique em Criar Windows Defender Política ATP. Abre o Microsoft Defender para o Assistente de Política de Pontos Finais.
Digite o Nome e a Descrição para a política do Microsoft Defender para o Ponto Final e selecione Onboarding. Clique em Seguinte.
Navegue no ficheiro Configuração fornecido pelo Microsoft Defender da sua organização para inquilino de serviço de nuvem Endpoint. Clique em Seguinte.
Especifique as amostras de ficheiro que são recolhidas e partilhadas de dispositivos geridos para análise.
Nenhum – Não são recolhidos ficheiros de amostras para análise
Ficheiros executáveis portáteis – Ficheiros como ficheiros de programas (.exe), ficheiros de ligação de biblioteca dinâmica (.dll), ficheiros de fontes e ficheiros semelhantes que podem ser explorados em ciberataques são recolhidos e partilhados para análise
Clique em Seguinte.
Reveja o resumo e complete o assistente.
Agora pode implementar a política do Microsoft Defender para Endpoint para computadores clientes geridos clicando em Implementar.
Monitorize o Microsoft Defender para Endpoint
Na consola 'Gestor de Configuração', navegue na > Monitorização da Segurança Geral > e, em seguida, clique em Windows Defender para Endpoint.
Reveja o Microsoft Defender para o painel endpoint.
Windows Defender Estatuto de Implementação do Agente – O número e percentagem de computadores clientes geridos elegíveis com a política ativa do Microsoft Defender para Endpoint a bordo
Windows Defender AT Agente Saúde – Percentagem de clientes de computador reportando o seu estado de reporte do Microsoft Defender para o agente Endpoint
Saudável - Trabalhar corretamente
Inativo - Nenhum dado enviado para o serviço durante o período de tempo
Estado do agente - O serviço de sistema para o agente em Windows não está a funcionar
Sem bordo - A política foi aplicada, mas o agente não reportou a política a bordo
Atestado de Saúde do Dispositivo no Local
O atestado de saúde para dispositivos Windows 10 pode agora ser configurado para comunicar utilizando a infraestrutura no local. Os administradores podem especificar se o reporte é feito através da nuvem ou dos recursos no local. Se as instalações forem selecionadas para reportagem de atestados de saúde, então um URL pode ser especificado para o serviço. Isto permite aos computadores do cliente sem acesso à Internet para ativar e gerir dispositivos usando atestado de saúde.
Permitir atestado de saúde para dispositivos no local
Em 1605, consertamos alguns bugs descobertos em 1604 De pré-visualização técnica. Para experimentá-lo, configurar no local o Serviço de Atestação de Saúde utilizando as definições do agente cliente.
Na consola Do Gestor de Configuração, navegue nas definições do Cliente da Administração, > > e, em seguida, defina o Serviço de Atestação de Saúde no local para Sim.
Especifique o URL do Serviço de Atestado de Estado de Funcionamento no Local e, em seguida, clique em OK.
Novas opções de reinício para clientes Windows 10 após instalação de atualização de software
Quando uma atualização de software que requer um reinício é implementada usando o Gestor de Configuração e instalada num computador, está agendada uma reinicio pendente e é apresentada uma caixa de diálogo de reinício. Atualmente, durante Windows 8 e acima, se desligar ou reiniciar o computador utilizando as opções de Windows Power (em vez do diálogo de reinicialização), o diálogo de reinício permanece após o reinício do computador e o computador terá de reiniciar no prazo configurado. Nesta pré-visualização técnica, a opção de Atualizar e Reiniciar e Atualizar e Desligar estará disponível em computadores Windows 10 nas opções de Windows Power sempre que houver um reinício pendente para uma atualização de software do Gestor de Configuração. Depois de utilizar uma destas opções, a caixa de diálogo de reinício não será apresentada depois do reinício do computador.
Pré-declarar dispositivos corporativos com número de série IMEI ou iOS
Pode agora identificar dispositivos de propriedade corporativa importando os seus números de identidade de equipamento móvel de estação internacional (IMEI). Pode carregar um ficheiro IMEI de valores separados por vírgula (.csv) que contém números do dispositivo IMEI ou pode introduzir manualmente informações do dispositivo. Também pode importar números de série para dispositivos iOS. As informações importadas estabelecerão a propriedade dos dispositivos que se matriculam como "Corporate". Uma licença Intune ainda é necessária para cada utilizador que aceda ao serviço.
Experimente!
Tente completar as seguintes tarefas e, em seguida, informe-nos como funcionou usando o nosso formulário de feedback na página do programa de feedback do Gestor de Configuração no site da Microsoft Ligação:
Importe um conjunto de números IMEI num ficheiro .csv. Cada linha pode conter o número IMEI seguido de um campo de detalhes.
Importar manualmente os números IMEI da consola Do Gestor de Configuração.
Importe um conjunto de números de série iOS num ficheiro .csv. Mais uma vez, cada linha contém um número seguido de quaisquer detalhes para o dispositivo.
Pré-declarar dispositivos pertencentes à empresa com o número de série IMEI ou iOS
Na consola 'Gestor de Configuração', vá a Ativos e conformidade > Overview Todos os > dispositivos pré-declarados da Empresa > e, em seguida, clique em Criar Dispositivos Pré-declarados. O assistente de dispositivos pré-declarado abre.
Especifique como pretende adicionar informações do dispositivo:
Faça o upload de um ficheiro .csv contendo números e detalhes do IMEI - Para fazer o upload de uma lista de números, consulte Step #3.
Adicione manualmente números e detalhes do IMEI - Para introduzir manualmente informações, digite o número de série IMEI ou o número de série iOS e detalhes para os dispositivos e, em seguida, dirijam-se ao #4 passo.
Para ficheiros carregados, navegue no ficheiro .csv que contenha informações para pré-declarar dispositivos de propriedade corporativa. O ficheiro deve ter o seguinte formato, excluindo a linha superior (prevista apenas para orientação):
IMEI # iOS Serial SO Detalhes 123456789012345 JANELAS Dispositivo de Windows propriedade da empresa 123456789012 A0BCD0EFGH0J iOS Dispositivos iOS pertencentes à empresa 123456789012346 ANDROID Dispositivo Android de propriedade da empresa Colunas:
Coluna 1: Número IMEI – É necessário um número IMEI ou um número de série iOS para cada linha
Coluna 2: número de série do iOS – Apenas os números de série do iOS podem ser pré-declarados. Utilize o número IMEI para outras plataformas de dispositivos
Coluna 3: Sistema operativo do dispositivo (capitalização necessária):
IOS – Todos os dispositivos iOS
WINDOWS – Inclui Windows Phone, Janela 10 Mobile e PCs Windows
ANDROID – Todos os dispositivos Android
Coluna 4: Detalhes - Informações adicionais do dispositivo que aparecem na consola Do Gestor de Configuração
Clique em Seguinte.
Reveja os resultados da importação de ficheiros. Os números de IMEI ou de série previamente importados terão os seus dados atualizados com novos detalhes. Clique em Seguinte para continuar ou voltar para preservar detalhes atualizados e, em seguida, complete o assistente.