Criando guias do Microsoft Teams usando a Estrutura do SharePoint
Começando com Estrutura do SharePoint v1.8, você pode criar guias para o Microsoft Teams com o Estrutura do SharePoint ferramentas e usar o SharePoint como host para suas soluções. Como parte do Estrutura do SharePoint v1.10, você também pode publicar sua solução como aplicativo pessoal do Microsoft Teams.
Os benefícios para usar o Estrutura do SharePoint como a plataforma para suas guias do Microsoft Teams incluem o seguinte:
- O modelo de desenvolvimento é semelhante ao Estrutura do SharePoint Web Parts
- Qualquer Web Part pode ser exposta como uma guia ou aplicativo pessoal no Microsoft Teams
- As diferentes opções de escopo para expor uma guia personalizada como web part e guia em seu locatário
- A guia será executada no contexto do site do SharePoint subjacente por trás da equipe específica. Isso significa que você pode aproveitar quaisquer funcionalidades ou APIs específicas do SharePoint na sua web part.
Processo de desenvolvimento
Você pode começar a desenvolver guias do Microsoft Teams simplesmente usando o Estrutura do SharePoint pacotes 1.8 ou posteriores. As etapas de alto nível para começar são as seguintes:
Observação
Consulte as etapas detalhadas a serem iniciadas na guia Criar Microsoft Teams usando Estrutura do SharePoint – Tutorial que contém detalhes importantes adicionais que você deve seguir.
Criar uma solução Estrutura do SharePoint com uma web part do lado do cliente
Adicione
"TeamsTab"àsupportedHostspropriedade do manifesto da Web Part para usá-la como uma guia em um canal:"supportedHosts": ["SharePointWebPart", "TeamsTab"],Adicione
"TeamsPersonalApp"àsupportedHostspropriedade do manifesto da Web Part para usá-la como um aplicativo pessoal:"supportedHosts": ["SharePointWebPart", "TeamsPersonalApp"],Implantar a Web Part usando a opção de implantação com escopo de locatário no catálogo de aplicativos do SharePoint
Ative a solução Estrutura do SharePoint, que você implantou e selecione Sincronizar com o Teams no Catálogo de Aplicativos
Opções de implantação
Há várias opções para implantar a guia Microsoft Teams ou como um aplicativo pessoal. Como o SharePoint e o Microsoft Teams têm seu próprio catálogo de aplicativos, a implantação requer operações nos dois serviços. A visibilidade da nova funcionalidade pode ser controlada pelas etapas de implantação tomadas.
Implantação de locatário
Você pode usar o botão Sincronizar com o Teams na faixa de opções Catálogo de Aplicativos que criará automaticamente o manifesto do aplicativo Microsoft Teams, o pacote de aplicativos e o instalará na loja do Microsoft Teams. Isso disponibilizará sua solução para todos os usuários do seu locatário e equipes do Microsoft Teams.
Os desenvolvedores também podem definir o conteúdo do manifesto do aplicativo e do pacote de aplicativos do Microsoft Teams. Consulte opções de implantação para soluções de Estrutura do SharePoint para o Microsoft Teams para opções de implantação.
Opções alternativas de implantação
Há uma maneira alternativa de implantar sua solução, que, por exemplo, permitirá que você disponibilize uma solução apenas para uma equipe específica em seu locatário.
Crie sua solução Estrutura do SharePoint da maneira normal:
gulp bundle --ship gulp package-solution --shipLocalize a pasta ./teams em sua pasta de projeto:
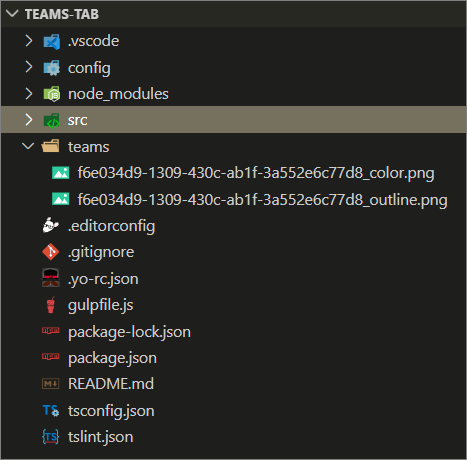
Adicione o pacote de aplicativos do Microsoft Teams conforme descrito nas opções de implantação para soluções de Estrutura do SharePoint para o Microsoft Teams à pasta ./teams.
Adicione sua solução ao catálogo de aplicativos e selecione a opção Disponibilizar essa solução a todos os sites da organização antes de selecionar Implantar.
Carregamento lateral de aplicativos externos no Teams
Mova-se para a instância do Microsoft Teams selecionando o Teams no inicializador de aplicativos:
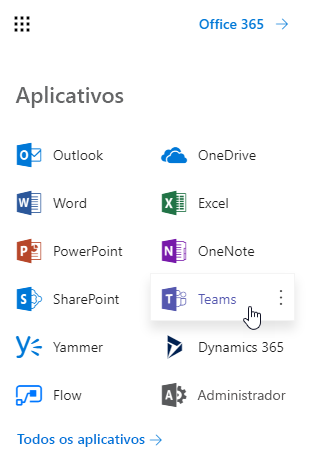
Escolha uma Equipe que você deseja usar para testar o recurso e selecione Gerenciar equipe no
...menu: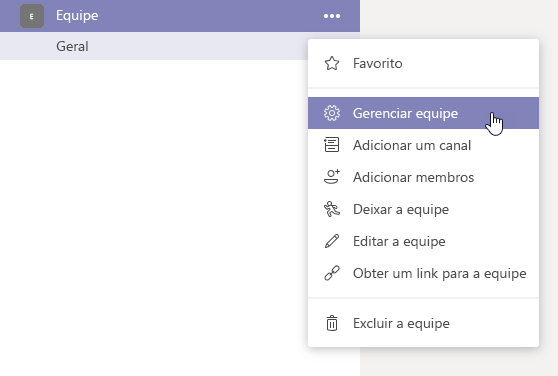
Passe para a guia Aplicativos .
Escolha Carregar um aplicativo personalizado no canto inferior direito.
Observação
Se essa configuração não estiver disponível, o sideload não estará habilitado no locatário sendo usado. Verifique novamente as configurações da interface do usuário do administrador de locatários.
Carregue o arquivo de manifesto do aplicativo Microsoft Teams criado anteriormente na pasta ./teams em sua solução recém-criada e verifique se ele está corretamente visível na lista de Aplicativos. Observe como a imagem personalizada está visível com a descrição da solução:
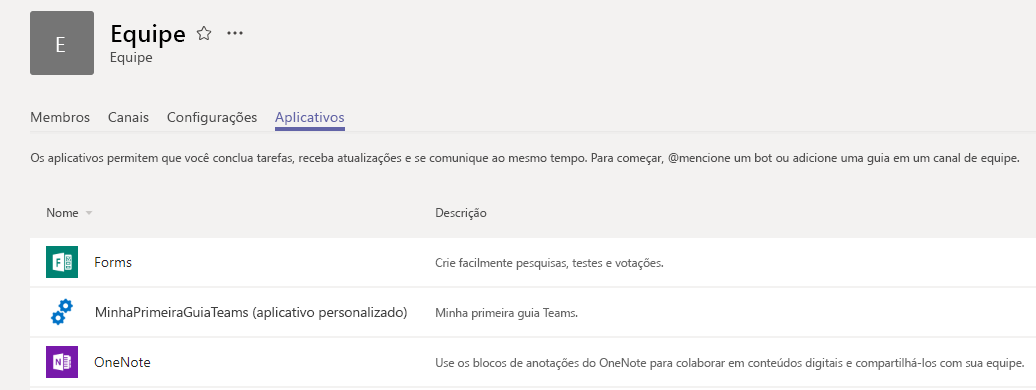
Mova-se para um canal na Equipe em que você carregou a solução. Na imagem a seguir, observe que ativamos o canal Geral no Team
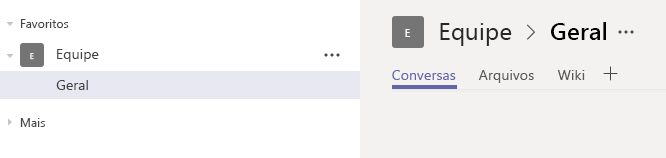
Selecione + para adicionar uma nova guia ao canal
Selecione sua guia personalizada chamada MyFirstTeamTab na lista:
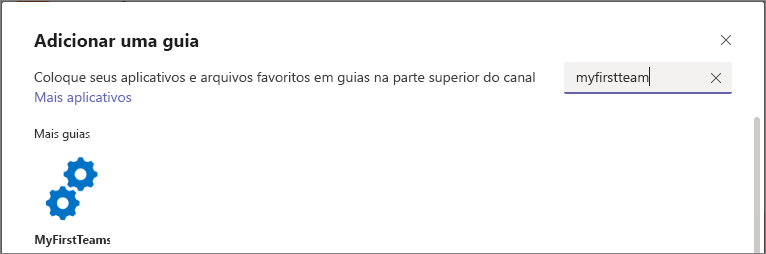
Observe como você pode personalizar a instância da guia usando as propriedades expostas na Web Part. Selecione Salvar:
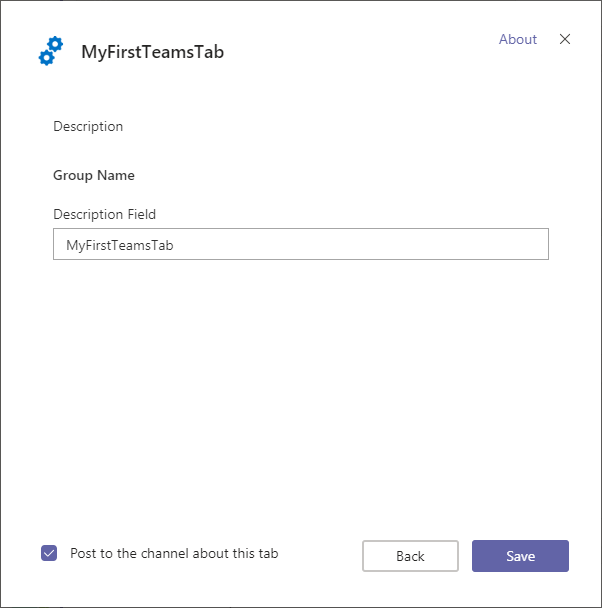
Detectando se a web part está no contexto do Teams
O contexto da página em uma Web Part contém uma referência ao SDK JavaScript do Teams para que você possa obter facilmente acesso no contexto do Teams quando sua Web Part for renderizada como uma guia.
this.context.sdks.microsoftTeams.teamsJs.app.getContext()
Observação
Para obter mais informações sobre o contexto da guia Microsoft Teams, consulte Documentação de desenvolvimento do Microsoft Teams.
Importante
O processo de obtenção do contexto do Microsoft Teams com a API SPFx foi alterado algumas vezes ao longo do tempo. Por exemplo, você pode estar familiarizado com as seguintes propriedades que retornariam o contexto do Microsoft Teams:
- A propriedade
this.context.microsoftTeamsfoi preterida na versão Estrutura do SharePoint v1.10. - A propriedade
this.context.sdks.microsoftTeamsfoi preterida na versão Estrutura do SharePoint v1.16.
Qual versão do SDK do cliente JavaScript do Teams usar?
O Estrutura do SharePoint fornece acesso à instância do SDK do cliente JavaScript do Teams e ao contexto usando sdks.microsoftTeams.teamsJs.app.getContext() o método na API do contexto.
O uso dessa API garante que a versão com suporte do SDK do cliente JavaScript do Teams seja carregada e inicializada.
Poucos detalhes a serem considerados:
- A instalação e inicialização de versões personalizadas do SDK do cliente JavaScript do Teams não tem suporte. Isso é aplicável a qualquer componente SPFx, incluindo web parts, extensões, cartões adaptáveis e bibliotecas.
- Embora os tipos de SDK do cliente JavaScript do Teams estejam vinculados à versão SPFx usada na solução, a versão real carregada para o locatário pode ser diferente. Garantimos compatibilidade com atrasos no nosso final. Por exemplo, uma solução criada com o SPFx 1.14 terá tipos do SDK do cliente JavaScript do Teams v1.10.0 e o SPFx v1.15.2 terá tipos do SDK do cliente JavaScript do Teams v1.12.1, mas a versão carregada real do cliente JavaScript do Teams pode ser v2.1.0.