Atalhos de teclado no Azure Data Studio
Este artigo apresenta as etapas para ver, editar e criar rapidamente atalhos de teclado no Azure Data Studio.
Uma vez que o Azure Data Studio herda a funcionalidade de associação de teclas do Visual Studio Code, informações detalhadas sobre personalizações avançadas usando diferentes layouts de teclado etc. estão no artigo Associações de teclas para o Visual Studio Code. Alguns recursos de associação de teclas podem não estar disponíveis (por exemplo, não há suporte para extensões de mapa de teclas no Azure Data Studio).
Abrir o editor de Atalhos de Teclado
Para exibir todos os atalhos de teclado definidos no momento:
Abra o editor de Atalhos de Teclado no menu Arquivo: Arquivo>Preferências>Atalhos de Teclado (Azure Data Studio>Preferências>Atalhos de Teclado no Mac).
Além de exibir as associações de teclas atuais, o editor de Atalhos de Teclado lista os comandos disponíveis que não têm atalhos de teclado definidos. O editor de Atalhos de Teclado permite que você altere, remova, redefina e defina facilmente novas associações de teclas.
Editar atalhos de teclado existentes
Para alterar a associação de teclas para um atalho de teclado existente:
Localize o atalho de teclado que você deseja alterar usando a caixa de pesquisa ou rolando na lista.
Dica
Pesquise por tecla, por comando, por fonte etc. para retornar todos os atalhos de teclado relevantes.
Clique com o botão direito do mouse na entrada desejada e selecione Alterar Associação de Teclas

Pressione a combinação de teclas desejada e pressione Enter para salvá-la.
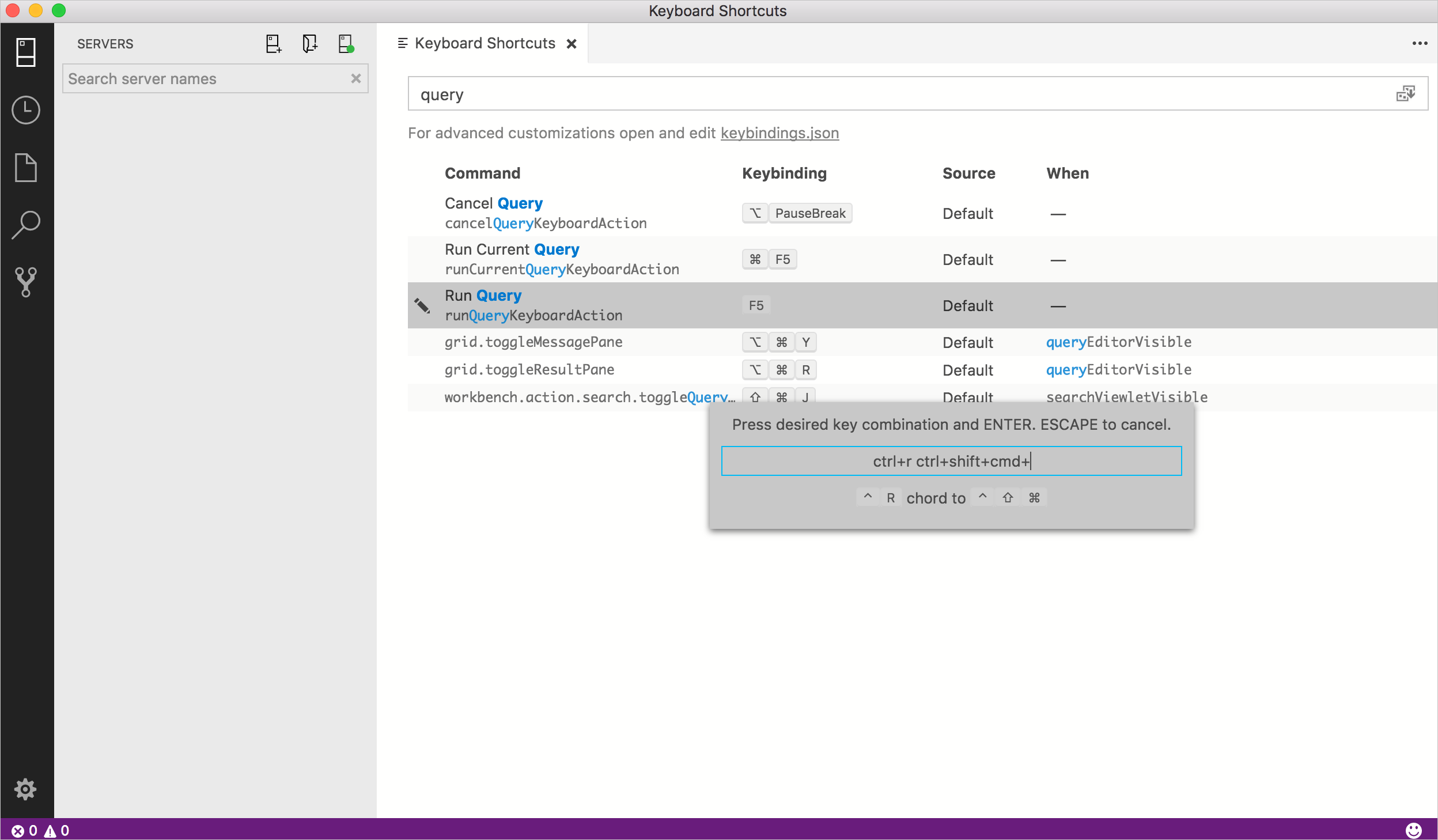
Criar novos atalhos de teclado
Para criar novos atalhos de teclado:
clique com o botão direito do mouse em um comando que não tem nenhuma associação de teclas e selecione Adicionar Associação de Teclas.
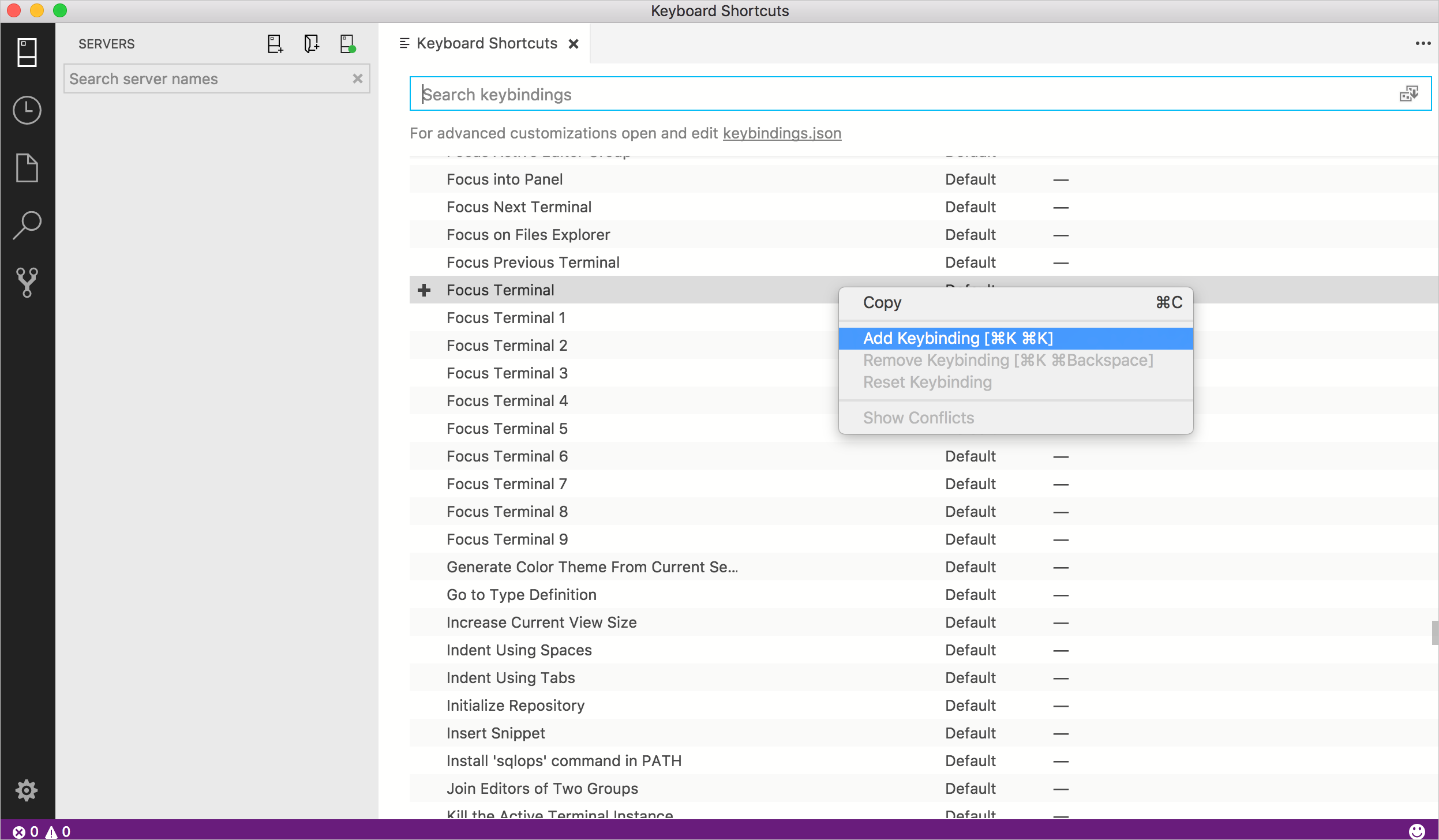
Pressione a combinação de teclas desejada e pressione Enter para salvá-la.
Comentários
Brevemente: Ao longo de 2024, vamos descontinuar progressivamente o GitHub Issues como mecanismo de feedback para conteúdos e substituí-lo por um novo sistema de feedback. Para obter mais informações, veja: https://aka.ms/ContentUserFeedback.
Submeter e ver comentários