Instalar o VMM
Importante
Esta versão do Virtual Machine Manager (VMM) chegou ao fim do suporte. Recomendamos que atualize para o VMM 2022.
Este artigo descreve como instalar o servidor de gestão do System Center Virtual Machine Manager (VMM).
Antes de começar
- Reveja os requisitos de sistema e as informações de planeamento. Saiba mais sobre os requisitos de sistema.
- Certifique-se de que tem, pelo menos, permissões de administrador local no computador antes de executar a configuração.
- A conta de serviço deve ser um administrador no servidor VMM.
Nota
Durante a Instalação do VMM, certifique-se de que o Base de Dados SQL não faz parte de nenhum Grupo de Disponibilidade.
Executar a configuração
Nota
A conta de serviço do VMM pode ser:
- Uma conta local.
- Uma conta de utilizador utilizada para o serviço.
- Uma conta de serviço gerida de grupo.
- Se estiver a utilizar uma conta local, não pode ter o VMM numa configuração de elevada disponibilidade.
- Se estiver a utilizar a conta gMSA, o formato deve ser domainFQDN\gMSAAccount$.
- Feche os programas abertos e garanta que não existem reinícios pendentes no computador.
- Para iniciar o assistente de Configuração do Virtual Machine Manager, no suporte de dados de instalação, clique com o botão direito do ratosetup.exe e, em seguida, selecione Executar como administrador.
- Na página de configuração principal, selecione Instalar.
- Na página Selecionar funcionalidades a instalar ,
selecione a caixa de verificação Servidor de gestão do VMM e, em seguida, selecione Seguinte. A consola do VMM é instalada automaticamente. Se estiver a instalar num nó de cluster, ser-lhe-á perguntado se pretende tornar o servidor de gestão altamente disponível. - Na página Informações de registo do produto , forneça as informações adequadas e selecione Seguinte. Se não introduzir uma chave de produto, o VMM é instalado como uma versão de avaliação que expira dentro de 180 dias após a instalação.
- Na página Leia este contrato de licença ,
reveja o contrato de licença, selecione a caixa de verificação Li, compreendi e concordo com os termos do contrato de licença e, em seguida, selecione Seguinte. - Na página Dados de Diagnóstico e Utilização ,
reveja a política de recolha de dados da Microsoft e como desativar a recolha de dados. Em seguida, selecione Seguinte. - Se for apresentada a página Microsoft Update ,
selecione se pretende utilizar o Microsoft Update e, em seguida, selecione Seguinte. Se já tiver optado por utilizar o Microsoft Update neste computador, a página não será apresentada. - Na página Dados de Diagnóstico e Utilização ,
reveja a política de recolha de dados da Microsoft e como desativar a recolha de dados e, em seguida, selecione Seguinte. - Na página Localização da instalação ,
utilize o caminho predefinido ou escreva um caminho de instalação diferente para os ficheiros do programa VMM e, em seguida, selecione Seguinte. O programa de configuração verifica o computador no qual está a instalar o servidor de gestão do VMM para garantir que o computador cumpre os requisitos de hardware e software adequados. Se o computador não cumprir um pré-requisito, é apresentada uma página que contém informações sobre o pré-requisito e como resolver o problema. - Na página Configuração da base de dados,
- Se estiver a utilizar uma instância remota do SQL, especifique o nome do computador que está a executar o SQL Server.
- Se estiver a instalar o servidor de gestão do VMM no mesmo computador que está a executar o SQL Server, na caixa Nome do servidor, introduza o nome do computador (por exemplo, vmmserver01) ou localhost.
- Se o SQL Server estiver num cluster, introduza o nome do cluster.
- Não especifique um valor de Porta se não tiver uma instância remota do SQL Server ou se tiver um SQL Server remoto que utilize a porta predefinida (1433).
- Especifique o nome da instância do SQL Server e se deve utilizar uma base de dados nova ou existente. Precisa de uma conta com permissões para ligar à instância.
- Na página Configurar conta de serviço e gestão distribuída de chaves ,
especifique a conta que o serviço VMM utiliza. Não pode alterar a identidade da conta de serviço do VMM após a instalação. Saiba mais sobre a gestão distribuída de chaves aqui. - Em Gestão distribuída de chaves, selecione se pretende armazenar ou não chaves de encriptação no Active Directory.
- Na página Configuração da porta ,
utilize o número de porta predefinido para cada funcionalidade ou forneça um número de porta exclusivo adequado no seu ambiente. Não pode alterar as portas que atribui durante a instalação de um servidor de gestão do VMM, a menos que desinstale e, em seguida, reinstale o servidor de gestão do VMM. Além disso, não configure nenhuma funcionalidade para utilizar a porta 5986 porque esse número de porta está pré-atribuído. - Na página Configuração da biblioteca ,
selecione se pretende criar uma nova partilha de biblioteca ou utilizar uma partilha de biblioteca existente no computador. A partilha de biblioteca predefinida que o VMM cria é denominada MSSCVMMLibrary e a pasta está localizada em %SYSTEMDRIVE%\ProgramData\Virtual Machine Manager Library Files. ProgramData é uma pasta oculta e não pode removê-la. Após o servidor de gestão do VMM estar instalado, pode adicionar partilhas de bibliotecas e servidores de bibliotecas com a consola do VMM ou a shell de comandos do VMM. - Na página Resumo da instalação ,
reveja as suas seleções e, em seguida, selecione Instalar. A página A instalar funcionalidades aparece e apresenta o progresso da instalação. - Na página Configuração concluída com êxito ,
- Selecione Fechar para concluir a instalação.
- Para abrir a consola do VMM, certifique-se de que a opção Abrir a consola do VMM quando este assistente fechar está selecionada ou selecione o ícone consola do Virtual Machine Manager no ambiente de trabalho.
Nota
Se o VMM 2022 e o SQL 2019 estiverem instalados no mesmo computador, é apresentado o seguinte erro: Reiniciar o computador para uma instalação com êxito.
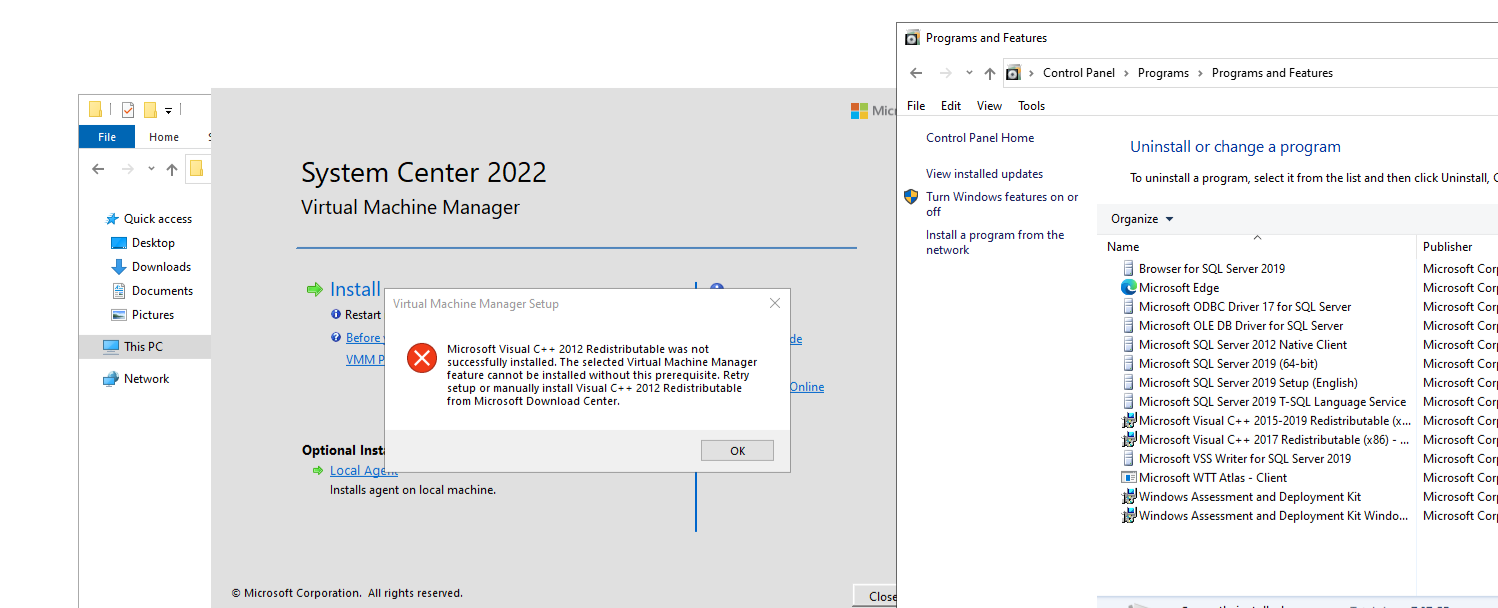
Durante a Configuração, o VMM ativa as seguintes regras de firewall. Estas regras permanecem em vigor mesmo que, posteriormente, desinstale o VMM.
Gestão Remota do Windows
Gestão de Armazenamento Baseada em Normas do Windows
Nota
Se a Configuração não for concluída com êxito, consulte os ficheiros de registo na pasta %SYSTEMDRIVE%\ProgramData\VMMLogs . ProgramData é uma pasta oculta.
Instalar o VMM a partir de uma linha de comandos
Pode instalar o VMM a partir de uma linha de comandos. O suporte de dados de instalação contém ficheiros .ini para todas as funcionalidades do VMM:
- VMServer.ini: definições para o servidor de gestão do VMM.
- VMClient.ini: definições para a consola do VMM.
- VMServerUninstall.ini: definições de desinstalação para o servidor de gestão do VMM.
Cada um destes ficheiros contém pares chave/valor com valores predefinidos. Estas entradas são comentadas. Remova o símbolo de comentário (#) e altere o valor.
- Edite o
VMServer.inificheiro com as opções na tabela abaixo deste procedimento. - Depois de editar, abra uma linha de comandos elevada e execute setup.exe com os seguintes parâmetros. Por exemplo, para utilizar um
VMServer.inificheiro armazenado em C:\Temp com uma conta de administrador SQL Server de contoso\SQLAdmin01 e uma conta de serviço do VMM de contoso\VMMadmin14, utilize o seguinte comando: setup.exe /server /i /f C:\Temp\VMServer.ini /SqlDBAdminDomain contoso /SqlDBAdminName SQLAdmin01 /SqlDBAdminPassword password123 /VmmServiceDomain contoso /VmmServiceUserName VMMadmin14 /VmmServiceUserPassword password456 /IACCEPTSCEULA
Valores do VMServer.ini
| Opção | Valores | Predefinição |
|---|---|---|
| ProductKey | Chave do produto no formato: xxxxx-xxxxx-xxxxx-xxxxx-xxxxx | xxxxx-xxxxx-xxxxx-xxxxx-xxxxx |
| Nome de Utilizador | Nome a apresentar opcional do utilizador que está a instalar as funcionalidades. UserName não é a conta de utilizador para a instalação. | Administrador |
| CompanyName | Nome a apresentar opcional da organização que está a instalar as funcionalidades. | Microsoft Corporation |
| ProgramFiles | Localização dos ficheiros do VMM. | C:\Programas\Microsoft System Center\Virtual Machine Manager |
| CreateNewSqlDatabase | 0: Utilizar uma base de dados existente do Microsoft SQL Server. 1: Criar uma nova base de dados do SQL Server. |
1 |
| SqlInstanceName | Nome da instância nova ou existente do SQL Server. | MICROSOFT$VMM$ |
| SqlDatabaseName | Nome da base de dados nova ou existente do SQL Server. | VirtualManagerDB |
| RemoteDatabaseImpersonation | 0: Não representar a conta de administrador para SQL Server. O utilizador que executa setup.exe tem de ser um administrador do servidor que está a alojar o SQL Server. 1: Representar a conta de administrador para o SQL Server com as credenciais fornecidas. O utilizador que executa o setup.exe tem de fornecer valores para os parâmetros SqlDBAdminName, SqlDBAdminPassword e SqlDBAdminDomain. |
0 |
| SqlMachineName | Nome do servidor que está a alojar o SQL Server. Não especifique localhost. Em vez disso, especificar o nome real do computador. | <sqlmachinename> |
| (várias portas) | Portas utilizadas pelo VMM | IndigoTcpPort: 8100 IndigoHTTPSPort: 8101 IndigoNETTCPPort: 8102 IndigoHTTPPort: 8103 WSManTcpPort: 5985 BitsTcpPort: 443 |
| CreateNewLibraryShare | 0: Utilizar uma partilha de biblioteca existente. 1: Criar uma nova partilha de biblioteca. |
1 |
| LibraryShareName | Nome da partilha de ficheiros a utilizar ou criar. | MSSCVMMLibrary |
| LibrarySharePath | Localização da partilha de ficheiros existente ou da nova partilha de ficheiros a criar. | C:\ProgramData\Virtual Machine Manager Library Files |
| LibraryShareDescription | Descrição da partilha. | Ficheiros de Biblioteca do Virtual Machine Manager |
| SQMOptIn | 0: Não opte por participar em Dados de Diagnóstico e Utilização. 1: Optar ativamente por participar em Dados de Diagnóstico e Utilização |
1 |
| MUOptIn | 0: não opte por participar no Microsoft Update. 1: Optar ativamente por participar no Microsoft Update. |
0 |
| VmmServiceLocalAccount | 0: Utilizar uma conta de domínio para o serviço do VMM (scvmmservice). 1: Utilizar a conta do Sistema Local para o serviço do VMM. Para utilizar uma conta de domínio, quando executa setup.exe, forneça valores para os parâmetros VMMServiceDomain, VMMServiceUserName e VMMServiceUserPassword. |
0 |
| TopContainerName | Contentor para Gestão de Chaves Distribuídas (DKM); por exemplo, CN=DKM,DC=contoso,DC=com. | VMMServer |
| HighlyAvailable | 0: não instale tão altamente disponível. 1: Instalar como sendo de elevada disponibilidade. |
0 |
| VmmServerName | Nome de serviço agrupado para um servidor de gestão do VMM de elevada disponibilidade. Não introduza o nome do cluster de ativação pós-falha ou o nome do computador no qual o servidor de gestão do VMM de elevada disponibilidade está instalado. | <VMMServerName> |
| VMMStaticIPAddress | Endereço IP para o nome do serviço em cluster para um servidor de gestão do VMM de elevada disponibilidade se não estiver a utilizar o Protocolo DHCP (Dynamic Host Configuration Protocol). São suportados IPv4 e IPv6. | <comma-separated-ip-for-HAVMM> |
| Atualizar | 0: Não atualize a partir de uma versão anterior do VMM. 1: Atualizar de uma versão anterior. |
1 |
Parâmetros do setup.exe
| Parâmetro | Detalhes |
|---|---|
| /server | Especifica a instalação do servidor de gestão do VMM. |
| /i ou /x | Especifica se pretende instalar (/i) ou desinstalar (/x) o servidor. |
| /f <filename> | Especifica o ficheiro .ini a utilizar. Certifique-se de que este parâmetro aponta para o ficheiro .ini correto. Se setup.exe não encontrar um ficheiro .ini, efetua a instalação com os seus próprios valores predefinidos. |
| /VmmServiceDomain <domainName> | Especifica o nome de domínio para a conta que está a executar o serviço do VMM (scvmmservice). Só utilize este parâmetro se definir VmmServiceLocalAccount para 0 em VMServer.ini. |
| /VmmServiceUserName <userName> | Especifica o nome de utilizador para a conta que está a executar o serviço do VMM (scvmmservice). Só utilize este parâmetro se definir VmmServiceLocalAccount para 0 em VMServer.ini. |
| /VmmServiceUserPassword <password> | Especifica a palavra-passe para a conta que está a executar o serviço do VMM (scvmmservice). Só utilize este parâmetro se definir VmmServiceLocalAccount para 0 em VMServer.ini. |
| /SqlDBAdminDomain <domainName> | Especifica o nome de domínio para a conta de administrador da base de dados do SQL Server. Utilize este parâmetro se o utilizador atual não tiver direitos administrativos para SQL Server. |
| /SqlDBAdminName <userName> | Especifica o nome de utilizador para a conta de administrador da base de dados do SQL Server. Utilize este parâmetro se o utilizador atual não tiver direitos administrativos para SQL Server. |
| /SqlDBAdminPassword <password> | Especifica a palavra-passe para a conta de administrador da base de dados do SQL Server. Utilize este parâmetro se o utilizador atual não tiver direitos administrativos para SQL Server. |
| /IACCEPTSCEULA | Indica a aceitação dos Termos de Licenciamento para Software Microsoft. Este parâmetro é obrigatório. Por exemplo, para utilizar um ficheiro VMServer.ini que esteja armazenado em C:\Temp com uma conta de administrador do SQL Server do contoso\SQLAdmin01 e uma conta de serviço do VMM de contoso\VMMadmin14, utilize o seguinte comando: setup.exe /server /i /f C:\Temp\VMServer.ini /SqlDBAdminDomain contoso /SqlDBAdminName SQLAdmin01 /SqlDBAdminPassword password123 /VmmServiceDomain contoso /VmmServiceUserName VMMadmin14 /VmmServiceUserPassword password456 /IACCEPTSCEULA |
Desinstalar o VMM ou a consola do VMM
Certifique-se de que a consola do VMM e a shell de comandos do VMM estão fechadas.
No computador no qual o servidor de gestão do VMM está instalado, selecione Iniciar e, em seguida, selecione Painel de Controlo.
Em Programas, selecione Desinstalar um programa. Em Nome, clique com o botão direito do rato em Microsoft System Center Virtual Machine Manager.
Na página O que pretende fazer? selecione Remover funcionalidades.
Na página Selecionar funcionalidades a remover , selecione a caixa de verificação Servidor de gestão do VMM e, em seguida, selecione Seguinte. Se quiser desinstalar a consola do VMM, selecione a caixa de verificação consola do VMM .
Nota
Se tiver uma implementação do VMM de elevada disponibilidade, tem de remover o servidor VMM e a consola do VMM.
Na página Opções da base de dados, selecione se pretende reter ou remover a base de dados do VMM e, se necessário, credenciais para a base de dados e, em seguida, selecione Seguinte.
Na página Resumo , reveja as suas seleções e selecione Desinstalar. É apresentada a página Funcionalidades de desinstalação e é apresentado o progresso da desinstalação.
Após o servidor de gestão do VMM ser desinstalado, na página As funcionalidades selecionadas foram removidas com êxito , selecione Fechar.
As seguintes regras de firewall, que foram ativadas durante a Configuração do VMM, permanecem ativas após desinstalar o VMM:
Gestão Remota de Servidor de Ficheiros
Regras da firewall da Gestão de Armazenamento Baseada em Normas do Windows
Se existir um problema com a conclusão da configuração com êxito, consulte os ficheiros de registo na pasta %SYSTEMDRIVE%\ProgramData\VMMLogs . ProgramData é uma pasta oculta.
Desinstalar o VMM a partir da linha de comandos
Para desinstalar o VMM, edite o ficheiro VMServerUninstall.ini conforme descrito. Em seguida, execute setup.exe para a desinstalação. Por exemplo, para desinstalar com um ficheiro ini armazenado em C:\Temp com uma conta contoso. TIPO SQLAdmin01: setup.exe /server /x /f C:\Temp\VMServerUninstall.ini /SqlDBAdminDomain contoso /SqlDBAdminName SQLAdmin01 /SqlDBAdminPassword password123
VMServerUnisntall.ini
| Opção | Detalhes | Valor predefinido |
|---|---|---|
| RemoteDatabaseImpersonation | 0: Instalação local do SQL Server. 1: Instalação remota do SQL Server. Quando executar o setup.exe, forneça um valor para os parâmetros SqlDBAdminName, SqlDBAdminPassword e SqlDBAdminDomain, a menos que o utilizador que está a executar o setup.exe seja um administrador do SQL Server. |
0 |
| RetainSqlDatabase | 0: Remover a base de dados do SQL Server. 1: Não remova a base de dados SQL Server Para remover a base de dados do SQL Server, quando executar o setup.exe, forneça um valor para os parâmetros SqlDBAdminName, SqlDBAdminPassword e SqlDBAdminDomain, a menos que o utilizador que está a executar a Configuração seja um administrador do SQL Server. |
0 |
| ForceHAVMMUninstall | 0: Não force a desinstalação se setup.exe não conseguir verificar se este nó é o nó final da instalação de elevada disponibilidade. 1: Forçar a desinstalação. |
Suporte para conta gMSA
A Conta de Serviço Gerida de Grupo (gMSA) ajuda a melhorar a postura de segurança e proporciona conveniência através da gestão automática de palavras-passe, da gestão simplificada do nome do princípio do serviço (SPN) e da capacidade de delegar a gestão a outros administradores.
O VMM suporta a utilização de gMSA para a conta de serviço do servidor de Gestão.
Nota
A gMSA, quando utilizada como conta de Serviço do VMM, tem de ter o início de sessão como um serviço e Substituir permissões de token ao nível do processo .
Pré-requisitos
Reveja este artigo e crie gMSA de acordo com as orientações disponíveis no artigo.
Certifique-se de que os servidores nos quais o serviço de Gestão do VMM seria instalado têm permissões para obter a palavra-passe da conta gMSA.
Nota
Não precisa de especificar o SPN ao criar o gMSA. O serviço VMM define o SPN adequado na gMSA.
Utilize os passos seguintes:
Inicie a configuração de instalação do VMM.
Na página Configuração da conta de serviço, selecione Conta de Serviço Gerida de Grupo como a opção para a conta de serviço do VMM.
Introduza os detalhes da conta gMSA no formato de conta Domain\gMSA .
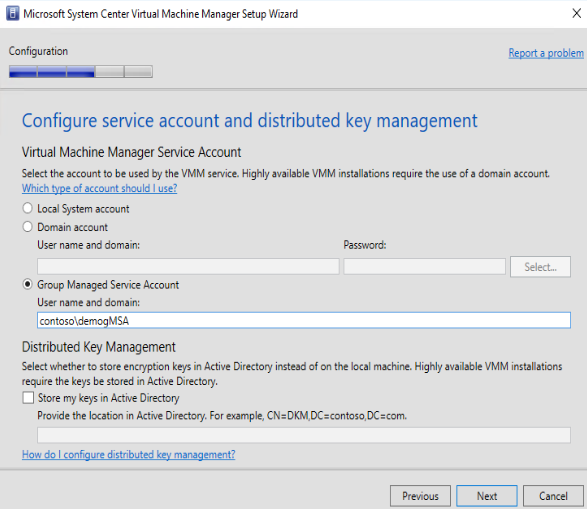
Comentários
Brevemente: Ao longo de 2024, vamos descontinuar progressivamente o GitHub Issues como mecanismo de feedback para conteúdos e substituí-lo por um novo sistema de feedback. Para obter mais informações, veja: https://aka.ms/ContentUserFeedback.
Submeter e ver comentários