Criar um Viva Connections dashboard em mais de um idioma
Crie um Viva Connections dashboard que possa ser exibido em vários idiomas. Comece habilitando a experiência multilíngue, selecione idiomas e atribua tradutores.
Observação
Você deve ter permissões de nível de membro ou superior para editar configurações multilíngues.
Etapa 1: Navegar até o Viva Connections dashboard
Dependendo se sua organização tem um site doméstico do SharePoint ou não, determinará para onde você vai para acessar as configurações multilíngues.
Se sua organização tiver um site inicial:
- Navegue até o site inicial da sua organização no SharePoint.
Se sua organização não tiver um site doméstico:
- Navegue até o aplicativo Viva Connections no Teams.
- Selecione Editar na seção dashboard.
- Em seguida, selecione Detalhes do Painel.
- Copie o link para o dashboard em Nome das Propriedades>.
- Cole o link em um navegador e vá para Configurações no canto superior direito.
Etapa 2: Habilitar a experiência multilíngue e escolher idiomas nas configurações do site
Selecione Configurações na parte superior direita e selecione Informações do site.
Na parte inferior do painel de informações do site, selecione Exibir todas as configurações do site.
Em Administração do Site, selecione Configurações de idioma.
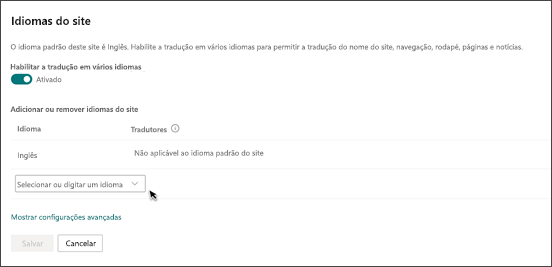
Em Habilitar páginas e notícias a serem traduzidas em vários idiomas, deslize a alternância para Ativado.
Etapa 3: selecionar idiomas e atribuir tradutores
Em Adicionar ou remover idiomas de site, comece a digitar um nome de idioma em Selecione ou digite um idioma ou escolha um idioma no menu suspenso. Você pode repetir esta etapa para adicionar vários idiomas. Você pode adicionar ou remover idiomas do seu site a qualquer momento, voltando para esta página.
Na coluna Tradutor, comece a digitar o nome de uma pessoa que você deseja ser tradutor e selecione o nome na lista.

Selecione Salvar.
Observação
- Qualquer pessoa no Active Directory da sua organização pode ser atribuída como tradutor. As pessoas atribuídas como tradutores não receberão permissões apropriadas automaticamente. Quando alguém sem permissões de edição para o dashboard tentar acessar o site, ele será direcionado para uma página da Web em que pode solicitar acesso.
- Você pode adicionar ou remover idiomas do dashboard a qualquer momento voltando para esta página de configurações.
- O idioma padrão de um dashboard é definido como o idioma escolhido quando o dashboard é criado. No entanto, quando o inglês está entre os idiomas com suporte, o inglês é tratado como o idioma preferencial se o idioma preferido do usuário não tiver suporte pelo dashboard. Este é um problema conhecido.
Etapa 4: criar painéis em idiomas específicos
Os tradutores traduzem manualmente cópias do dashboard para os idiomas especificados. Quando você seleciona um idioma e atribui um tradutor, uma cópia do dashboard é criada e os tradutores são notificados em um email de que uma tradução é solicitada. O email inclui um link para uma cópia do dashboard. Uma notificação por email será enviada para a pessoa que solicitou a tradução quando terminar. O tradutor vai:
Selecione o botão Iniciar tradução no email.
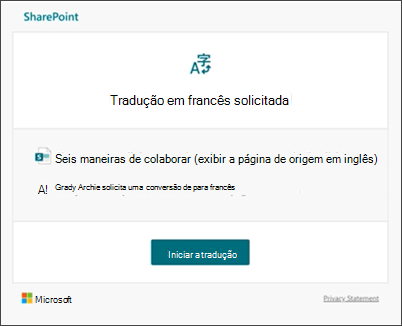
Selecione Editar na parte superior direita do dashboard e traduza o conteúdo.
Quando a tradução for concluída, selecione Salvar como rascunho (se você não estiver pronto para torná-la visível para os leitores) ou, se o dashboard estiver pronto para ficar visível para todos que estão usando esse idioma no site, selecione Publicar.
Observação
Alguns componentes de cartões de painel de segundos e de terceiros (por exemplo, o nome do cartão) podem não ser traduzíveis.
Etapa 5: adicionar um nome e uma descrição de dashboard traduzidos
- Para editar a descrição, no dashboard, selecione Configurações do Painel na barra de comandos.
- Edite a descrição dashboard.
- Para editar o nome do dashboard, navegue até Configurações e, em seguida, conteúdo do site e localize o dashboard traduzido nas páginas do Site. Passe o mouse sobre o dashboard que você deseja renomear e selecione as reticências (...) e selecione Renomear.
Notificações por e-mail
Saiba mais sobre quando e por que o proprietário dashboard padrão e os tradutores atribuídos receberão emails quando o conteúdo for editado.
As notificações por email são em lotes em incrementos de 30 minutos, conforme necessário. Por exemplo, quando o primeiro email relacionado a uma página é enviado e uma atualização é feita na página de idioma padrão, o próximo email de notificação ou qualquer outro que precise ser enviado, será enviado em lotes e enviado após 30 minutos.
Quando um dashboard de tradução é criado, um email é enviado para os tradutores atribuídos para solicitar uma tradução. O email inclui um botão Iniciar tradução.
Quando um dashboard de tradução é publicado por um tradutor, um email é enviado para a pessoa que solicitou a tradução.
Quando uma atualização é feita para o idioma padrão dashboard e salva como um rascunho ou é publicada, um email é enviado ao tradutor para notificá-los de que uma atualização para o dashboard de tradução pode ser necessária.
Mais tarefas para seu dashboard multilíngue
Depois de criar painéis em idiomas adicionais, saiba mais sobre como confirmar quais idiomas estão disponíveis, atualizar versões traduzidas e excluir traduções que não são mais necessárias.
Confirmar os idiomas em que o dashboard pode ser exibido
O status da tradução do dashboard (rascunho salvo, publicado e assim por diante) é mostrado no painel Tradução ao lado de cada idioma. Para ver o status:
- Vá para o dashboard padrão.
- Selecione Tradução na parte superior da página.
- No painel Tradução à direita, o status de cada idioma é mostrado e um link para exibir o dashboard nesse idioma específico.
Localizar um dashboard traduzido
Você pode usar a lista suspensa de idiomas na parte superior da página, no painel de tradução ou encontrar o dashboard na biblioteca Páginas.
Para encontrá-lo na biblioteca Páginas, siga estas etapas:
- Vá para a biblioteca Páginas do site local.
- Encontre o dashboard que você deseja excluir na pasta de idioma ao lado da página de idioma padrão. A pasta pode ser identificada por seu código de idioma de duas ou quatro letras. Por exemplo, a pasta francesa é identificada como "fr".
Excluir uma versão do dashboard para um idioma específico
Para excluir um dashboard traduzido, você deve executar algumas etapas extras para interromper a associação entre o idioma padrão dashboard e o dashboard excluído.
- Acesse a biblioteca Páginas para o dashboard.
- Encontre a versão do dashboard que você deseja excluir na pasta de idioma ao lado da página de idioma padrão. A pasta pode ser identificada por seu código de idioma de duas ou quatro letras. Por exemplo, a pasta francesa é identificada como "fr".
- Selecione o dashboard desejado dentro da pasta e selecione as reticências (...) à direita da página selecionada.
- Selecione Excluir.
- Depois de excluir a versão do dashboard que não é mais necessária, acesse o idioma padrão dashboard e selecione Editar na parte superior direita. Se você não estiver no modo de edição, o restante das etapas não funcionará.
- Selecione Tradução na parte superior da página.
- No painel Tradução, você deve ver uma mensagem indicando que uma associação com a página foi removida.
- Republice o idioma padrão dashboard.
Atualizar o dashboard com novas alterações ou edições
Faça alterações conforme necessário ao longo do tempo no dashboard e selecione Salvar como rascunho ou Republicar. Em seguida, os tradutores do dashboard traduzido são notificados no email de que uma atualização foi feita para que as atualizações também possam ser feitas nas páginas de tradução individuais.
Atualizar a página de idioma padrão
Quando o idioma padrão dashboard for atualizado, ele deve ser republicado. Em seguida, os tradutores do dashboard traduzido são notificados por email de que uma atualização foi feita para que as atualizações possam ser feitas nas páginas de tradução individuais. Os tradutores precisarão exibir o histórico de versão do dashboard padrão para ver qual conteúdo foi alterado.
Painéis traduzidos na Web Part do Painel
A Web Part do Painel pode ser usada depois que o dashboard for publicado. A Web Part do Painel será exibida no idioma preferencial dos usuários (se diferente do idioma padrão) se um dashboard traduzido tiver sido fornecido.
Observação
- Os painéis de tradução devem ser aprovados e publicados antes de serem exibidos.
- Alguns componentes dos cartões de dashboard de terceiros e de terceiros (como o nome cartão) podem não ser traduzidas.
Mais recursos
Configurar a experiência de Viva Connections em um idioma específico
Comentários
Brevemente: Ao longo de 2024, vamos descontinuar progressivamente o GitHub Issues como mecanismo de feedback para conteúdos e substituí-lo por um novo sistema de feedback. Para obter mais informações, veja: https://aka.ms/ContentUserFeedback.
Submeter e ver comentários