Problemas conhecidos do Windows Admin Center
Aplica-se a: Windows Admin Center, Versão prévia do Windows Admin Center
Se você encontrar um problema não descrito nessa página, informe-nos.
Instalador
Ao instalar o Windows Admin Center usando seu próprio certificado, lembre-se de que, se você copiar a impressão digital da ferramenta MMC do gerenciador de certificados, ela conterá um caractere inválido no início. Como solução alternativa, digite o primeiro caractere da impressão digital e copie/cole o restante.
Não há suporte para o uso porta inferior a 1024. No modo de serviço, opcionalmente, você pode configurar a porta 80 para redirecionar para a porta especificada.
Geral
Observação
Os certificados autoassinados acessados em https://localhost:[port] podem fazer com que o Windows Admin Center seja bloqueado nos navegadores Microsoft Edge e Google Chrome. Quando isso acontece, você pode ver um erro explicando que sua conexão não é privada. Atualize a instalação do Windows Admin Center para a versão mais recente para corrigir esse problema.
O uso de determinadas versões de extensões com versões mais antigas do Windows Admin Center pode fazer os ícones não serem exibidos corretamente. Para corrigir esse problema, atualize para o build mais recente do Windows Admin Center.
Modificar manualmente as URLs para incluir os nomes de diferentes computadores ao usar o Windows Admin Center, sem passar pela experiência de conexão na interface do usuário, pode resultar no carregamento incorreto de extensões compatíveis com hardware específico. A modificação manual de URLs para navegação no Windows Admin Center não é recomendada.
Se você tiver Windows Admin Center instalado como um gateway no Windows Server 2016 em uso intenso, o serviço poderá falhar com um erro no log de eventos que contém
Faulting application name: sme.exeeFaulting module name: WsmSvc.dll. Esse problema ocorre devido a um bug que foi corrigido no Windows Server 2019. O patch para Windows Server 2016 foi incluído na atualização cumulativa de fevereiro de 2019, KB4480977.Se você tiver Windows Admin Center instalado como um gateway e sua lista de conexões parecer estar corrompida, execute as seguintes etapas:
Aviso
Isso excluirá a lista de conexões e as configurações de todos os usuários Windows Admin Center no gateway.
- Desinstalar o Windows Admin Center
- Exclua a pasta de Experiência de gerenciamento de servidor em C:\Windows\ServiceProfiles\NetworkService\AppData\Roaming\Microsoft
- Reinstalar o Windows Admin Center
Se você deixar a ferramenta aberta e ociosa por um longo período de tempo, talvez você obtenha diversos erros do tipo Erro: o estado de runspace não é válido para esta operação. Caso esse erro aconteça, atualize o navegador. Se você encontrar esse problema, envie-o por meio de nossa página Comentários WAC.
Pode haver uma pequena variância entre os números de versão do software de código aberto em execução em módulos do Windows Admin Center e o que está listado no Aviso de Software de terceiros.
APIs de ferramenta do Windows Admin Center podem ser acessadas e usadas por meio de outros métodos enquanto uma sessão de Windows Admin Center está ativa e um usuário tem acesso a essa sessão. As ações executadas usando essas APIs afetam apenas o computador gateway (o computador no qual o Windows Admin Center está instalado). Isso não afetará os computadores gerenciados remotamente sem autenticação por meio do gateway do Windows Admin Center.
Gerenciador de Extensões
- Ao atualizar o Windows Admin Center, reinstale suas extensões.
- Se você adicionar um feed de extensão que esteja inacessível, não existirá nenhum aviso. [14412861]
Problemas de extensão de parceiro
- A extensão EMC OpenManage Integration da Dell utiliza APIs fornecidas pelo Windows Admin Center para enviar arquivos por push para nós de destino. Essa API (por exemplo, NodeExtensionInstall) só funciona quando o usuário é um administrador de gateway e não dá suporte a uso não de administrador.
Problemas específicos do navegador
Microsoft Edge
- Se você tem o Windows Admin Center implantado como um serviço e está usando o Microsoft Edge como navegador, a conexão do seu gateway com o Azure pode falhar após abrir uma nova janela do navegador. Tente contornar esse problema adicionando
https://login.microsoftonline.com,https://login.live.com, a URL do gateway como sites confiáveis e sites permitidos para configurações de bloqueador pop-up no navegador do lado do cliente. Para resolver esse problema, consulte Recursos do Azure não funcionam corretamente no Microsoft Edge. [17990376]
Google Chrome
Antes da versão 70 (lançada no final de outubro de 2018), o Chrome tinha um bug em relação ao protocolo WebSockets e à autenticação NTLM. Isso afeta as seguintes ferramentas: Eventos, PowerShell, Área de trabalho remota.
O Chrome pode gerar diversos avisos de credencial em pop-up, especificamente durante a experiência de conexão de adição em um ambiente de grupo de trabalho (não pertencentes ao domínio).
Se você tiver o Windows Admin Center implantado como um serviço, os pop-ups da URL do gateway precisarão ser habilitados para que qualquer funcionalidade de integração do Azure funcione.
Mozilla Firefox
O Windows Admin Center não foi testado com o Mozilla Firefox, mas a maior parte da funcionalidade deve funcionar.
- Instalação do Windows 10: o Mozilla Firefox tem o próprio repositório de certificados, portanto, você deve importar o certificado do
Windows Admin Center Clientno Firefox para usar o Windows Admin Center no Windows 10.
Compatibilidade de WebSocket ao usar um serviço de proxy
Os módulos de Área de Trabalho Remota, PowerShell, Monitoramento de Pacote e Eventos no Windows Admin Center utilizam o protocolo WebSocket, que geralmente não é compatível com o uso de um serviço de proxy.
Suporte para versões Windows Server anteriores a 2016 (2012 R2, 2012, 2008 R2)
Observação
O Windows Admin Center requer recursos do PowerShell que não estão incluídos no Windows Server 2012 R2, 2012 ou 2008 R2. Se for gerenciar o Windows Server com o Windows Admin Center, será necessário instalar o WMF versão 5.1 ou superior nesses servidores.
Digite $PSVersiontable no PowerShell para verificar se o WMF está instalado e se a versão é 5.1 ou superior.
Se não estiver instalado, você poderá baixar e instalar o WMF 5.1.
RBAC (Controle de Acesso Baseado em Função)
A implantação de RBAC falha em computadores configurados para usar o WDAC (Controle de aplicativos do Windows Defender, anteriormente conhecido como Integridade de código). [16568455]
Para usar o RBAC em um cluster, você deve implantar a configuração para cada nó do membro individualmente.
Quando RBAC for implantado, você poderá obter erros não autorizados que são atribuídos incorretamente na configuração de RBAC. [16369238]
Solução de Gerenciador do servidor
Certificados
- Não é possível importar o Certificado Criptografado PFX para o repositório de usuários atual. [11818622]
Eventos
Os eventos são afetados pela compatibilidade de websocket ao usar um serviço de proxy.
Você pode receber um erro que faz referência a "tamanho de pacote" ao exportar os arquivos de log grandes.
- Para resolver esse problema, use o seguinte comando em um prompt de comandos com privilégios elevados no computador de gateway:
winrm set winrm/config @{MaxEnvelopeSizekb="8192"}
- Para resolver esse problema, use o seguinte comando em um prompt de comandos com privilégios elevados no computador de gateway:
Arquivos
- Carregar ou baixar arquivos grandes que ainda não são suportados (limite de aproximadamente 100 MB). [12524234]
PowerShell
O PowerShell é afetado pela compatibilidade de websocket ao usar um serviço de proxy.
Colar com um só clique com o botão direito do mouse como no console do PowerShell da área de trabalho não funciona. Em vez disso, você terá o menu de contexto do navegador, em que poderá selecionar colar. CTRL-V funciona também.
Ctrl-C para copiar não funciona, pois sempre envia o comando de quebra de Ctrl-C para o console. Copiar pelo menu de contexto com o botão direito do mouse funciona.
Quando você torna a janela do Windows Admin Center menor, o fluxo do conteúdo do terminal será redefinido, porém, quando você o ampliar novamente, o conteúdo poderá não retornar ao estado anterior. Em caso de problemas, tente usar Clear-Host ou desconectar e reconectar usando o botão acima do terminal.
Editor do Registro
- A funcionalidade de pesquisa não foi implementada. [13820009]
Área de Trabalho Remota
Quando o Windows Admin Center é implantado como um serviço, o carregamento da ferramenta de Área de Trabalho Remota pode falhar depois da atualização do serviço do Windows Admin Center para uma nova versão. Para contornar esse problema, limpe o cache do navegador. [23824194]
A ferramenta Área de Trabalho Remota pode falhar ao se conectar ao gerenciar Windows Server 2012. [20258278]
Ao usar a Área de Trabalho Remota para se conectar a um computador que não esteja conectado ao domínio, você deve inserir sua conta no formato
MACHINENAME\USERNAME.Algumas configurações podem bloquear o cliente de área de trabalho remota do Windows Admin Center com a política de grupo. Se você encontrar esse problema, habilite Permitir que os usuários se conectem remotamente usando os Serviços de Área de Trabalho Remota em Configuração do computador/Políticas/Modelos administrativos/Componentes do Windows/Serviços de área de trabalho remota/Host de sessão de área de trabalho remota/Conexões.
A Área de Trabalho Remota é afetada pela compatibilidade de websocket ao usar um serviço de proxy.
A ferramenta de área de trabalho remota não oferece suporte atualmente para copiar/colar qualquer texto, imagem ou arquivo entre a área de trabalho local e a sessão remota.
Para fazer qualquer ação de copiar/colar na sessão remota, você pode copiar de maneira normal (clique com o botão direito do mouse + copiar ou Ctrl + C), mas a ação de colar requer clicar com o botão direito do mouse + colar (Ctrl + V não funciona).
Você não pode enviar os seguintes comandos de chave para a sessão remota
- Alt+Tab
- Teclas de função
- Tecla Windows
- PrtScn
Ao usar a Área de Trabalho Remota para se conectar a uma máquina, o mapeamento do idioma do teclado pode não funcionar corretamente.
Funções e recursos
Ao selecionar funções ou recursos com fontes não disponíveis para a instalação, eles são ignorados. [12946914]
Se você optar por não reiniciar automaticamente após a instalação de função, não solicitamos novamente. [13098852]
Se você optar por reiniciar automaticamente, a reinicialização ocorrerá antes que o status seja atualizado para 100%. [13098852]
Armazenamento
Baixo nível: unidades de CD/DVD/disquete não aparecem como volumes de baixo nível.
Baixo nível: algumas propriedades em Volumes e Discos não estão disponíveis no baixo nível, portanto aparecem como desconhecido ou em branco no painel de detalhes.
Baixo nível: ao criar um novo volume, ReFS suporta apenas um tamanho de unidade de alocação de 64 K em computadores com Windows 2012 e 2012 R2. Se um volume ReFS é criado com um tamanho de unidade de alocação menor em destinos de baixo nível, a formatação de sistema do arquivo falhará. O novo volume não poderá ser usado. A solução é excluir o volume e usar o tamanho de unidade de alocação de 64 K.
Atualizações
Depois de instalar atualizações, o status de instalação podem ser armazenado em cache e exigir uma atualização do navegador. Você pode encontrar o erro: "O conjunto de chaves não existe" ao tentar configurar o Gerenciamento de Atualizações do Azure. Nesse caso, tente as seguintes etapas de correção no nó gerenciado:
- Interrompa o serviço "Serviços Criptográficos".
- Altere as opções de pasta para mostrar arquivos ocultos (se necessário).
- Acesse a pasta %allusersprofile%\Microsoft\Crypto\RSA\S-1-5-18 e exclua todo o conteúdo.
- Reinicie o serviço "Serviços Criptográficos".
- Repita a configuração do Gerenciamento de Atualizações com o Windows Admin Center
Máquinas Virtuais
Ao gerenciar as máquinas virtuais em um host do Windows Server 2012, a ferramenta VMConnect no navegador não consegue se conectar à VM. Baixar o arquivo
.rdppara se conectar à VM ainda deve funcionar. [20258278]Azure Site Recovery: se o Azure Site Recovery estiver definido como host fora do Windows Admin Center, você não poderá proteger uma VM de dentro do Windows Admin Center. [18972276]
Os recursos avançados disponíveis no Gerenciador do Hyper-V, como o Gerenciador de SAN Virtual, Mover VM, Exportar VM, Replicação de VM atualmente não são suportados.
Comutadores Virtuais
- Switch Embedded Teaming (definido): ao adicionar NICs a uma equipe, eles devem estar na mesma sub-rede.
Solução de gerenciamento do computador
A solução de gerenciamento de computador contém um subconjunto das ferramentas da solução Gerenciador do Servidor, portanto, os mesmos problemas conhecidos se aplicam, além dos seguintes problemas específicos da solução de gerenciamento de computadores:
Se você usar uma MSA (Conta Microsoft) ou usar o Microsoft Entra ID para entrar no computador Windows 10, deverá usar "manage-as" para fornecer credenciais para uma conta de administrador local. [16568455]
Ao tentar gerenciar o host local, você será solicitado a elevar o processo de gateway. Se você selecionar Não no pop-up Controle de Conta de Usuário a seguir, deverá cancelar a tentativa de conexão e recomeçar.
O Windows 10 não tem comunicação remota do WinRM/PowerShell por padrão.
Para habilitar o gerenciamento do cliente Windows 10, você deve executar o comando
Enable-PSRemotingpor um prompt de comandos com privilégios elevados do PowerShell.Você também pode precisar atualizar seu firewall para permitir conexões de fora da sub-rede local com
Set-NetFirewallRule -Name WINRM-HTTP-In-TCP -RemoteAddress Any. Para cenários de redes mais restritivos, confira como habilitar o PSRemoting.
Implantação de cluster
Etapa 1.2
Atualmente, não há suporte para computadores de grupo de trabalho mistos ao adicionar servidores. Todos os computadores usados para clustering precisam pertencer ao mesmo grupo de trabalho. Caso contrário, o próximo botão será desativado e o seguinte erro aparecerá: "Não é possível criar um cluster com servidores em domínios diferentes do Active Directory. Verifique se os nomes dos servidores estão corretos. Mova todos os servidores para o mesmo domínio e tente novamente".
Etapa 1.4
O Hyper-V precisa ser instalado em máquinas virtuais que executam o sistema operacional Azure Stack HCI. Tentar habilitar o recurso Hyper-V para essas máquinas virtuais falha com o seguinte erro:
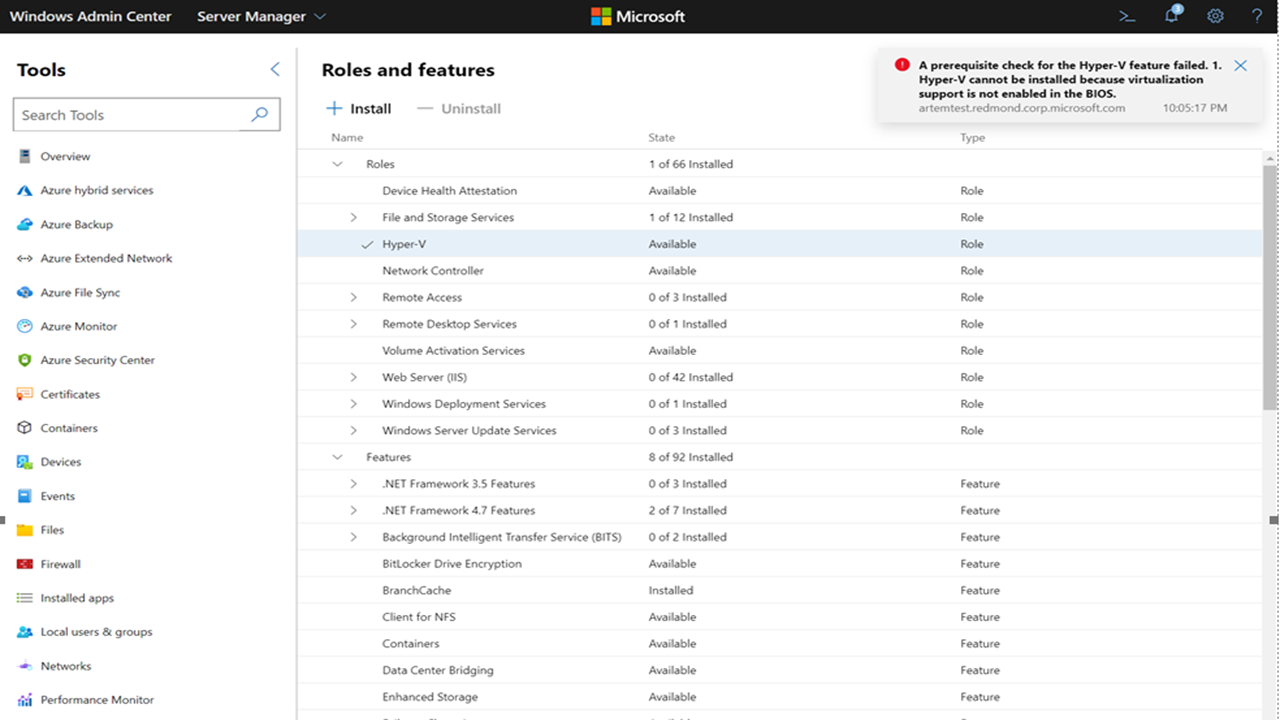
Para instalar o Hyper-V em máquinas virtuais que executam o sistema operacional Azure Stack HCI, execute o seguinte comando:
Enable-WindowsOptionalFeature -Online -FeatureName 'Microsoft-Hyper-V'
Etapa 1.7
Às vezes, os servidores levam mais tempo do que o esperado para serem reiniciados após a instalação das atualizações. O assistente de implantação do cluster do Windows Admin Center verifica o estado de reinicialização do servidor periodicamente para saber se o servidor foi reiniciado com êxito. No entanto, se o usuário reiniciar o servidor fora do assistente manualmente, o assistente não terá como capturar o estado do servidor de maneira apropriada.
Se você quiser reiniciar o servidor manualmente, saia da sessão do assistente atual. Depois de reiniciar o servidor, você poderá reiniciar o assistente.
Fase 4 Armazenamento
Na fase 4, pode ocorrer um erro se um usuário tiver excluído um cluster e não tiver limpado os pools de armazenamento do cluster. Isso significa que os pools de armazenamento que estão no sistema são bloqueados pelo objeto de cluster antigo e somente o usuário pode desmarcá-los manualmente.
Para limpar a configuração, o usuário precisa executar:
Em todos os nós:
Clear-ClusterNodeRemova todos os pools de armazenamento anteriores:
Get-StoragePool Get-StoragePool -IsPrimordial 0 | Remove-StoragePool
Observação
Se os pools de armazenamento forem definidos como somente leitura, o que às vezes pode acontecer se o cluster for destruído incorretamente, o usuário precisará primeiro garantir que os pools de armazenamento sejam alterados para editáveis antes de remover. Se esse for o caso, execute o seguinte antes das etapas anteriores:
Get-StoragePool <PoolName>> | Set-StoragePool -IsReadOnly $false
Para evitar esse cenário em primeiro lugar, o usuário precisa executar o seguinte:
Remover disco virtual:
Get-VirtualDisk | Remove-VirtualDiskRemover pools de armazenamento:
Get-StoragePool Get-StoragePool -IsPrimordial 0 | Remove-StoragePoolRemover recursos de cluster:
Get-ClusterResource | ? ResourceType -eq "virtual machine" | Remove-ClusterResource Get-ClusterResource | ? ResourceType -like "*virtual machine*" | Remove-ClusterResourceLimpando:
Remove-Cluster -CleanupADEm todos os nós, execute:
Clear-ClusterNode
Criação de cluster stretch
É recomendável usar servidores que estejam conectados ao domínio ao criar um cluster estendido. Existe um problema de segmentação de rede ao tentar usar computadores de grupo de trabalho para implantação do cluster estendido devido às limitações do WinRM.
Desfazer e recomeçar
Ao usar os mesmos computadores repetidamente para implantação de cluster, a limpeza de entidades de cluster anteriores é importante para obter uma implantação de cluster bem-sucedida no mesmo conjunto de computadores. Para obter instruções sobre como limpar o cluster, consulte Implantar infraestrutura hiperconvergente com o Windows Admin Center.
CredSSP na criação do cluster
O assistente de implantação de cluster Windows Admin Center usa CredSSP em vários locais. Você encontra a mensagem de erro "Houve um erro durante a validação. Examine o erro e tente novamente" (isso ocorre com mais frequência na etapa Validar cluster):

Você pode usar as seguintes etapas para solucionar problemas:
Desabilite as configurações de CredSSP em todos os nós e no computador de gateway do Windows Admin Center. Execute o primeiro comando no computador do gateway e o segundo comando em todos os nós do cluster:
Disable-WsmanCredSSP -Role ClientDisable-WsmanCredSSP -Role ServerRepare a confiança em todos os nós. Execute o seguinte comando em todos os nós:
Test-ComputerSecureChannel -Verbose -Repair -Credential <account name>Redefina os dados propagados pela política de grupo executando o seguinte comando em todos os nós:
gpupdate /forceReinicie cada nó. Após a reinicialização, teste a conectividade entre o computador de gateway e os nós de destino e a conectividade entre nós usando o seguinte comando:
Enter-PSSession -ComputerName <node fqdn>
CredSSP
Às vezes, a ferramenta Atualizações gerará o erro CredSSP Você não pode usar ferramenta de Atualização com Suporte a Cluster sem habilitar o CredSSP e fornecer credenciais explícitas:
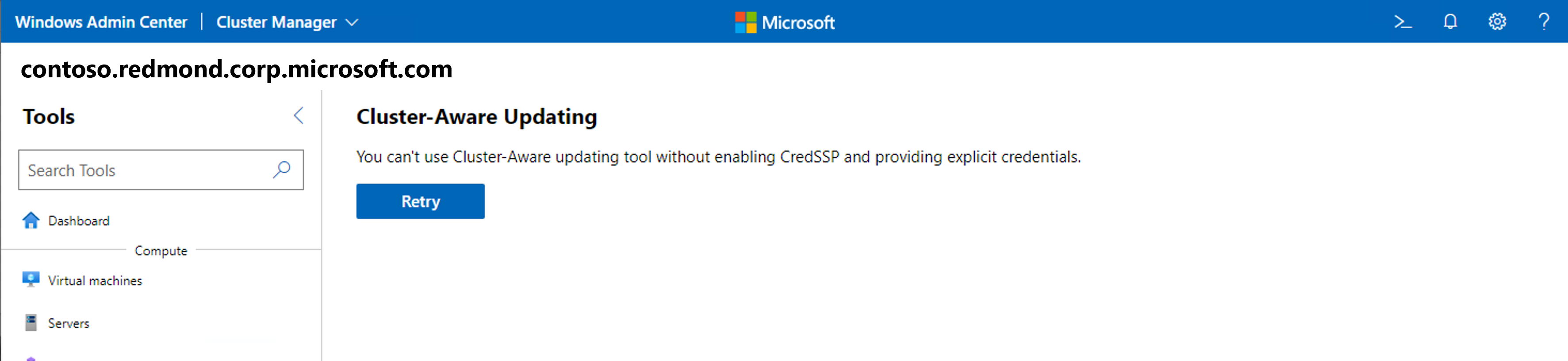
Esse erro era amplamente visto quando novos clusters eram criados e você tentava acessar a ferramenta Atualizações para esses clusters no Windows Admin Center. Esse problema foi corrigido no Windows Admin Center v2110. [36734941]
O problema de permissão do ponto de extremidade de sessão CredSSP é um erro comum do CredSSP que ser visto quando Windows Admin Center é executado em computadores cliente Windows. Esse problema é amplamente visto quando o usuário que está usando Windows Admin Center não é o mesmo usuário que instalou Windows Admin Center no computador cliente.
Para atenuar esse problema, introduzimos o grupo de administradores do CredSSP do Windows Admin Center. O usuário que enfrenta esse problema deve ser adicionado a esse grupo e entrar novamente no computador desktop que executa Windows Admin Center. Abaixo está uma imagem do que era a notificação de erro antes (esquerda) e depois (à direita) da modificação:

Virtualização aninhada
Ao validar a implantação do cluster do sistema operacional do Azure Stack HCI em máquinas virtuais, a virtualização aninhada precisa ser ativada antes que as funções/recursos sejam habilitadas usando o comando do PowerShell abaixo:
Set-VMProcessor -VMName <VMName> -ExposeVirtualizationExtensions $true
Observação
Para que o agrupamento de comutador virtual seja bem-sucedido em um ambiente de máquina virtual, o seguinte comando precisa ser executado no PowerShell no host logo após a criação das máquinas virtuais: Get-VM | %{ set-VMNetworkAdapter -VMName $_.Name -MacAddressSpoofing On -AllowTeaming On }
Se estiver implantando um cluster usando o SO Azure Stack HCI, existe um requisito extra. O disco rígido virtual de inicialização da VM deve ser pré-instalado com recursos do Hyper-V. Para fazer isso, execute o seguinte comando antes de criar as máquinas virtuais:
Install-WindowsFeature –VHD <Path to the VHD> -Name Hyper-V, RSAT-Hyper-V-Tools, Hyper-V-PowerShell
Suporte para RDMA
O assistente de implantação de cluster no Windows Admin Center versão 2007 não dá suporte para a configuração de RDMA.
Solução de Gerenciador de cluster de failover
Ao gerenciar um cluster, seja hiperconvergente ou tradicional, você pode encontrar um erro de shell não encontrado. Se isso acontecer, recarregar o navegador ou saia para outra ferramenta e retorne. [13882442]
Um problema pode ocorrer ao gerenciar um cluster de baixo nível (Windows Server 2012 ou 2012 R2) que ainda não foi configurado completamente. A correção desse problema garante que o recurso do Windows RSAT-Clustering-PowerShell foi instalado e habilitado em cada nó membro do cluster. Para fazer isso com o PowerShell, digite o comando
Install-WindowsFeature -Name RSAT-Clustering-PowerShellem todos os nós do cluster. [12524664]Talvez seja necessário adicionar o Cluster com todo o FQDN para ser descoberto corretamente.
Ao se conectar a um cluster usando o Windows Admin Center instalado como um gateway e fornecendo um nome de usuário/senha explícita para autenticar, você deve selecionar Usar essas credenciais para todas as conexões para que as credenciais fiquem disponíveis para consultar os nós membro.
Solução de gerenciador de cluster com hiperconvergência
- Alguns comandos como Drives - Update firmware, Servers - Remove e Volumes - Open são desabilitados e não são suportados atualmente.
Serviços do Azure
Logon do Azure e registro de gateway
Ao tentar registrar seu gateway de Windows Admin Center nos domínios de nuvem do Azure China ou do Azure US Gov na versão 2211, você pode ser redirecionado para a experiência de entrada global do Azure. Para contornar esse problema, use uma versão anterior do Windows Admin Center.
Na versão 2009, você pode ter problemas ao fazer logon no Azure ou registrar seu gateway do Windows Admin Center com o Azure. O seguinte deve ajudá-lo a mitigar esses problemas:
Antes de usar qualquer funcionalidade do Azure no Windows Admin Center, incluindo o registro de gateway, verifique se você está conectado à sua conta do Azure em uma guia ou janela diferente. Sugerimos entrar pelo portal do Azure.
Se você entrar com êxito no Azure durante o registro do gateway, mas não vir a confirmação visual na página do Azure das configurações de Windows Admin Center, tente navegar até uma página diferente nas configurações antes de navegar de volta para a página do Azure.
O pop-up de entrada do Azure pode aparecer com mais frequência neste build e exigir que os administradores concedam permissões de Windows Admin Center com mais frequência.
Se você forneceu a aprovação do administrador para o Windows Admin Center no portal do Microsoft Azure e ainda está vendo uma mensagem de erro dizendo "Precisa da aprovação do administrador", experimente entrar no Azure usando uma das faixas ao redor do Windows Admin Center em vez de entrar na página Configurações.
Se seu proxy estiver configurado incorretamente, você poderá receber a mensagem de erro "Erro: o valor não pode ser nulo. Nome do parâmetro: httpClientFactory". Verifique se o proxy está configurado corretamente acessando a página Configurações.
Permissões de Sincronização de Arquivos do Azure
A Sincronização de Arquivos do Azure requer permissões no Azure que o Windows Admin Center não forneceu antes da versão 1910. Se você registrou seu gateway de Windows Admin Center com o Azure usando uma versão anterior à Windows Admin Center versão 1910, será necessário atualizar seu aplicativo do Microsoft Entra para obter as permissões corretas para usar Sincronização de Arquivos do Azure na versão mais recente do Windows Admin Center. A permissão adicional permite que a Sincronização de Arquivos do Azure execute a configuração automática do acesso à conta de armazenamento, conforme descrito em Verifique se a Sincronização de Arquivos do Azure tem acesso à conta de armazenamento.
Para atualizar seu aplicativo Microsoft Entra, você pode executar uma destas duas opções:
Acessar Configurações>Azure>Cancelar registro e registre o Windows Admin Center com o Azure novamente escolhendo criar um aplicativo Microsoft Entra.
Acessar seu aplicativo Microsoft Entra e adicionar manualmente a permissão necessária ao seu aplicativo Microsoft Entra existente registrado no Windows Admin Center. Para fazer isso, acesse:
- Configurações>Azure>Ver no Azure.
- Na folha Registro de Aplicativo no Azure, acesse Permissões de API e selecione Adicionar uma permissão.
- Role para baixo para selecionar Azure Active Directory Graph, selecione Permissões delegadas, expanda Diretório e selecione Directory.AccessAsUser.All.
- Selecione Adicionar permissões para salvar as atualizações no aplicativo.
Opções para configurar os serviços de gerenciamento do Azure
Os serviços de gerenciamento do Azure, incluindo o Azure Monitor, o Gerenciamento de Atualizações do Azure e Central de Segurança do Azure, usam o mesmo agente para um servidor local: o Microsoft Monitoring Agent. O Gerenciamento de Atualizações do Azure tem um conjunto mais limitado de regiões com suporte e exige que o workspace do Log Analytics seja vinculado a uma conta Automação do Azure. Devido a essa limitação, se você quiser configurar vários serviços no Windows Admin Center, deverá configurar o Gerenciamento de Atualizações do Azure primeiro e, em seguida, a Central de Segurança do Azure ou o Azure Monitor. Se você tiver configurado todos os serviços de gerenciamento do Azure que usam o Microsoft Monitoring Agent e, em seguida, tentar configurar o Gerenciamento de Atualizações do Azure usando o Windows Admin Center, o Windows Admin Center só permitirá que você configure o Gerenciamento de Atualizações do Azure se os recursos existentes vinculados ao Microsoft Monitoring Agent derem suporte ao Gerenciamento de Atualizações do Azure. Caso contrário, você tem duas opções:
Acesse Painel de Controle>Microsoft Monitoring Agent para desconectar o servidor das soluções de gerenciamento do Azure existentes (como o Azure Monitor ou a Central de Segurança do Azure). Em seguida, configure o Gerenciamento de Atualizações do Azure no Windows Admin Center. Depois disso, você pode voltar para configurar suas outras soluções de gerenciamento do Azure por meio do Windows Admin Center sem problemas.
Você pode configurar manualmente os recursos do Azure necessários para o Gerenciamento de Atualizações do Azure e adicionar ou remover um espaço de trabalho manualmente, fora do Windows Admin Center, para adicionar o espaço de trabalho correspondente à solução de Gerenciamento de Atualizações que você deseja usar.
Erros de gerenciamento remoto do Windows
Erros gerais de conexão
Uma mensagem de erro de exemplo é a seguinte:
Cluster wasn't created Connecting to remote server tk5-3wp13r1131.cfdev.nttest.microsoft.com failed
with the following error message:
WinRM cannot complete the operation. Verify that the specified computer name is valid, that the
computer is accessible over the network, and that a firewall exception for the WinRM service is
enabled and allows access from this computer. By default, the WinRM firewall exception for public
profiles limits access to remote computers within the same local subnet. For more information, see
the about_Remote_Troubleshooting Help topic.
Este erro é o mais comum ao se conectar via WinRM. As razões para isso incluem:
- Não foi possível resolver o DNS. Certifique-se de usar o nome de servidor correto.
- Não foi possível acessar o nome do servidor (provavelmente um problema de conectividade), por exemplo, uma interrupção na rede.
- As regras de firewall não estão configuradas para o serviço WinRM. As regras de firewall devem ser configuradas para perfis de domínio e privados, pelo menos.
- O serviço WinRM não está em execução ou está desabilitado. Habilite o serviço e verifique se ele está sempre em execução.
Authentication error
Uma mensagem de erro de exemplo é a seguinte:
Connecting to remote server ack failed with the following error message:
WinRM cannot process the request. The following error with error code 0x8009030e occurred while
using Negotiate authentication: A specified logon session does not exist. It may already have been
terminated. \r\n This can occur if the provided credentials are not valid on the target server, or
if the server identity could not be verified. If you trust the server identity add the server name
to the TrustedHosts list, and then retry the request. User winrm.cmd to view or edit the
TrustedHosts list. Note that computers in the TrustedHosts list might not be authenticated. For
more information about how to edit the TrustedHosts list, run the following command: winrm help
config. For more information, see the about_Remote_Troubleshooting Help topic.
Esse erro ocorre principalmente em conexões de cluster. Isso indica que o WinRM não conseguiu se conectar pelos seguintes motivos:
- Está sendo feita uma tentativa de fazer uma conexão remota com um computador conectado ao domínio quando conectado como uma conta de administrador de usuário local.
- O usuário está no domínio, mas não pode entrar em contato com o domínio, mesmo que ele possa acessar o servidor. O WinRM supõe que o usuário não está no domínio, mas a conexão está sendo feita com uma conta de domínio.
As possíveis mitigação incluem:
- Verifique sempre se o domínio pode ser contatado todas as vezes e após uma operação de rede.
- Todos os computadores aos quais você está se conectando devem ser adicionados aos hosts confiáveis (FQDNS), como
@{TrustedHosts="VS1.contoso.com,VS2.contoso.com,my2012cluster.contoso.com"}. - Todas as validações no erro de conexão Geral devem ser aprovadas.
Serviço WinRM
Uma mensagem de erro de exemplo é a seguinte:
We cannot display the changes right now:
Connecting to remote server localhost failed with the
following error message : The client cannot connect to the destination specified in the request.
Verify that the service on the destination is running and is accepting requests. Consult the logs
and documentation for the WS-Management services running on the destination, mostly commonly IIS or
WinRM. If the destination is the WinRM service, run the following command on the destination to
analyze and configure the WinRM service: "winrm quickconfig". For more information, see the
about_Remote_Troubleshooting Help topic.
As possíveis razões podem ser:
- O serviço WinRM não está em execução. O serviço pode estar temporariamente desabilitado ou não estar sendo executado completamente. Verifique se o serviço WinRM está sempre em execução.
- O ouvinte WinRM não está configurado ou está corrompido. A maneira mais rápida de resolver esse problema é executar o WinRM quickconfig, que o ajudará a criar um ouvinte. Além disso, o WinRM tem dois ouvintes para conexões https e http, tanto o servidor de conexão https quanto o cliente devem ter os mesmos certificados válidos.
Erro de segurança
Uma mensagem de erro de exemplo é a seguinte:
Connecting to remote server dc1.root.contoso.com failed with the following error message:
WinRM cannot process the request. The following error with errorcode 0x80090322 occurred while
using Kerberos authentication. An unknown security error occurred. At line:1 char:1 +
Enter-PSSession dc1.root.contoso.com + ~~~~~~~~~~~~~~~~~~~~~~~~~~~~~~~~~~~~~~~~~~~~ + CategoryInfo
:InvalidArgument:(dc1.root.contoso.com:String)[Enter-PSSession], PSRemotingTransportException +
FullyQualifiedErrorId : CreateRemoteRunspaceFailed
Este erro é incomum. O problema geralmente é a conta tentando fazer uma conexão remota. Na maioria dos casos, um ou mais SPNs HTTP padrão são registrados em uma conta de serviço, fazendo com que a autenticação Kerberos falhe. Normalmente, isso acontece porque algum software instalado no servidor precisa de um ou mais SPNs para funcionar corretamente (por exemplo: SQL Server Reporting Services, Microsoft Dynamics, SharePoint, etc.).
Um SPN (por exemplo: HTTP/fully.qualified.domain.name) pode estar registrado em uma conta de serviço e outro pode não estar (por exemplo: HTTP/servername). Nesse caso, a conexão WinRM é bem-sucedida ao tentar iniciar uma sessão com o nome do servidor (por exemplo: Enter-PSSession servername), mas falha ao tentar iniciar uma sessão com o FQDN (por exemplo: Enter-PSSession fully.qualified.domain.name).
Verifique se um ou mais SPNs HTTP padrão estão registrados em uma conta de serviço:
setspn -q HTTP/servername.or.fqdn
Se o SPN for encontrado e o nome do servidor não estiver no campo realçado, como visto nesta mensagem de erro, prossiga para a resolução porque é provável que seja por isso que a conexão WinRM falha.
A resolução é configurar SPNs dedicados para WinRM, especificando o número da porta e a conta do computador:
setspn -s HTTP/servername.or.fqdn:5985 servername
Use o parâmetro IncludePortInSPN ao se conectar remotamente via PowerShell:
Enter-PSSession -ComputerName servername.or.fqdn -SessionOption (New-PSSessionOption -IncludePortInSPN)
Status do WinRM 500
Uma mensagem de erro de exemplo é a seguinte:
Error: Connecting to remote server YAZSHCISIIH01.ad.yara.com failed with the following error message:
The WinRM client received an HTTP server error status (500), but the remote service did not include
any other information about the cause of the failure. For more information, see the
about_Remote_Troubleshooting Help topic.
Este erro ocorre raramente. Isso geralmente significa que o WinRM falhou ao processar a solicitação. Isso pode ser causado por várias razões e é baseado no contexto.
A solução para isso seria certificar-se de que a comunicação remota está habilitada e que o ouvinte WinRM está configurado para aceitar solicitações. Verifique os logs de eventos para outros erros, por exemplo, alguns dos arquivos no sistema de arquivos podem ter apenas permissões de leitura e o WinRM está tentando acessá-los para que a conexão seja totalmente atualizada.