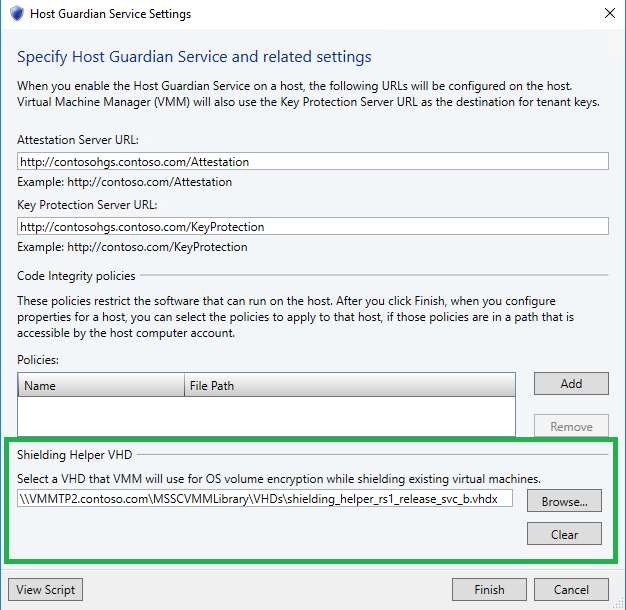VMs blindadas – Preparar um VHD auxiliar de blindagem de VM
Aplica-se a: Windows Server 2022, Windows Server 2019 e Windows Server 2016
Importante
Antes de iniciar esses procedimentos, verifique se você instalou a atualização cumulativa mais recente do Windows Server 2016 ou está usando as Ferramentas de Administração de Servidor Remoto mais recentes do Windows 10. Caso contrário, os procedimentos não funcionarão.
Esta seção descreve as etapas executadas por um provedor de serviços de hospedagem para habilitar o suporte para converter VMs existentes em VMs blindadas.
Para entender como este tópico se encaixa no processo geral de implantação de VMs blindadas, consulte Etapas de configuração de provedor de serviços de hospedagem para hosts protegidos e VMs blindadas.
Quais VMs podem ser blindadas?
O processo de blindagem para VMs existentes só está disponível para VMs que atendem aos seguintes pré-requisitos:
- O sistema operacional convidado é Windows Server 2012, 2012 R2, 2016 ou uma versão de Canal Semestral. As VMs existentes do Linux não podem ser convertidas em VMs blindadas.
- A VM é uma VM de geração 2 (firmware UEFI)
- A VM não usa discos diferenciais para o volume do sistema operacional.
Preparar o VHD auxiliar
Em um computador com Hyper-V e o recurso Ferramentas de Administração de Servidor Remoto Ferramentas de VM Blindada instalado, crie uma nova VM de geração 2 com um VHDX em branco e instale o Windows Server 2016 nela usando a mídia de instalação ISO do Windows Server. Essa VM não deve ser blindada e deve executar Server Core ou Server com Experiência Desktop.
Importante
O VHD auxiliar de blindagem de VM não deve estar relacionado aos discos de modelo criados em O provedor de serviços de hospedagem cria um modelo de VM blindada. Se você reutilizar um disco de modelo, haverá uma colisão de assinatura de disco durante o processo de blindagem, pois ambos os discos terão o mesmo identificador de disco GPT. Você pode evitar isso criando um novo VHD (em branco) e instalando Windows Server 2016 nele usando sua mídia de instalação ISO.
Inicie a VM, conclua as etapas de instalação e faça logon na área de trabalho. Depois de verificar se a VM está funcionando, desligue a VM.
Em uma janela elevada do Windows PowerShell, execute o comando a seguir para preparar o VHDX criado anteriormente para se tornar um disco auxiliar de blindagem de VM. Atualize o caminho com o caminho correto para seu ambiente.
Initialize-VMShieldingHelperVHD -Path 'C:\VHD\shieldingHelper.vhdx'Depois que o comando for concluído com êxito, copie o VHDX para o compartilhamento de biblioteca do VMM. Não inicie a VM na etapa 1 novamente. Isso corromperá o disco auxiliar.
Agora, você pode excluir a VM da etapa 1 no Hyper-V.
Definir configurações do Servidor Guardião de Host do VMM
No Console do VMM, abra o painel de configurações e, em seguida, Configurações do Serviço Guardião de Host em Geral. Na parte inferior dessa janela, há um campo para configurar o local do VHD auxiliar. Use o botão Procurar para selecionar o VHD do compartilhamento de biblioteca. Se você não vir o disco no compartilhamento, talvez seja necessário atualizar manualmente a biblioteca no VMM para que ela apareça.