Migrar um projeto do Unity 2019 para o Unity 2020 + OpenXR
Para a migração mais suave, recomendamos que conclua todos os passos neste artigo pela ordem apresentada. Eis uma descrição geral dos principais passos:
- Atualize o MRTK para a versão estável mais recente.
- Mova o seu projeto para o Unity 2019 XR Plug-in Management.
- Selecione "Windows Mixed Reality".
- Atualize para o Unity 2020.3 LTS.
- Utilize a Ferramenta de Funcionalidades Mixed Reality para instalar mais pacotes.
- Configurar a Gestão de Plug-inS XR para OpenXR.
1. Atualize o MRTK para a versão estável mais recente
Se já estiver a utilizar o MRTK, sugerimos que o primeiro passo na sua migração seja executar a Ferramenta de Funcionalidades do Mixed Reality e atualizar para a versão estável mais recente do MRTK.
Selecione as funcionalidades que pretende
Nota
As descrições e imagens nesta secção baseiam-se na versão mais recente da Ferramenta. Se as instruções não corresponderem ao que está a ver, verifique se não está a utilizar uma versão mais antiga da Ferramenta.
Abra a Ferramenta de Funcionalidades do Microsoft Mixed Reality e, em seguida, clique no botão Iniciar.
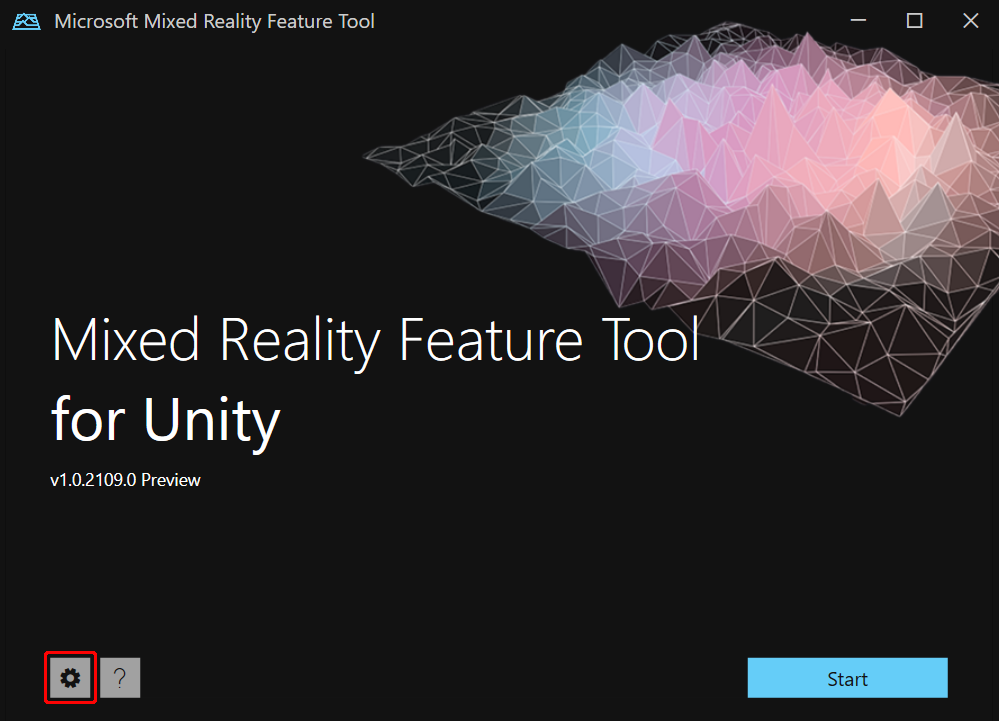
Selecione o botão Procurar (é o botão "três pontos" na imagem abaixo) e, em seguida, navegue para o projeto e, em seguida, abra-o.
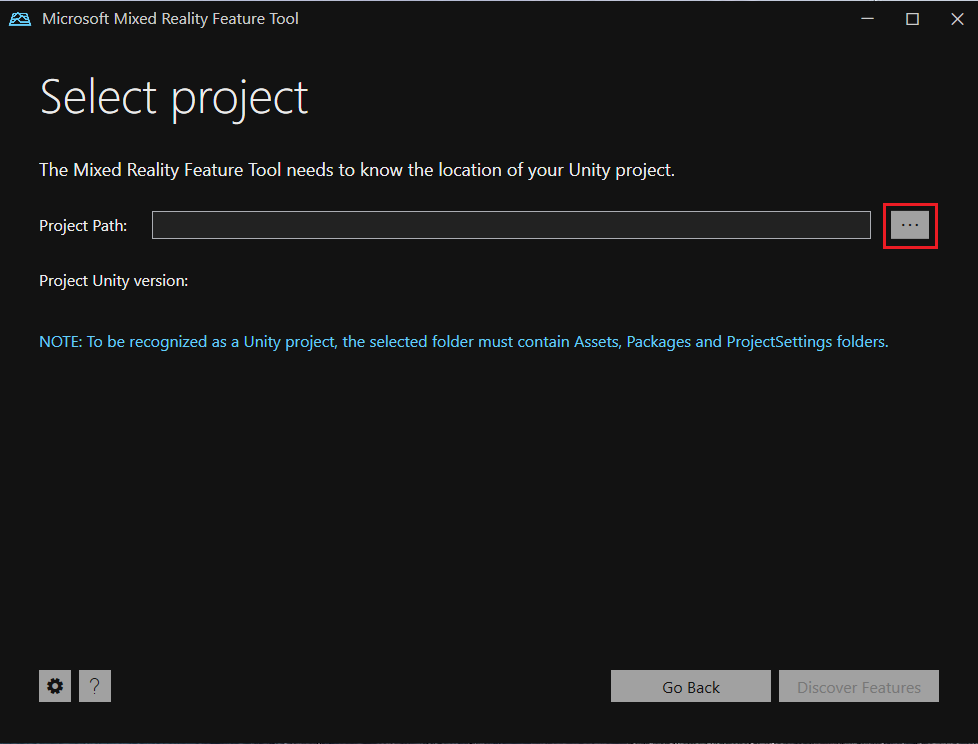
Selecione Descobrir Funcionalidades.
Nota: poderá ter de aguardar alguns segundos enquanto a Ferramenta atualiza os pacotes dos feeds.
Na página Descobrir Funcionalidades , tenha em atenção que existe uma lista de seis grupos de pacotes.
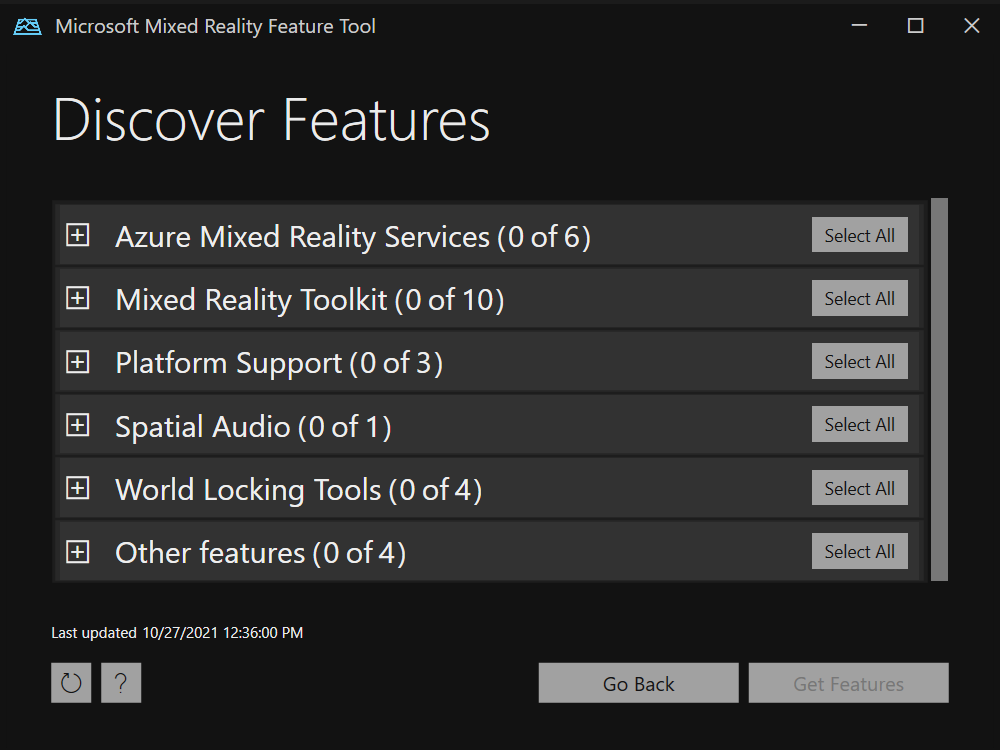
Clique no botão "+" à esquerda do Mixed Reality Toolkit e, em seguida, selecione a versão mais recente do Mixed Reality Toolkit Foundation.
Importar as funcionalidades
- Depois de efetuar as suas seleções, clique em Obter Funcionalidades.
- Na página Importar Funcionalidades , a coluna do lado esquerdo, Funcionalidades, apresenta os pacotes que acabou de selecionar. A coluna do lado direito, Dependências necessárias, apresenta quaisquer dependências. Pode clicar na ligação Detalhes de qualquer um destes itens para saber mais sobre os mesmos .
- Quando estiver pronto para seguir em frente, selecione Importar. Na página Rever e Aprovar , pode rever as informações sobre os pacotes.
- Selecione Aprovar. A Ferramenta de Funcionalidades apresenta uma mensagem a indicar que o projeto foi atualizado.
- Regresse ao Editor do Unity e clique numa área em branco na IU. Verá uma mensagem a indicar que os pacotes estão a ser importados.
Ao efetuar esta atualização enquanto ainda utiliza o Unity 2019, pode ver o Configurador do Projeto MRTK e ver quaisquer avisos de "API preterida" sobre como atualizar. Os avisos irão indicar-lhe o que deve mudar. Se não fizer esta atualização do MRTK primeiro, a API antiga poderá ter desaparecido e não terá esses avisos.
Saiba mais sobre a Ferramenta de Funcionalidades do Mixed Reality.
2. Mover o seu projeto para o Unity 2019 XR Plug-in Management
Depois de atualizar o MRTK, pode instruir o Unity 2019 a utilizar a Gestão de Plug-in XR.
- No editor do Unity na barra de menus, selecione Editar>Definições do Projeto.
- Na coluna do lado esquerdo da janela Definições do Projeto , selecione Gestão de Plug-in XR.
Neste ponto, poderá ver um botão com o nome Instalar o botão Gestão de Plug-ins XR . Em caso afirmativo, continue com os passos abaixo. Se já tiver o sistema de gestão XR instalado, pode ignorar os restantes passos nesta secção e avançar para a secção seguinte, "Escolher 'Windows Mixed Reality'".
Clique no botão Instalar Gestão de Plug-ins XR .
É apresentada uma caixa de diálogo com o nome Incorporado em VR Detetado e pergunta se pretende remover o pacote VR incorporado. Clique em OK.
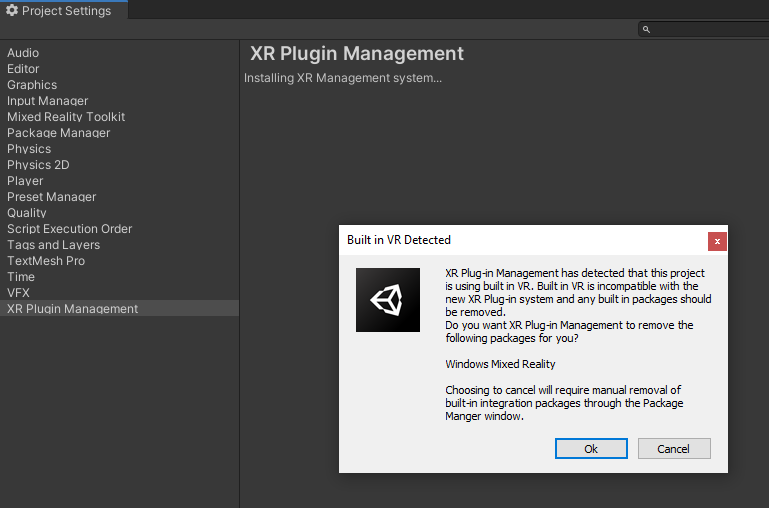
É apresentada a caixa de diálogo Incorporado em VR Ativado . Clique em OK. Isto desativa o VR incorporado.
A janela Configurador do Projeto MRTK é apresentada e pede que ative um pipeline XR. Selecione a segunda opção, Gestão XR SDK/SR.
Na página seguinte do Configurador, clique em Mostrar Definições.
3. Selecione "Windows Mixed Reality"
Ainda não estamos prontos para instalar o OpenXR, mas este próximo conjunto de passos ajuda-o a limpar todas as APIs que só estavam disponíveis e suportadas no caminho "XR incorporado". (Se estiver a utilizar o MRTK, a maior parte é abstraída por si.)
- Na janela Definições do Projeto do Editor do Unity, certifique-se de que está na página Gestão de Plug-in XR .
- Faça um dos seguintes:
- Se estiver a direcionar o HoloLens 2:
Certifique-se de que está no separador Plataforma Universal do Windows (é o segundo separador e apresenta o logótipo do Windows) e, em seguida, em Fornecedores de Plug-in, selecione Windows Mixed Reality. - Se estiver a direcionar para o VR de Ambiente de Trabalho:
Certifique-se de que está no separador Ambiente de Trabalho (é o primeiro separador e apresenta uma imagem de um monitor) e, em seguida, em Fornecedores de Plug-in, selecione Windows Mixed Reality.
- Se estiver a direcionar o HoloLens 2:
- A janela Configurador do Projeto MRTK é novamente apresentada. Clique no botão Seguinte e, em seguida, clique novamente em Seguinte . (Poderá querer tirar um momento para ler as explicações nestas páginas antes de seguir em frente.)
- Selecione Importar TMP Essentials.
- Selecione Concluído. Esta ação fecha o Configurator.
- Feche a janela Definições do Projeto , guarde o projeto e, em seguida, saia do Unity.
Nota
Quando utiliza a Gestão de Plug-in XR no Unity 2019, as Âncoras Espaciais do Azure (ASA) não são suportadas. Se o seu projeto tiver código ASA, só poderá testá-lo depois de instalar o Unity 2020. Caso contrário, deverá conseguir validar a sua aplicação nesta fase.
4. Atualizar para o Unity 2020.3 LTS
- Instale a versão mais recente do Patch LTS do Unity 2020.3.
- Abra o projeto unity 2019 no Unity 2020.3.
Verá uma caixa de diálogo a perguntar se pretende atualizar o seu projeto para uma versão mais recente do Unity. Clique em CONFIRMAR.
Se estava a utilizar anteriormente o AR Foundation 2.0, o projeto irá movê-lo automaticamente para o AR Foundation 4.0.
5. Utilize a Ferramenta de Funcionalidades do Mixed Reality para instalar mais pacotes
Utilize a Ferramenta de Funcionalidades Mixed Reality para importar os pacotes abaixo.
- Se estiver a utilizar o ASA, abra o menu pendente serviços do Azure Mixed Reality e selecione a versão mais recente do SDK Core de Âncoras Espaciais do Azure e do SDK de Âncoras Espaciais do Azure para Windows.
- Abra o menu pendente Suporte da Plataforma e selecione a versão mais recente do Mixed Reality Plug-in OpenXR.
- Após a carga dos pacotes, é apresentada uma caixa de diálogo Aviso a perguntar se pretende reiniciar o editor do Unity para ativar os back-ends. Selecione Sim.
- Quando o Unity reabrir, o Configurador do Projeto MRTK é apresentado. Tire um momento para ler as explicações na janela e, em seguida, selecione Aplicar.
- É apresentada uma caixa de diálogo a indicar que o Unity tem de ser reiniciado para que o sistema de entrada entre em vigor. Selecione Aplicar.
6. Configurar a Gestão de Plug-inS XR para OpenXR
Depois de o Unity reabrir novamente, pode definir OpenXR como o runtime:
Na barra de menus, selecione Editar>Definições do Projeto.
Procure na coluna do lado esquerdo e certifique-se de que está na página Gestão de Plug-in XR e no separador Plataforma Universal do Windows (existe uma imagem do logótipo do Windows no separador).
Na lista Fornecedores de Plug-in , selecione OpenXR.
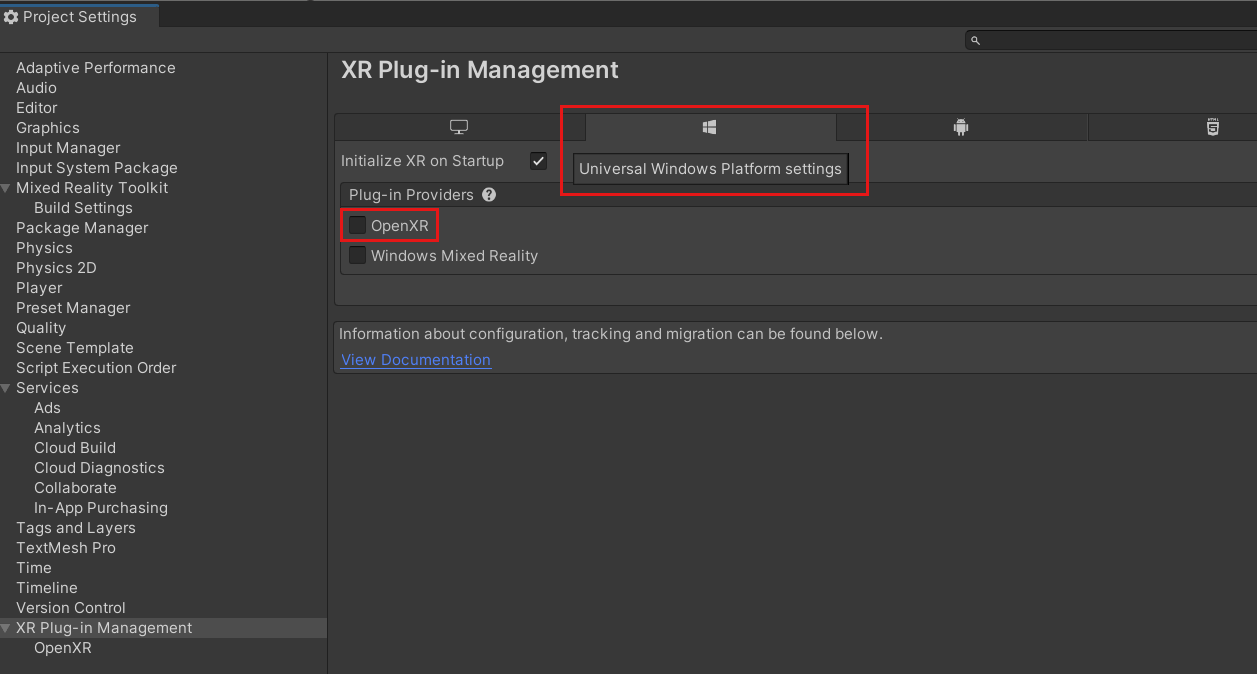
Na mesma secção, selecione Microsoft HoloLens grupo de funcionalidades.
Tenha em atenção que existe agora um triângulo de aviso amarelo junto a OpenXR. Paire o cursor sobre o triângulo, leia a mensagem no pop-up e, em seguida, selecione o triângulo.
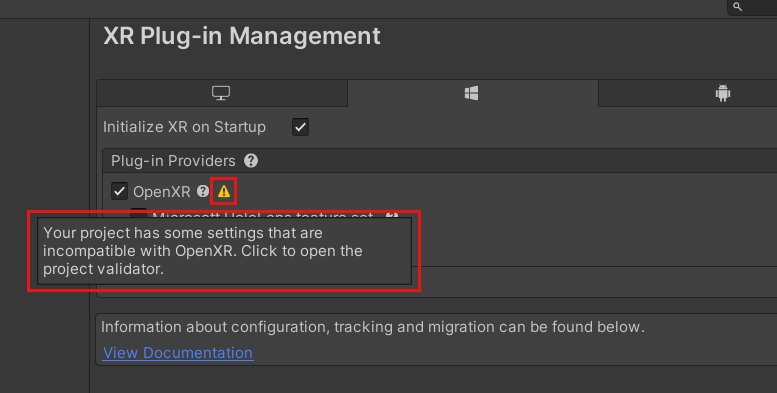
Na janela Validação do Projeto OpenXR , existem vários problemas listados. Selecione o botão Corrigir Tudo .
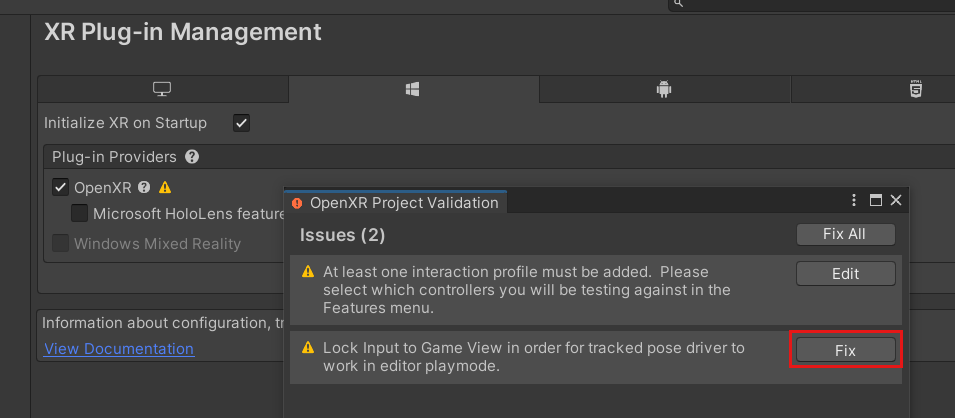
Um problema permanece e indica-lhe que tem de adicionar, pelo menos, um perfil de interação. Para tal, clique em Editar. Esta ação direciona-o para as definições do plug-in OpenXR na janela Definições do Projeto .

Selecione o botão de sinal de adição (+) três vezes, sempre que escolher um perfil diferente:
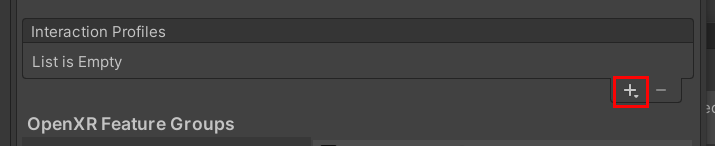
Perfil de Interação olhar para os olhos
Perfil de Interação da Mão da Microsoft
Perfil do Controlador de Movimento da Microsoft
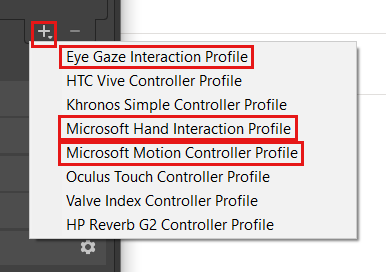
Se o Perfil de Interação olhar para o olho, ou qualquer outro perfil, aparecer com um triângulo amarelo junto ao mesmo, selecione o triângulo e, em seguida, na janela Validação do Projeto OpenXR , clique no botão Corrigir .
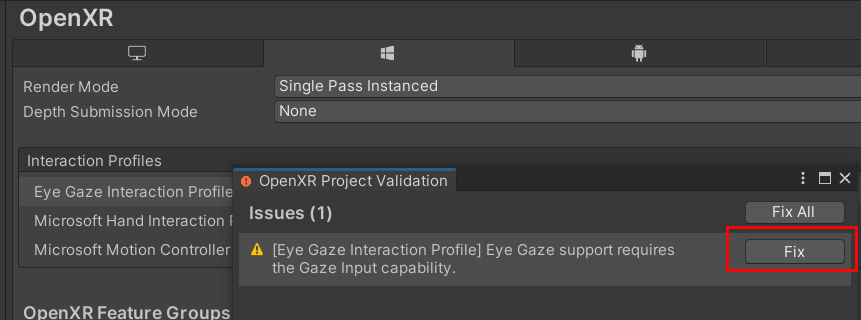
Na secção Grupos de Funcionalidades OpenXR, selecione Microsoft HoloLens e, em seguida, selecione Controlo manual e Modelo de Controlador de Movimento se ainda não estiverem selecionados.
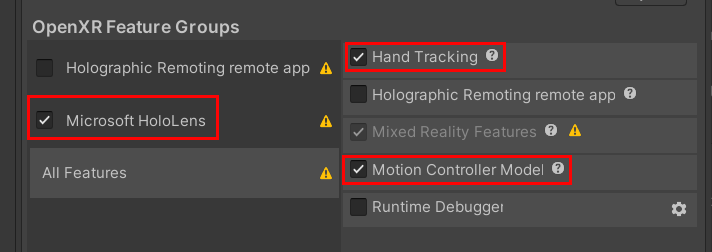
Clique no menu pendente Modo de Submissão de Profundidade e, em seguida, selecione Profundidade 16 Bits.
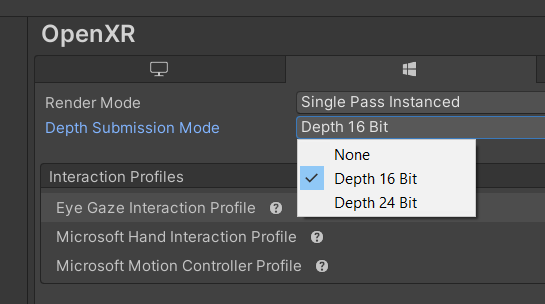
Feche a janela Definições do Projeto e quaisquer outras janelas que ainda estejam abertas.
O projeto está agora totalmente migrado.