3. Configurar o seu projeto para a realidade mista
No tutorial anterior, passou algum tempo a configurar o projeto da aplicação de xadrez. Esta secção vai orientá-lo ao longo da configuração da aplicação para desenvolvimento de realidade mista, o que significa adicionar uma sessão de AR. Irá utilizar um recurso de dados ARSessionConfig para esta tarefa, que tem definições de AR úteis, como mapeamento espacial e oclusão. Pode encontrar mais detalhes sobre o recurso ARSessionConfig e a classe UARSessionConfig na documentação da Unreal.
Objetivos
- Trabalhar com as definições de AR do Unreal Engine
- Utilizar um recurso de dados ARSessionConfig
- Configurar um modo de Peão e jogo
Adicionar o recurso de sessão
As sessões de AR no Unreal não acontecem sozinhas. Para utilizar uma sessão, precisa de um recurso de dados ARSessionConfig para trabalhar, que é a sua próxima tarefa:
- Clique em Adicionar Novo > Recurso de Dados Diversos > no Browser de Conteúdo. Certifique-se de que está ao nível da pasta Conteúdo raiz.
- Selecione ARSessionConfig, clique em Selecionar e atribua um nome ao recurso ARSessionConfig.

- Faça duplo clique em ARSessionConfig para abri-lo, deixe todas as predefinições e clique em Guardar. Regresse à janela Principal.

Com isto concluído, o próximo passo é certificar-se de que a sessão de AR é iniciada e para quando o nível é carregado e terminado. Felizmente, a Unreal tem um esquema especial chamado Esquema de Nível que funciona como um gráfico de eventos global de nível global. Ligar o recurso ARSessionConfig no Esquema de Nível garante que a sessão de AR será acionada quando o jogo começar a ser jogado.
- Clique em Esquemas > Abrir Esquema de Nível a partir da barra de ferramentas do editor:
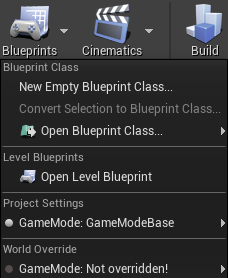
- Arraste o nó de execução (ícone de seta para a esquerda) para fora do Evento BeginPlay e solte e, em seguida, procure o nó Iniciar Sessão de AR e prima Enter.
- Clique no menu pendente Selecionar Recursoem Configuração de Sessão e selecione o recurso ARSessionConfig .
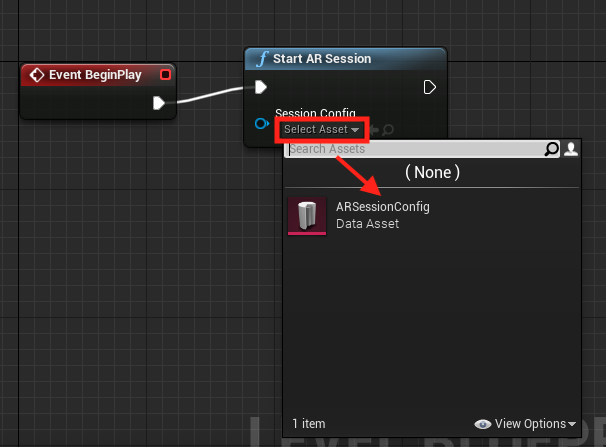
- Clique com o botão direito do rato em qualquer parte do EventGraph e crie um novo nó EndPlay do Evento . Arraste o pin de execução e a libertação e, em seguida, procure um nó Parar sessão de AR e prima Enter. Se a sessão de AR ainda estiver em execução quando o nível terminar, determinadas funcionalidades poderão deixar de funcionar se reiniciar a aplicação durante a transmissão em fluxo para um headset.
- Prima Compilar e, em seguida, Guarde e regresse à janela Principal.
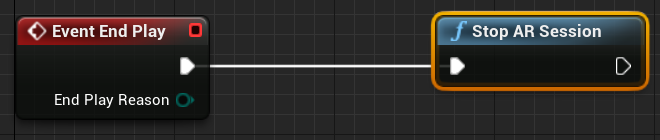
Criar um Peão
Neste momento, o projeto ainda precisa de um objeto de leitor. Em Unreal, um Peão representa o utilizador no jogo, mas neste caso será a experiência HoloLens 2.
- Clique em Adicionar Nova > Classe de Esquema na pasta Conteúdo e expanda a secção Todas as Classes na parte inferior.
- Procure DefaultPawn, clique em Selecionar, dê-lhe o nome MRPawn e faça duplo clique no recurso para abrir.
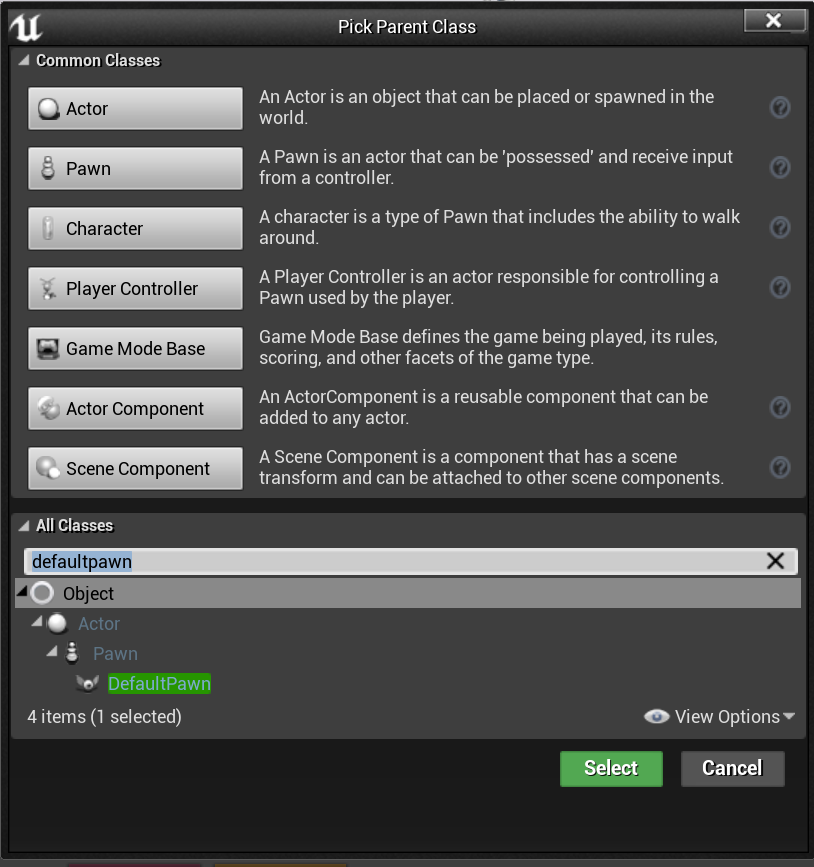
- Clique em Adicionar Câmara do Componente > no painel Componentes e dê-lhe o nome Câmara. Certifique-se de que o componente Câmara é um subordinado direto da raiz (ColisãoComponente). Isto permite que a câmara do leitor se mova com o dispositivo HoloLens 2.
Nota
Por predefinição, os Peões têm componentes de malha e colisão. Na maioria dos projetos Irreais, os Peões são objetos sólidos que podem colidir com outros componentes. Uma vez que o Peão e o utilizador são os mesmos na realidade mista, quer ser capaz de passar por hologramas sem quaisquer colisões.
- Selecione ColisãoComponente no painel Componentes e desloque-se para baixo até à secção Colisão do painel Detalhes .
- Clique na lista pendente Predefinições de Colisão e altere o valor para NoCollision.
- Fazer o mesmo para o MeshComponent
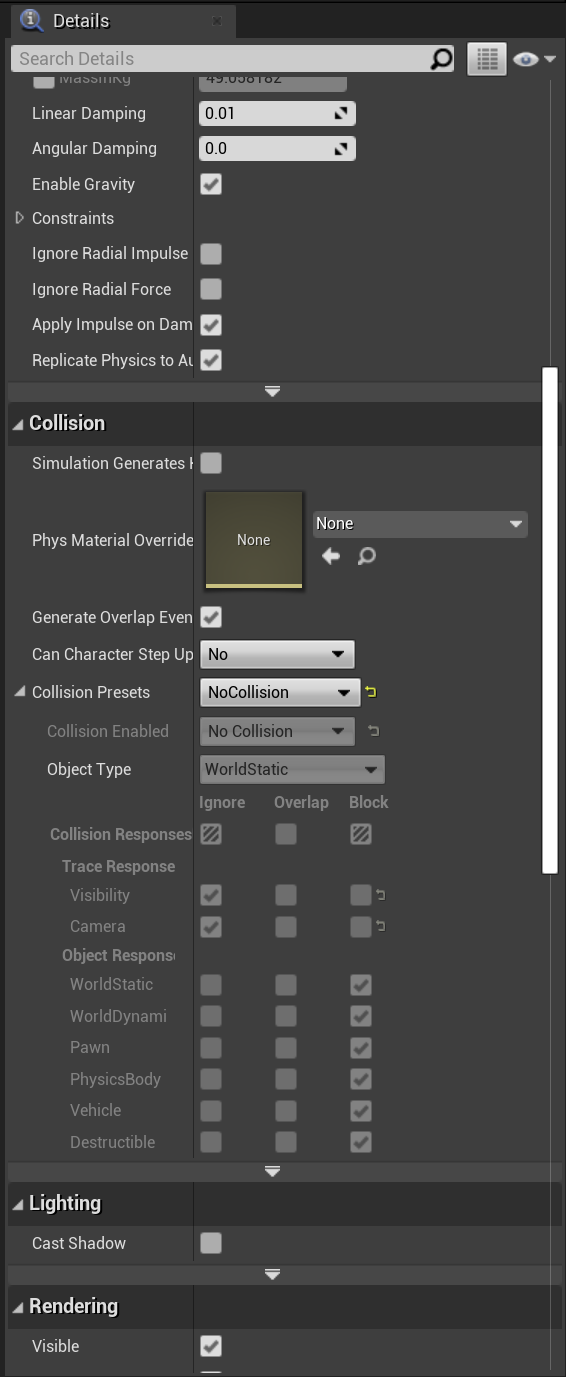
- Compile e Guarde o Esquema.
Com o seu trabalho aqui concluído, regresse à Janela Principal.
Criar um Modo de Jogo
A última peça do puzzle da configuração da realidade mista é o Modo de Jogo. O Modo de Jogo determina uma série de definições para o jogo ou experiência, incluindo o peão predefinido a utilizar.
- Clique em Adicionar Nova > Classe de Esquema na pasta Conteúdo e selecione Base do Modo de Jogo como a classe principal. Dê-lhe o nome MRGameMode e faça duplo clique para abrir.

- Aceda à secção Classes no painel Detalhes e altere a Classe de Peão Predefinida para MRPawn.
- Prima Compilar e, em seguida, Guarde e regresse à janela Principal.
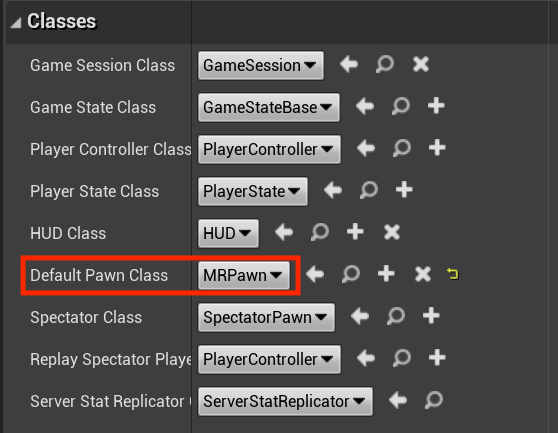
- Selecione Editar > Definições de Projetos e clique em Mapas & Modos na lista do lado esquerdo.
- Expanda Modos Predefinidos e altere o Modo de Jogo Predefinido para MRGameMode.
- Expanda Mapas Predefinidos e altere EditorStartupMap e GameDefaultMap para Main. Quando fechar e reabrir o editor ou jogar o jogo, o mapa Principal será selecionado por predefinição.
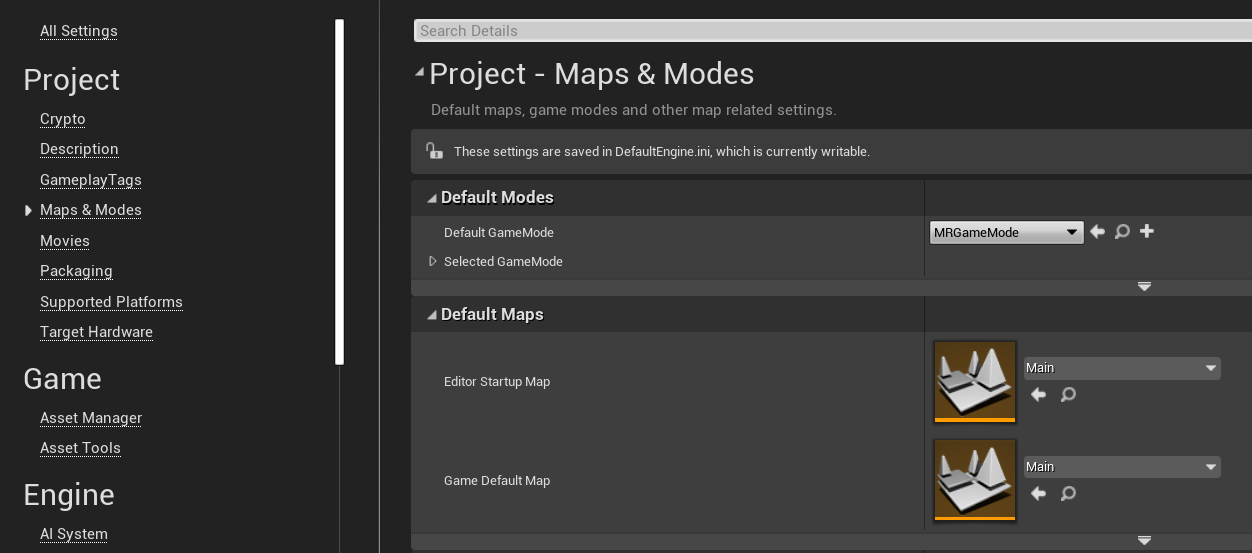
Com o projeto totalmente configurado para a realidade mista, está pronto para avançar para o próximo tutorial e começar a adicionar a entrada do utilizador à cena.