Configurar Windows Mixed Reality
Preparar
Para executar Windows Mixed Reality, terá de:
- Um headset envolvente de realidade mista compatível. Saiba mais
- Um PC preparado para Windows Mixed Reality com as portas corretas para os auscultadores
- Controladores de movimento, um comando Xbox ou um rato e teclado
- Auscultadores com microfone (se os auscultadores não estiverem incorporados)
- Um espaço grande e aberto
Obter conjunto
Prepare o seu espaço (incluindo o espaço em sobrecarga). Certifique-se de que não existem obstáculos, perigos ou itens frágeis na área que vai utilizar. Não se configure no topo de uma escadaria ou sob uma ventoinha de teto extra-baixo. Remova quaisquer obstáculos ou quebráveis da área e certifique-se de que todos os utilizadores de auscultadores leem e compreendem as diretrizes de segurança.
Assim que o seu espaço estiver pronto, ligue o headset, mas ainda não o coloque. Primeiro, teremos de efetuar alguma configuração no PC. Vamos executar uma verificação do PC, transferir algum software, ligar os controladores e criar um limite para o ajudar a evitar obstáculos.
Depois vem a parte divertida: coloque o headset e entre no mundo misto. A Cortana estará à espera para lhe dar uma visita guiada. Divirta-se!
Aceda!
Assim que o seu espaço estiver pronto, ligue o headset, mas ainda não o coloque. Primeiro, teremos de efetuar alguma configuração no PC. Vamos executar uma verificação do PC, transferir algum software, ligar os controladores e criar um limite para o ajudar a evitar obstáculos.
Depois vem a parte divertida: coloque o headset e entre no mundo misto. A Cortana estará à espera para lhe dar uma visita guiada. Divirta-se!
Familiarize-se com os controladores de movimento
Se o headset tiver um rádio incorporado, os controladores fornecidos com os auscultadores estão emparelhados com o mesmo na fábrica. Quando ativar pela primeira vez os novos controladores e auscultadores, estes já serão emparelhados.
Se tiver um headset sem um rádio incorporado, terá de configurar os controladores de movimento ao emparelhá-los com o PC. A maioria dos auscultadores fabricados depois de 2018 têm rádio incorporado.
Não precisa de emparelhar os controladores se estiver apenas a planear utilizar um gamepad xbox ou teclado e rato. Se alguma vez planear utilizar controladores, deve emparelhá-los.
Nota: Windows Mixed Reality controladores de movimento necessitam de Bluetooth 4.0. Se o PC não tiver Bluetooth incorporado, terá de ligar um adaptador Usb Bluetooth que suporte Bluetooth 4.0 para ativar os controladores de movimento. Não precisa de um adaptador Bluetooth para utilizar o rádio incorporado nos auscultadores.

Se precisar de emparelhar os controladores de movimento, reveja os controladores no artigo Windows Mixed Reality.
Configurar o limite da sala
Escolha uma experiência de dimensionamento de sala ou escala de secretária:
Opção 1: Configurar-me para todas as experiências (também conhecidas como escala de salas) permite-lhe andar pela sala e é a experiência de realidade mista mais envolvente. Recomendamos que limpe, pelo menos, 1,5 metros x 1,5 metros de espaço para a realidade mista.
Opção 2: configurar-me para uma experiência sentada e de pé (também conhecida como escala de secretária) funcionará na sua secretária. É uma boa opção se o seu espaço não for grande. Também significa que irá utilizar os auscultadores sem limites. Terá de permanecer num único local, uma vez que não terá limites para o ajudar a evitar obstáculos físicos. Algumas aplicações e jogos não foram concebidos para serem uma experiência de limite, pelo que podem não funcionar conforme pretendido.
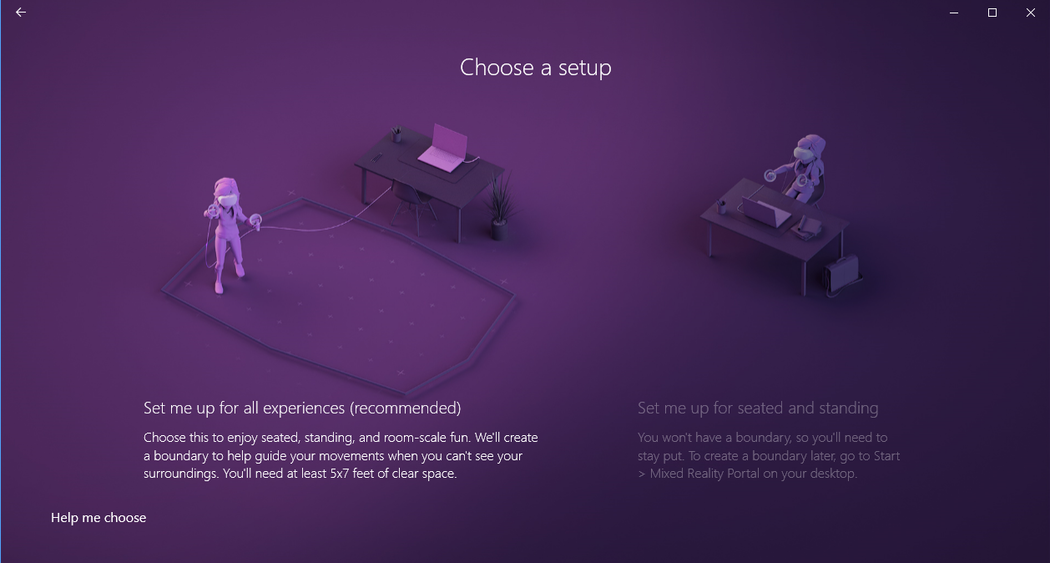
Se escolher "Configurar-me para todas as experiências"
Em breve, o seu quarto tornar-se-á num mundo virtual onde pode andar por aí e interagir! Levante-se e limpe algum espaço no seu quarto para executar a realidade mista. Recomendamos que limpe, pelo menos, 1,5 metros x 1,5 metros x 2 metros de espaço para a realidade mista.
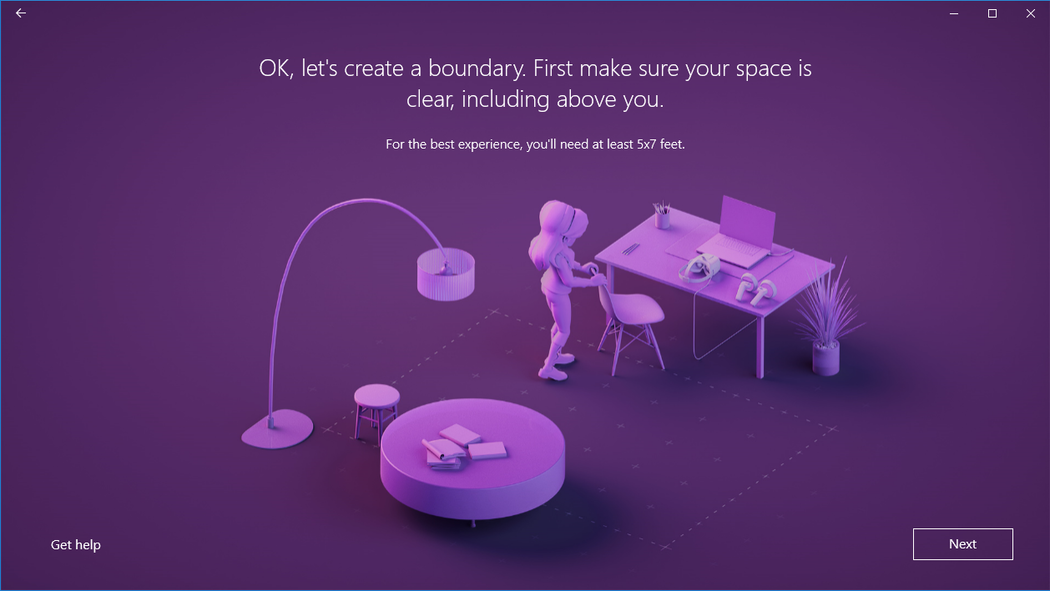
Certifique-se de que o espaço está limpo.
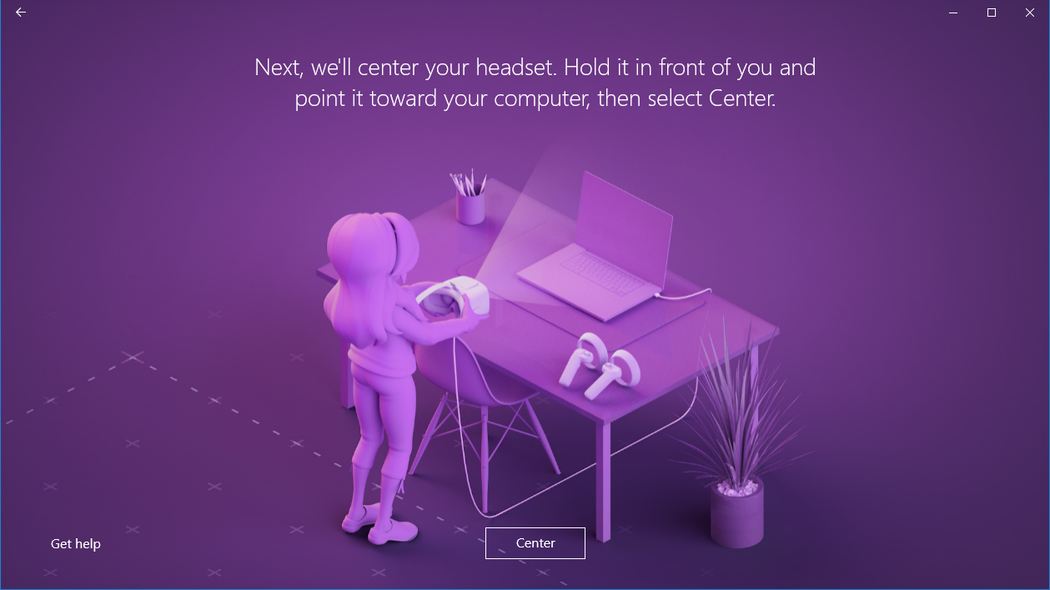
Centrar o headset.

Rastreie o limite.
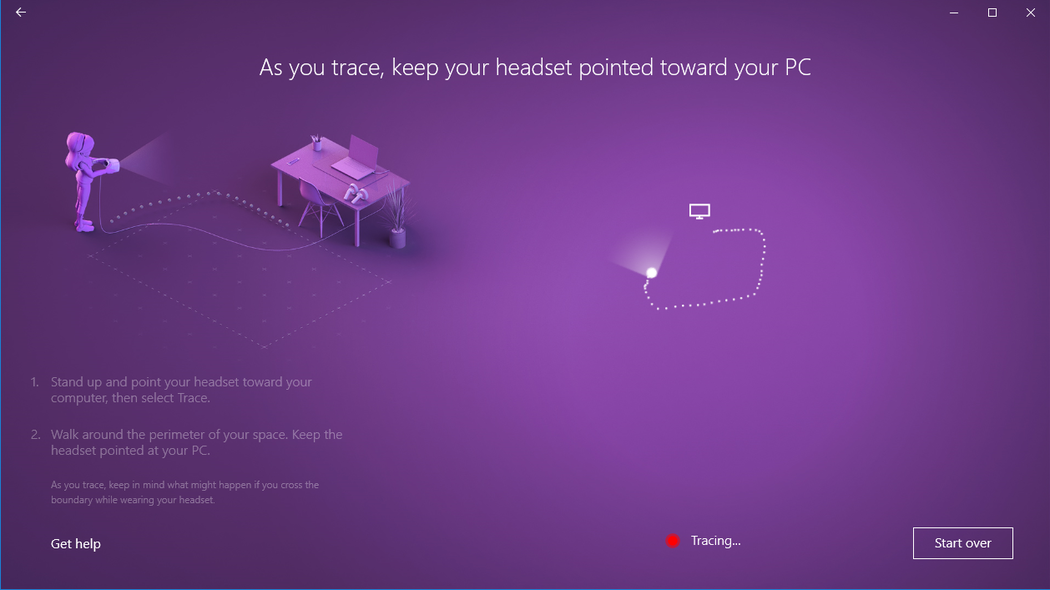
Mantenha os auscultadores apontados para o PC.
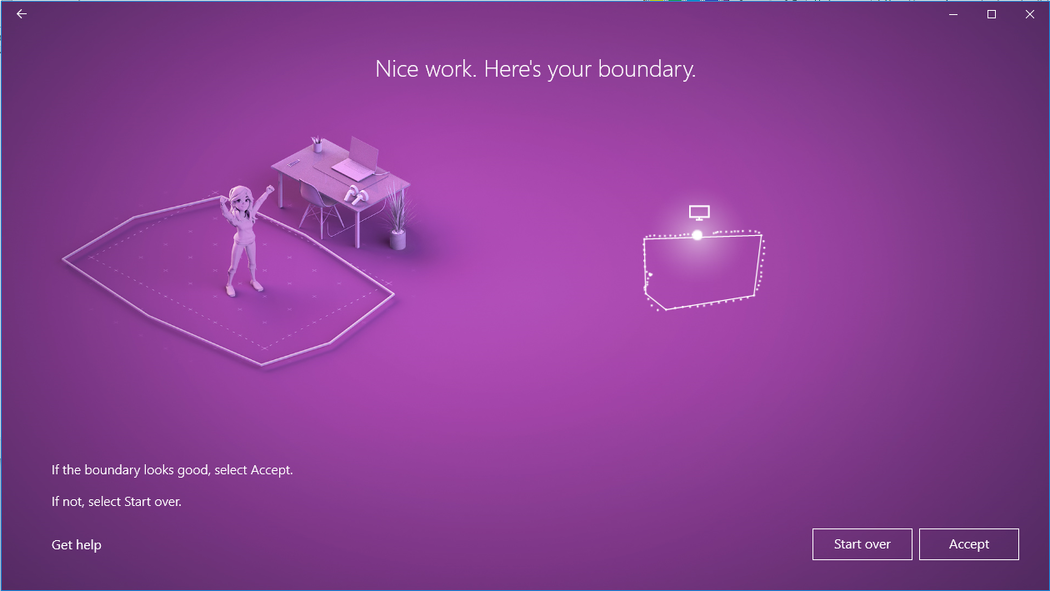
Aqui está o seu limite.
Se escolher "Configurar-me para estar sentado e de pé"
Não são necessários passos adicionais se escolher esta opção.
Qual é o tamanho máximo do limite?
O tamanho máximo de limite suportado no Windows Mixed Reality é um raio de 5,7x5,7 m ou 4 m do centro. O tamanho do limite depende do ponto de âncora e da distância do ponto de âncora que pode mover antes de arriscar a estabilidade do limite. Windows Mixed Reality se baseia numa abstração de palco, sendo o palco o espaço em que se move. Essa fase depende de uma única âncora, que quase todas as aplicações também assumem– é assim que Vive e Oculus também funcionam com o seu sistema de coordenadas único. Isto é importante porque, com o controlo de dentro para fora, à medida que se afasta de um ponto de âncora, o controlo de auscultadores é fiável para manter o limite estável. Onde o limite se destina a ajudar a evitar obstáculos físicos, torna-se mais um problema quanto mais longe do centro que vai. Dois fatores entraram na decisão sobre o tamanho máximo dos limites. A distância máxima à qual os auscultadores Windows Mixed Reality podem proporcionar a melhor experiência de dimensionamento de salas com um limite e o comprimento do cabo dos auscultadores, que para a maioria dos auscultadores Windows Mixed Reality são de 3 metros.
Configurar voz
Pode ativar comandos da Cortana na realidade mista, o que lhe permite utilizar comandos de voz para teletransportar e abrir aplicações. Irá saber mais sobre estas ações no capítulo Mixed Reality Learn.
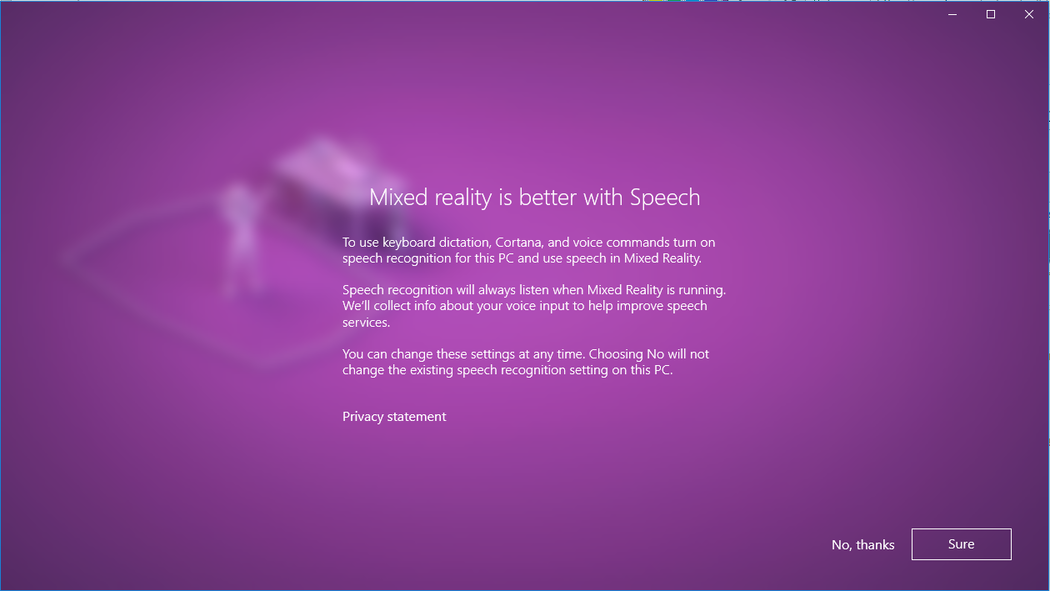
Configurar os auscultadores de áudio
Os auscultadores Windows Mixed Reality modernos incluem frequentemente altifalantes e microfones, mas se estiver a utilizar um headset mais antigo, poderá ter de utilizar um headset de áudio com microfones e altifalantes. Pode ligar um headset Bluetooth ou ligar um headset com cabo ligando-o à tomada de áudio de 3,5 mm do headset. Esta tomada está localizada na parte inferior do visor do headset ou no final de um cabo de áudio curto ligado ao visor do auricular, dependendo do modelo de auscultadores.
Ajustar as definições de visualização dos auscultadores
Windows Mixed Reality escolhe automaticamente as definições de apresentação que equilibram a qualidade e o desempenho, com base na configuração de hardware do PC. Para ajustar estas definições, aceda a Definições > Mixed Reality > ecrã headset.
Visuais
Esta definição controla a qualidade visual da sua base de realidade mista. A predefinição é Automática.
Resolução
A resolução nativa do headset é apresentada aqui.
Se ligar um headset com ecrãs de resolução mais alta ao PC, por exemplo, auscultadores com ecrãs 4320x2160, verá uma definição para ajustar a resolução do ecrã realidade mista.
- Esta definição fornece a opção para que a pilha de composição Windows Mixed Reality seja composta de forma nativa (por exemplo, a 4320x2160) ou para que a pilha de composição seja composta numa resolução e dimensionamento mais baixos (por exemplo, compor em 2880x1440 e dimensionar para 4320x2160).
- A predefinição é compor nativamente (por exemplo, a opção 4320 x 2160 (melhor qualidade) para fornecer a melhor qualidade visual possível a partir do headset.
- Utilize a opção Dimensionamento automático (melhor desempenho) se:
- O PC não cumpre os requisitos mínimos de hardware de gráficos para os auscultadores com ecrãs de resolução superior
- Está a ver problemas de desempenho de gráficos
Esta definição está disponível em Windows 10, versão 1903 ou mais recente e em Windows 11.
Calibragem
Esta definição ajusta a calibragem do IPD para headsets com suporte ipD de software. Se esta opção estiver desativada, é provável que esteja a utilizar auscultadores com suporte ipD de hardware; neste caso, ajuste o IPD com o controlo de deslize no headset.
Taxa de fotogramas
Esta definição avançada substitui a experiência de taxa de atualização de visualização predefinida do headset.
- Deixe que o Windows decida: selecione automaticamente a experiência de 60 Hz ou 90 Hz com base na configuração de hardware do PC.
- 60 Hz
- 90 Hz
Nota
Ao configurar pela primeira vez os auscultadores HP Reverb G2, a taxa de fotogramas será alterada para 90 Hz para garantir a melhor experiência. Se necessário, pode alterá-lo para 60 Hz ou Permitir que o Windows decida.
Mudança de entrada
Esta definição controla o comportamento dos Windows Mixed Reality em resposta ao sensor de presença do headset:
- Mudar automaticamente através do sensor de presença de auscultadores (predefinição): o Windows direciona automaticamente a entrada (teclado, rato...) para Windows Mixed Reality sempre que estiver a utilizar o headset. Pode substituir esta opção em qualquer altura com Win + Y.
- Alternar manualmente com a tecla do logótipo do Windows + Y: o Windows não utilizará o sensor de presença dos auscultadores para detetar quando estiver a utilizar o headset. Terá de utilizar o Win + Y para alternar entre o ambiente de trabalho do PC e o Windows Mixed Reality.
Esta definição está disponível em Windows 10, versão 1903 ou mais recente e em Windows 11.
Instalar o Microsoft Edge
Para utilizar o novo Microsoft Edge baseado em Chromium no Windows Mixed Reality casa, atualize para Windows 10 Versão 1903 ou posterior ou Windows 11 para suporte nativo de aplicações Win32 (como o novo Microsoft Edge) no Windows Mixed Reality casa. Verifique Windows Update, instale manualmente a versão mais recente do Windows 10 ou instale a versão mais recente do Windows 11.
Importante
O novo Microsoft Edge é iniciado com suporte para WebXR, o novo padrão para criar experiências Web envolventes para headsets VR. Deixará de poder reproduzir experiências WebVR no Microsoft Edge se instalar o novo Microsoft Edge.
Problemas com o novo Microsoft Edge no Windows Mixed Reality
Problemas conhecidos resolvidos pela Atualização cumulativa 2020-01 para Windows 10 Versão 1903 (ou posterior)
- Iniciar qualquer aplicação Win32, incluindo o novo Microsoft Edge, faz com que o ecrã do headset congele brevemente.
- O mosaico Microsoft Edge desaparece do menu Iniciar Windows Mixed Reality (pode encontrá-lo na pasta "Aplicações clássicas").
- O Windows do Microsoft Edge anterior ainda é colocado em torno da home page da realidade mista, mas não pode ser utilizado. Tentar ativar essas janelas inicia o Edge na aplicação Ambiente de Trabalho.
- Selecionar uma hiperligação na home page de realidade mista inicia um browser no ambiente de trabalho em vez da home page de realidade mista.
- A aplicação WebVR Showcase está presente na home page de realidade mista, apesar de o WebVR já não ser suportado.
- Melhorias gerais ao início do teclado e aos elementos visuais.
Problemas conhecidos adicionais
- Os sites abertos no Windows Mixed Reality serão perdidos quando o Portal do Mixed Reality fechar, embora as janelas do Microsoft Edge permaneçam onde foram colocadas na home page da realidade mista.
- O áudio das janelas do Microsoft Edge não é espacializado.
- Corrigido na versão 2.3.8 da extensão do Visualizador 360: Abrir um vídeo 360 do YouTube no Windows Mixed Reality pode fazer com que o vídeo seja distorcido nos auscultadores. Reiniciar o Edge deve atualizar invisivelmente a extensão do Visualizador 360 para resolver este problema. Pode confirmar qual é a versão da extensão que tem ao introduzir
edge://system/na barra de endereço e selecionar o botão "Expandir" junto a "extensões". - Durante Windows Mixed Reality sessões, os monitores virtuais serão apresentados como monitores físicos genéricos no Ecrã do Sistema > de Definições>.
Iniciar a realidade mista após a primeira vez
Entrar na realidade mista uma segunda vez é tão fácil como voltar a ligar os auscultadores enquanto está ligado ao PC. Também pode iniciar manualmente a aplicação portal do Mixed Reality ao abri-la a partir do menu Iniciar. A entrada e o áudio serão encaminhados automaticamente para os auscultadores quando o colocar ou pode acioná-lo manualmente ao premir Windows + Y no teclado.