Adăugare sau editare componente proiectate pe bază de model în proiectantul de aplicații Power Apps
Important
Începând din octombrie 2023, designerii clasici de aplicații, formulare și vizualizări sunt depreciați și toate aplicațiile, formularele și vizualizările bazate pe model se vor deschide numai în designerii moderni. În mod implicit, comanda Comutare la clasic pentru a reveni la designerul clasic de la designerul modern nu va mai fi disponibilă. Mai multe informații: Designerii clasici de aplicații, formulare și vizualizări sunt depreciați
Vă recomandăm să treceți la utilizarea Designeri moderni pentru a crea și edita aplicațiile și componentele bazate pe model.
Acest tutorial arată cum să adăugați componente și cum să eliminați componente dintr-o aplicație proiectată pe bază de model.
O aplicație proiectată pe bază de model este compusă din diverse componente. Două tipuri de componente pot fi adăugate la o aplicație:
- Artefacte
- Active tabel
Tabelele, tablourile de bord și fluxurile de business sunt toate artefacte ale unei aplicații.
Activele de tip tabel constau în formulare, vizualizări, diagrame și tablouri de bord corelate cu un anumit tabel inclus într-o aplicație.
Notă
Tabelele se numeau în trecut entități. Proiectantul de aplicații clasic folosește termenul entitate în majoritatea locurilor. De exemplu, active de tip entitate, iar nu active de tip tabel.
Aspectul designerului de aplicații
Designerul de aplicații are două domenii principale. În partea stângă este planșa de lucru pe care se pot adăuga componentele de aplicație.
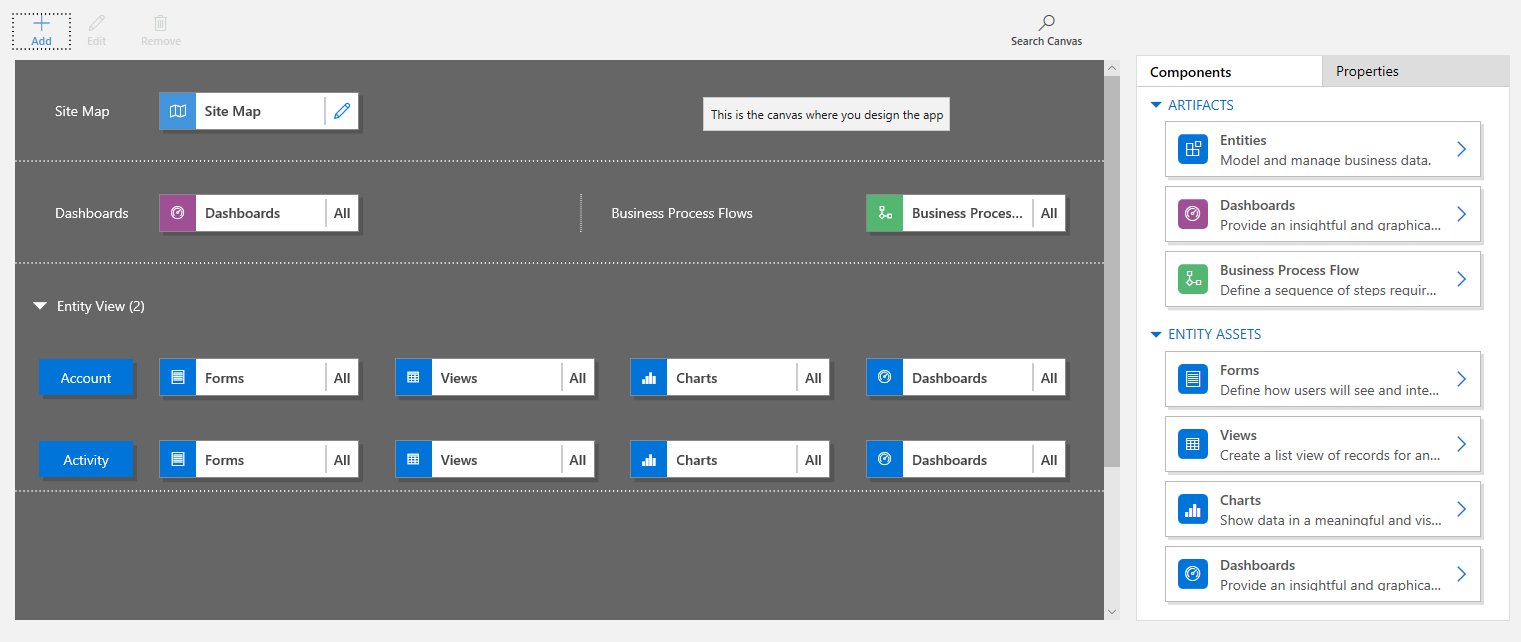
În partea dreaptă se află filele folosite pentru a selecta componente și a seta proprietățile acestora.
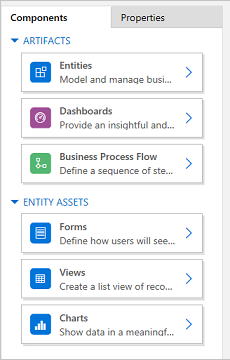
Planșa include zone pentru harta site-ului, fluxul procesului de business, tabloul de bord și tabele.
După ce ați plasat corect tabelele, selectați fiecare tabel și să adăugați activele de tabel necesare, precum formularele, vizualizările și diagramele.
Utilizați Căutați pe planșa de lucru pentru a căuta componentele de pe planșa de lucru. Când este selectată opțiunea Căutați pe planșa de lucru, se deschide o nouă filă de căutare în partea dreaptă a filelor din panoul din dreapta.

Deschideți o aplicație
Conectați-vă la Power Apps, și apoi, opțional, selectați un mediu în care să lucrați.
Creați o nouă aplicație proiectată pe bază de model sau selectați una existentă. Pentru informații despre cum să creați o aplicație, consultați Creați sau editați o aplicație bazată pe model utilizând proiectantul de aplicații.
Adăugați sau editați o hartă de site
Pentru ca componentele aplicației să poate fi adăugate la o aplicație nou creată, trebuie să definiți o hartă a site-ului. Mai multe informații: Creați o hartă a site-ului pentru o aplicație proiectată pe bază de model utilizând proiectantul de hărți de site-uri.
Adăugați o componentă
Când adăugați un tablou de bord sau un flux de business la o aplicație, tabelele corelate sunt adăugate automat la aplicație.
Atunci când este adăugat un tabel la o aplicație, dalele activelor sale sunt adăugate automat. Există două moduri în care componentele pot fi adăugate pe planșa de lucru a proiectantului:
- Utilizați butonul Adăugați
 pe bara de comenzi.
pe bara de comenzi. - Utilizați dalele din fila Componente.
Adăugați un tablou de bord
Pentru a adăuga un tablou de bord la o aplicație, urmați acești pași:
Pe pânza designerului de aplicații, selectați dala Tablouri de bord.
Pe planșa de lucru a proiectantului de aplicații, panoul din dreapta vă arată tablourile de bord care sunt disponibile în soluția implicită.
În caseta de căutare, tastați cuvintele cheie pentru tabloul de bord dorit.
Lista de tablouri de bord va fi filtrată pentru a afișa rezultatele care se potrivesc cu cuvintele dvs. cheie.
Dacă doriți ca utilizatorii dvs. să folosească doar tabloul de bord selectat, bifați caseta de selectare pentru componenta care trebuie adăugată. Sunt disponibile următoarele tipuri de tablouri de bord:
- Tablouri de bord clasice apar atât în aplicația web, cât și în aplicația Interfață unificată.
- Tablouri de bord interactive apar doar în aplicația Interfață unificată. Dacă ați selectat tipul de client pentru aplicație ca aplicație web, atunci opțiunea Tablouri de bord interactive nu va fi afișată.
Acele tablouri de bord vor fi adăugate la dala Tablou de bord de pe pânza proiectantului de aplicații. Dala Tablou de bord afișează și o contorizare a numărului de tablouri de bord adăugate la aplicație. Dacă nu este selectat niciun tablou de bord, atunci Toate va apărea în locul numărului de tablouri de bord și toate tablourile de bord vor fi disponibile pentru utilizatori atunci când folosesc aplicația.
Toate tabelele utilizate de tabloul de bord sunt, de asemenea, adăugate în zona Vizualizare entitate. De exemplu, când adăugați tabloul de bord Manager serviciu pentru relații cu clienții, tabelele Caz, Drept și Element din coadă sunt adăugate la zona Vizualizare entitate.
Pentru fiecare tabel, dalele pentru activele acesteia sunt, de asemenea, adăugate. Puteți să utilizați aceste dale pentru a adăuga formulare, vizualizări și diagrame. Pentru mai multe informații, consultați: Adăugarea sau editarea componentelor aplicației în Power Apps designerul de aplicații

Dacă tabloul de bord pe care îl doriți nu există în soluția implicită, atunci creați un tablou de bord selectând Creare nou în fila Componente din partea dreaptă a planșei de lucru.

Se deschide designerul de tablouri de bord. Pentru mai multe informații, consultați: Crearea și editarea tablourilor de bord
Finalizați pașii de mai sus selectând Salvați.
Adăugați un flux pentru procesul de business
Pentru a adăuga un flux de business la o aplicație, urmați acești pași:
Pe planșa de lucru a proiectantului de aplicații, selectați dala Fluxuri de business.
Pe planșa de lucru a proiectantului de aplicații, panoul din dreapta vă arată tablourile de bord care sunt disponibile în soluția implicită.
În caseta Căutare, introduceți unul sau mai multe cuvinte cheie care se potrivesc cu numele fluxului de business dorit.
Lista de fluxuri de business va fi filtrată pentru a afișa rezultatele care se potrivesc cu cuvintele dvs. cheie.
Dacă tabloul de bord pe care îl doriți nu există în soluția implicită, atunci creați un tablou de bord selectând Creare nou în fila Componente din partea dreaptă a planșei de lucru.
Notă
Atunci când adăugați un flux de business, opțiunea Creare nou deschide dialogul Creați procesul. Pentru a afla mai multe despre crearea fluxurilor de business, accesați Crearea unui flux de proces de business
Finalizați pașii de mai sus selectând Salvați.
Adăugați un tabel
Pentru a adăuga un tabel la o aplicație, urmați acești pași:
Pe planșa de lucru a proiectantului de aplicații, selectați dala Tabele.
Pe planșa de lucru a proiectantului de aplicații, panoul din dreapta vă arată tablourile de bord care sunt disponibile în soluția implicită.
În caseta Căutare, introduceți unul sau mai multe cuvinte cheie care se potrivesc cu numele tabelului dorit.
Lista de tabele este filtrată pentru a afișa rezultate care corespund cuvintelor cheie.
Notă
Când adăugați un tabel, opțiunea Creare nou deschide dialogul Tabel nou. Pentru a afla mai multe despre crearea tabelelor, accesați Creați un tabel particularizat.
Finalizați pașii de mai sus selectând Salvați.
Adăugarea de active de tabel
Cu componentele deja plasate, puteți începe să adăugați active de tabel cum ar fi formulare, vizualizări, diagrame și tablouri de bord la aplicație.
Această secțiune descrie pașii pentru adăugarea unui formular la aplicație. Utilizați aceiași pași pentru a adăuga o vizualizare sau o diagramă la aplicație.
Pe planșa de lucru a proiectantului de aplicații, selectați dala Formulare pentru tabelul corelat la care doriți să adăugați un formular.
Pe pânza designerului de aplicații, este selectat întregul rând pentru tabel. În partea dreaptă vor apărea toate formularele existente pentru tabelul selectat.
Bifați casetele de selectare pentru formularele care trebuie să fie disponibile pentru utilizatori. Formularele definesc modul în care utilizatorii vor vedea și vor interacționa cu datele din aplicație.
Dala de formular a tabelului selectat va afișa numărul de formulare adăugate.
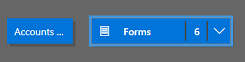
Dacă niciunul dintre formularele pentru un tabel nu este selectat, atunci toate formularele pentru acel tabel vor fi afișate utilizatorilor în timp ce aceștia folosesc aplicația. Acest comportament este similar pentru vizualizări și diagrame de asemenea, dacă nu este selectată nicio vizualizare sau diagramă. Acest lucru ajută la crearea rapidă a aplicațiilor atunci când sunt necesare toate componentele disponibile. Nu este nevoie să selectați fiecare componentă în timpul designului aplicației.
Dacă nu sunt selectate tablouri de bord sau fluxuri de procese de afaceri, atunci toate tablourile de bord și fluxurile de procese de afaceri vor fi disponibile pentru utilizatori în timp ce aceștia folosesc aplicația.
Notă
Pentru ca aplicația să ruleze, fiecare tabel care este adăugat trebuie să aibă cel puțin un formular activ. Dacă sunt selectate mai multe formulare, primul formular activ care apare în soluția implicită va fi cel folosit atunci când utilizatorii rulează aplicația.
Pentru a adăuga un formular nou care nu este disponibil în listă, selectați Creați nou.
În lista verticală, selectați tipul de formular dorit.
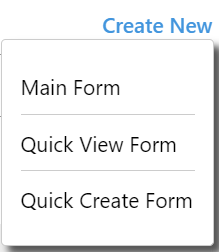
Notă
Lista verticală este disponibilă doar atunci când adăugați formulare. Ea nu este disponibilă pentru vizualizări și diagrame.
Se deschide designerul de formulare. Mai multe informații: Crearea și proiectarea formularelor
Când adăugați o vizualizare sau o diagramă, opțiunea Creare nou deschide proiectantul corespunzător. Pentru mai multe informații, accesați: Înțelegeți vizualizările și Creați sau editați o diagramă de sistem
Notă
Atunci când adăugați o vizualizare, pot fi selectate vizualizările publice listate sub nodul Vizualizări din exploratorul de soluții.
Selectați săgeata în jos
 pentru a extinde dala și a vedea o listă de formulare care au fost adăugate.
pentru a extinde dala și a vedea o listă de formulare care au fost adăugate.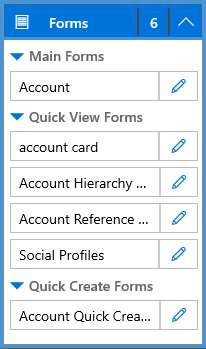
Repetați pașii precedenți pentru a adăuga vizualizări de tabel și diagrame în aplicație.
Selectați Salvare.
Editarea sau eliminarea componentelor
Pentru a edita un tablou de bord sau un flux de business, selectați săgeata în jos
 Pentru a extinde țiglă, apoi selectați butonul de proiectare a hărții site-ului
Pentru a extinde țiglă, apoi selectați butonul de proiectare a hărții site-ului  corespunzător tabloului de bord sau fluxului de business care trebuie actualizat.
corespunzător tabloului de bord sau fluxului de business care trebuie actualizat.Se deschide designerul pentru artefactul selectat.
Pentru a elimina un tablou de bord sau un flux de business, selectați săgeata în jos
 pentru a extinde dala, apoi selectați tabloul de bord sau fluxul de business pe care doriți să îl eliminați. Pe bara de comenzi, selectați Eliminare.
pentru a extinde dala, apoi selectați tabloul de bord sau fluxul de business pe care doriți să îl eliminați. Pe bara de comenzi, selectați Eliminare.O altă modalitate de a elimina un tablou de bord sau un flux de business este golirea casetei de selectare corespunzătoare pe fila Componente.
Pentru a edita sau a elimina un tabel, selectați dala tabelului, apoi, pe bara de comenzi, selectați Editare sau Eliminare. Când editați un tabel, se deschide exploratorul de soluții, unde puteți modifica tabelul.
O altă modalitate de a elimina o componentă este să selectați tabloul de bord, fluxul de business sau dala tabel. În fila Componente, debifați casetele de selectare pentru componentele pe care doriți să le eliminați din proiectant.
Notă
Dacă aduceți modificări la un tabel, cum ar fi schimbarea numelui de afișat sau a descrierii tabelului, modificările nu apar în proiectantul de aplicații, dacă acestea nu sunt publicate în exploratorul de soluții.
Editarea sau eliminarea activelor de tabel
Editare elemente tabel
Selectați săgeata în jos
 pentru a extinde dala pentru formulare, vizualizări, diagrame sau tablouri de bord.
pentru a extinde dala pentru formulare, vizualizări, diagrame sau tablouri de bord.Selectați formularul, vizualizarea, diagrama sau tabloul de bord care trebuie actualizat.
Pe bara de comenzi, selectați Editare.
or
Selectați butonul proiectantului de hărți de site
 corespunzător formularului, vizualizării, diagramei sau tabloului de bord.
corespunzător formularului, vizualizării, diagramei sau tabloului de bord.
Eliminarea activelor de tabel
Selectați săgeata în jos
 pentru a extinde dala pentru formulare, vizualizări, diagrame sau tablouri de bord.
pentru a extinde dala pentru formulare, vizualizări, diagrame sau tablouri de bord.Pentru a edita un activ, selectați formularul, vizualizarea, diagrama sau tabloul de bord relevant.
Pe bara de comenzi, selectați Eliminare.
Sau puteți selecta formularul, vizualizările, diagramele sau dala tabloului de bord, apoi, pe fila Componente, debifați casetele de selectare pentru activele pe care doriți să le eliminați.
Pașii următori
Crearea unei hărți de site pentru o aplicație
Validarea și publicarea unei aplicații
Notă
Ne puteți spune care preferințele dvs. lingvistice pentru documentație? Răspundeți la un chestionar scurt. (rețineți că acest chestionar este în limba engleză)
Chestionarul va dura aproximativ șapte minute. Nu sunt colectate date personale (angajament de respectare a confidențialității).
Feedback
În curând: Pe parcursul anului 2024, vom elimina treptat Probleme legate de GitHub ca mecanism de feedback pentru conținut și îl vom înlocui cu un nou sistem de feedback. Pentru mai multe informații, consultați: https://aka.ms/ContentUserFeedback.
Trimiteți și vizualizați feedback pentru