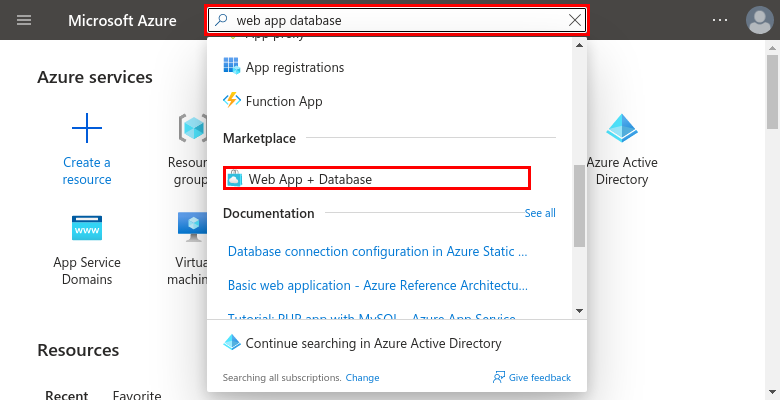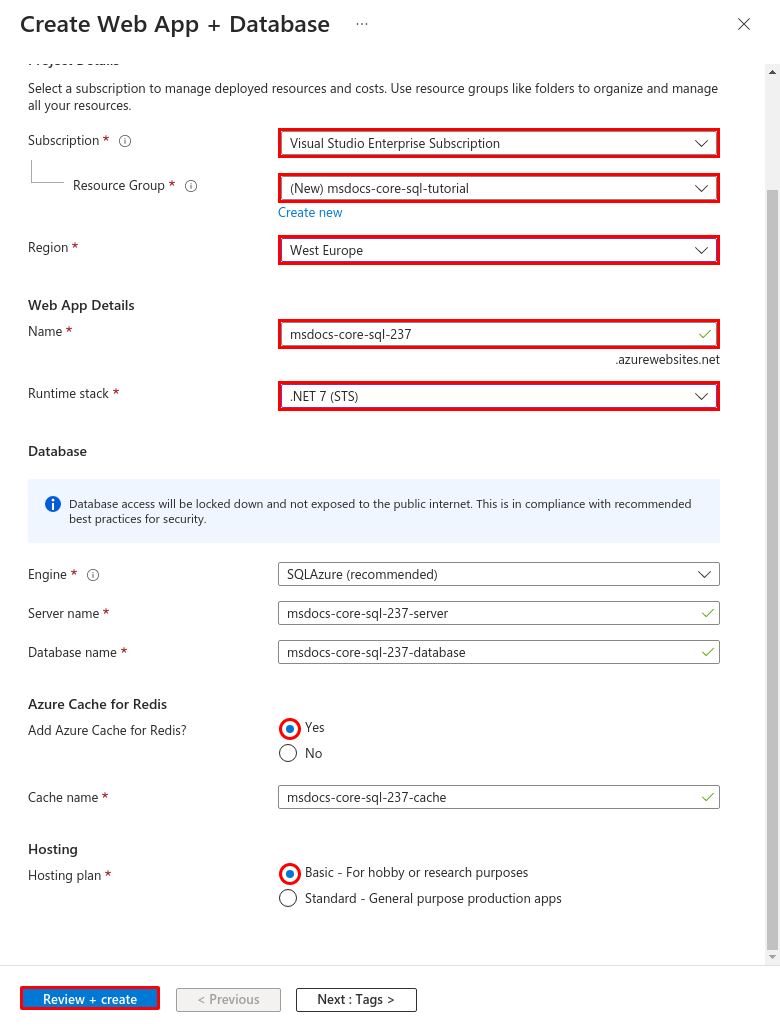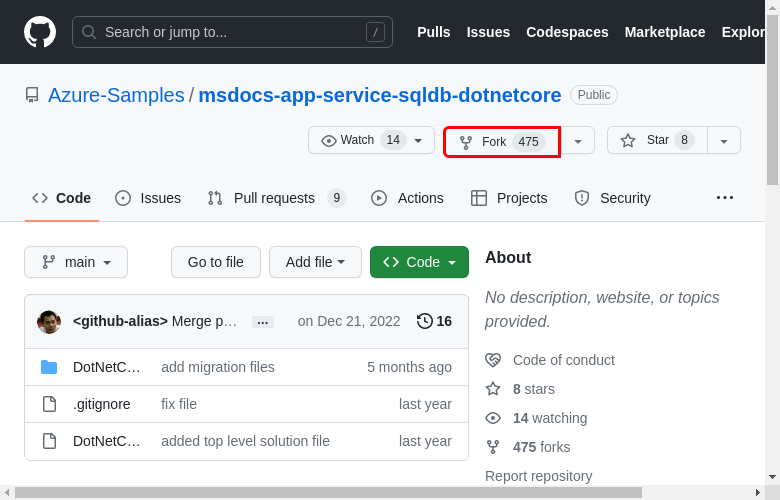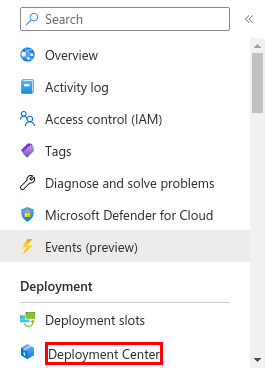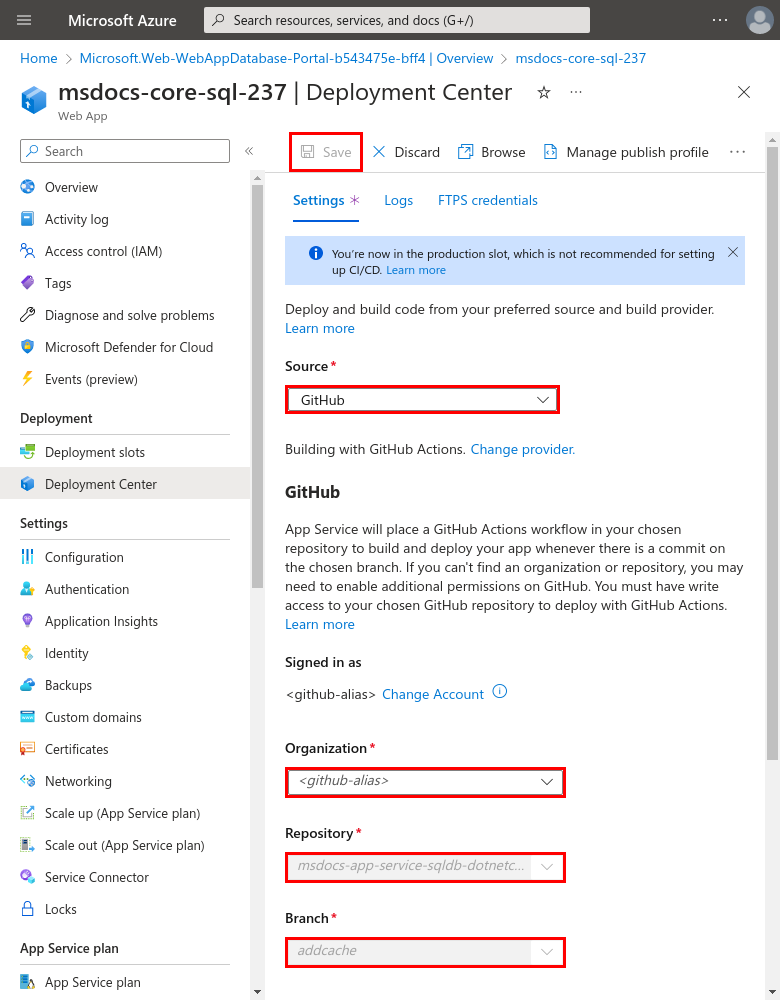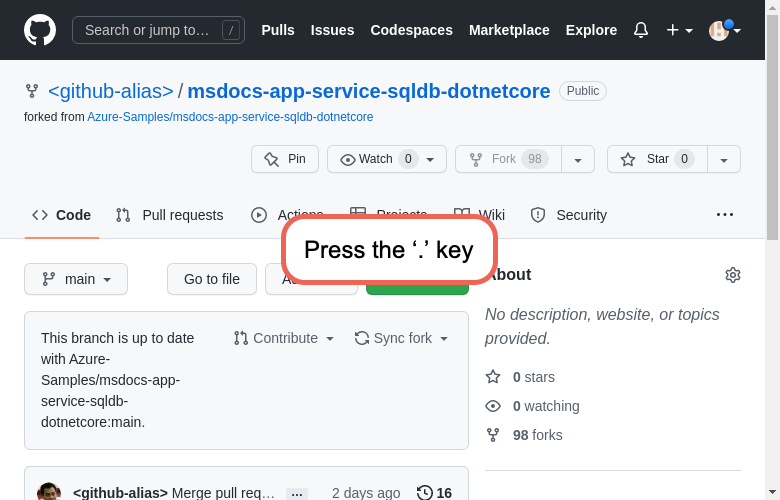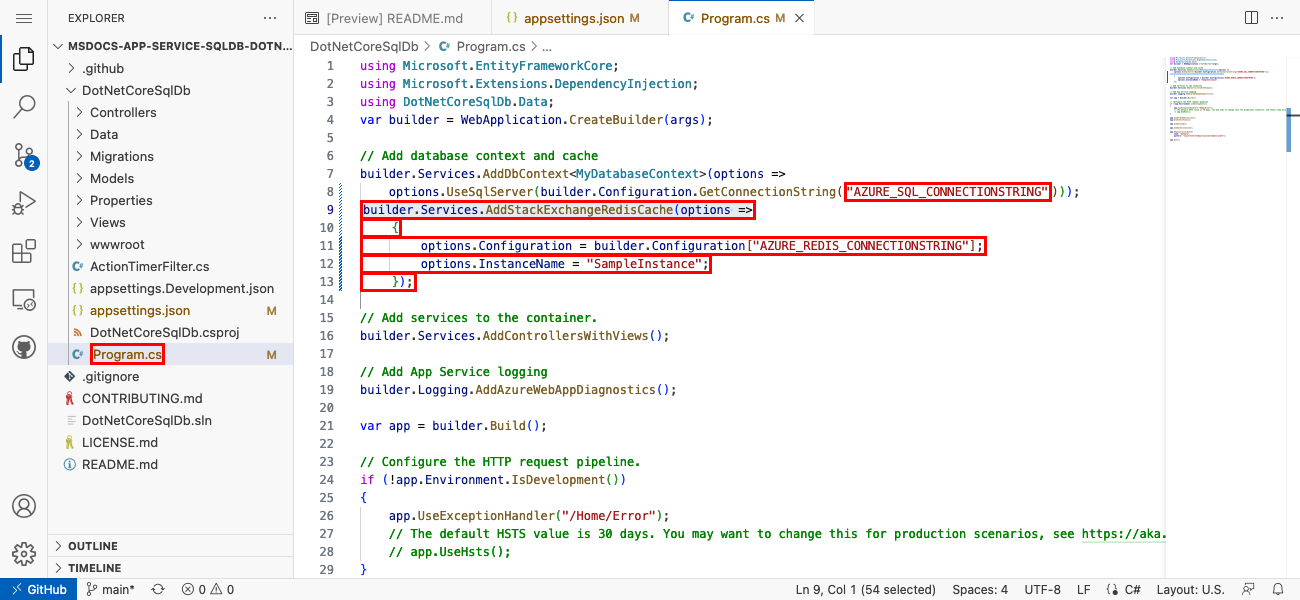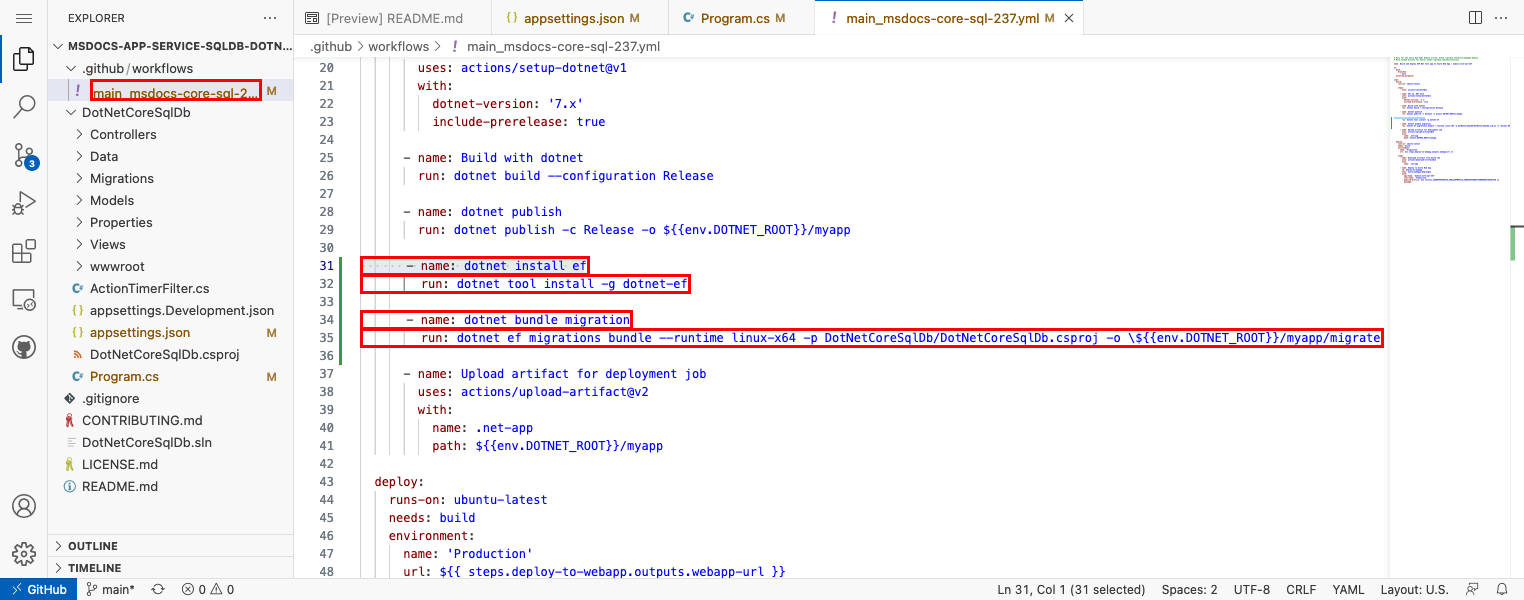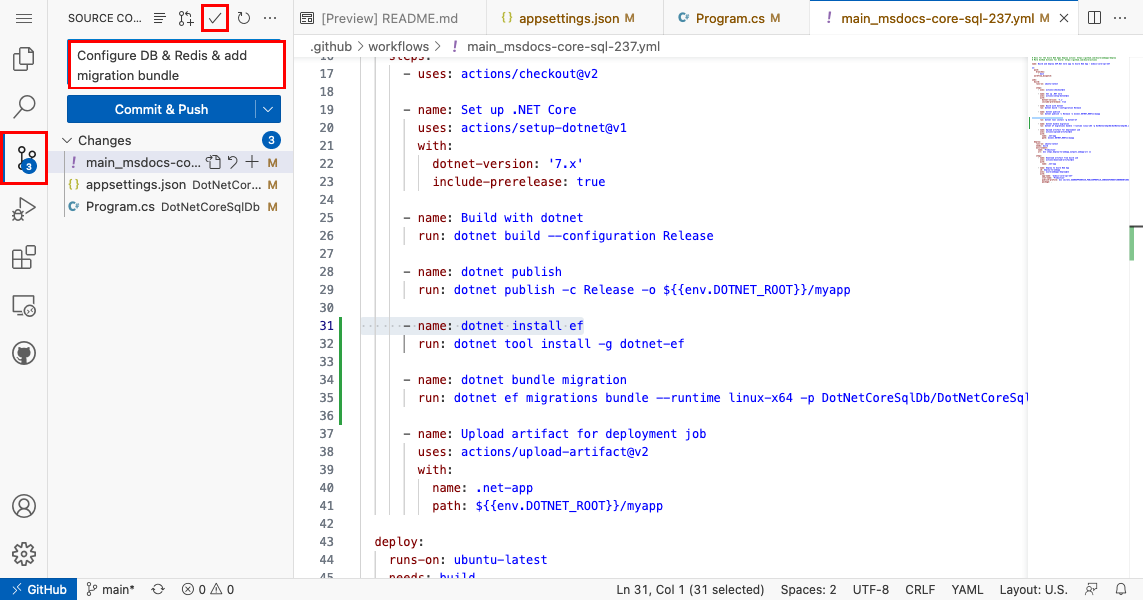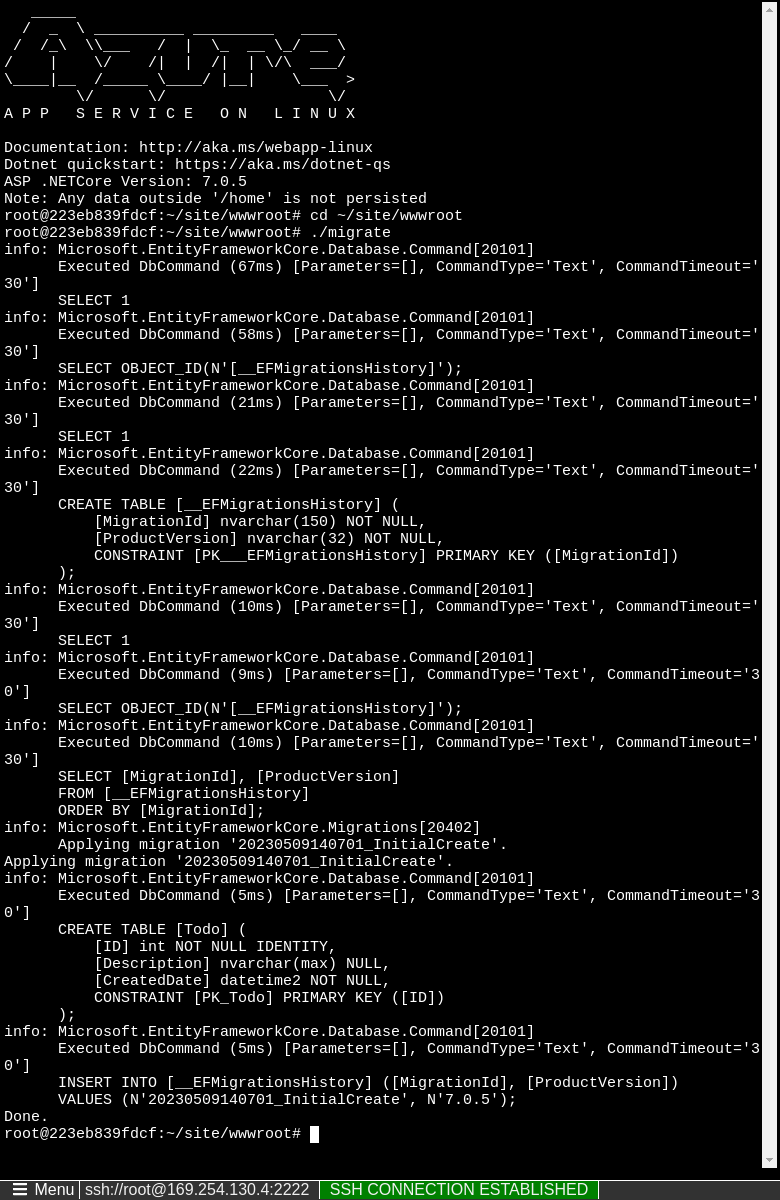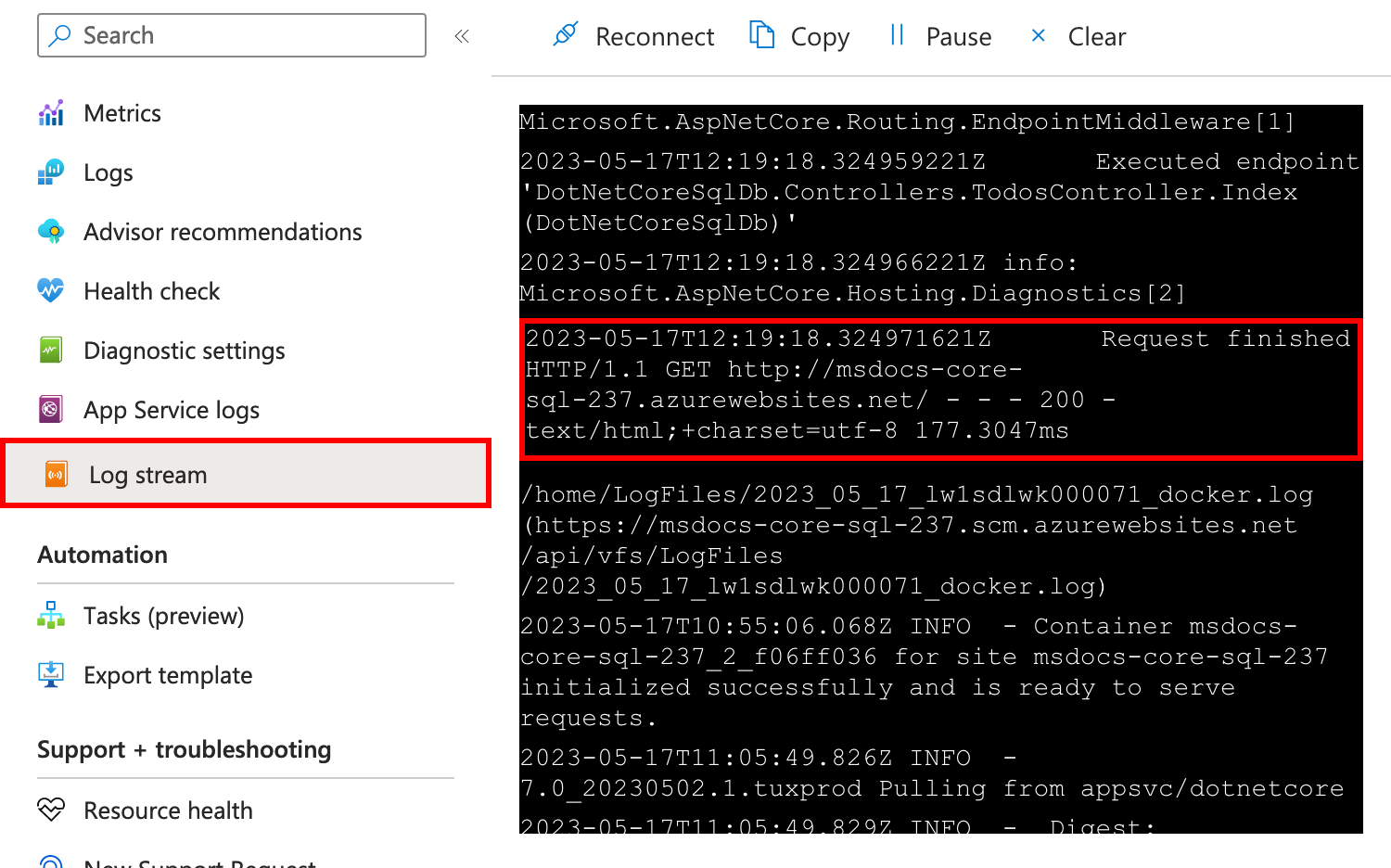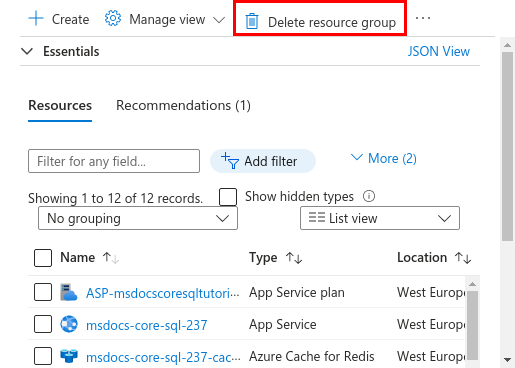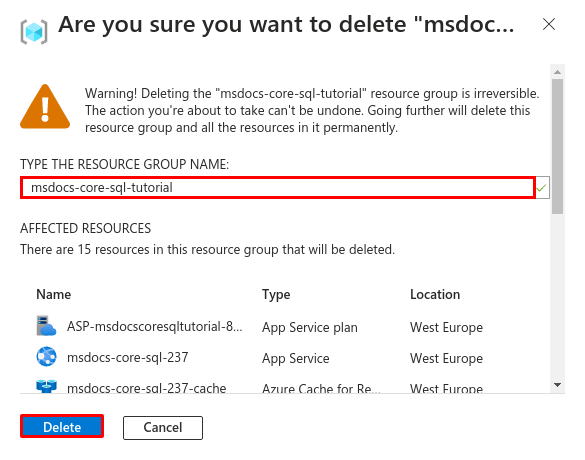Учебник. Развертывание приложения ASP.NET Core с подключением к Базе данных SQL Azure в Службе приложений Azure
В этом руководстве вы узнаете, как развернуть управляемое данными приложение ASP.NET Core для приложение Azure Service и подключиться к База данных SQL Azure. Вы также развернете Кэш Azure для Redis, чтобы включить код кэширования в приложении. Служба приложений Azure — это высокомасштабируемая веб-служба с поддержкой самостоятельного исправления, которая позволяет легко развертывать приложения в Windows или Linux. Хотя в этом руководстве используется приложение ASP.NET Core 7.0, процесс совпадает с другими версиями ASP.NET Core и ASP платформа .NET Framework.
Для работы с руководством требуется следующее:
- Учетная запись Azure с активной подпиской. Если у вас нет учетной записи Azure, ее можно создать бесплатно.
- Учетная запись GitHub. Вы также можете получить его бесплатно.
Пример приложения
Чтобы изучить пример приложения, используемого в этом руководстве, скачайте его из репозитория https://github.com/Azure-Samples/msdocs-app-service-sqldb-dotnetcore или клонируйте его с помощью следующей команды Git:
git clone https://github.com/Azure-Samples/msdocs-app-service-sqldb-dotnetcore.git
cd msdocs-app-service-sqldb-dotnetcore
1. Создание Служба приложений, базы данных и кэша
В этом шаге вы создадите ресурсы Azure. Действия, используемые в этом руководстве, создают набор защищенных по умолчанию ресурсов, которые включают Служба приложений, База данных SQL Azure и кэш Azure. В процессе создания вы укажете следующее:
- Имя веб-приложения. Это имя используется в составе DNS-имени вашего веб-приложения в виде
https://<app-name>.azurewebsites.net. - Регион для физического запуска приложения.
- Стек среды выполнения для приложения. Здесь вы выбираете версию .NET, используемую для вашего приложения.
- План размещения для приложения. Это ценовая категория, которая включает набор функций и емкость масштабирования для вашего приложения.
- Группа ресурсов для приложения. Группа ресурсов позволяет группировать (в логическом контейнере) все ресурсы Azure, необходимые для приложения.
Войдите на портал Azure и выполните следующие действия, чтобы создать ресурсы Службы приложений Azure.
Шаг 1. В портал Azure:
- Введите "веб-приложение база данных" в строке поиска в верхней части портала Azure.
- Выберите элемент с меткой Веб-приложение и база данных под заголовком Marketplace. Вы также можете перейти напрямую к мастеру создания.
Шаг 2. На странице "Создание веб-приложения + база данных " заполните форму следующим образом.
- Группа ресурсов → выбрать создать и использовать имя msdocs-core-sql-tutorial.
- Регион → любой ближайший к вам регион Azure.
- Имя → msdocs-core-sql-XYZ, где XYZ является тремя случайными символами. Это имя должно быть уникальным в Azure.
- Стек среды выполнения → .NET 7 (STS).
- Добавьте Кэш Azure для Redis? → Да.
- План размещения — Базовый. Позже, когда все будет готово, вы сможете вертикально увеличить масштаб до рабочей ценовой категории.
- Выберите SQLAzure в качестве ядра СУБД. База данных SQL Azure — это полностью управляемая платформа как служба (PaaS), которая всегда работает в последней стабильной версии SQL Server.
- Выберите Review + create (Просмотреть и создать).
- После завершения проверки щелкните Создать.
Шаг 3. Развертывание занимает несколько минут. После завершения развертывания нажмите кнопку Перейти к ресурсу. Вы перейдете непосредственно в приложение Службы приложений, но будут созданы следующие ресурсы:
- Группа ресурсов — Контейнер для всех созданных ресурсов.
- План службы приложений — определяет вычислительные ресурсы для Службы приложений. Создается план Linux на уровне Базовый.
- Служба приложений — представляет приложение и выполняется в плане службы приложений.
- Виртуальная сеть — интегрирована с приложением Службы приложений и изолирует внутренний сетевой трафик.
- Частные конечные точки → конечные точки Access для сервера базы данных и кэша Redis в виртуальной сети.
- Сетевые интерфейсы → Представляют частные IP-адреса, по одному для каждой из частных конечных точек.
- База данных SQL Azure сервер → доступен только за частной конечной точкой.
- База данных SQL Azure → базу данных и пользователя создаются на сервере.
- Кэш Azure для Redis → доступно только за частной конечной точкой.
- Частная зона DNS зонах → включить разрешение DNS сервера базы данных и кэш Redis в виртуальной сети.
2. Проверка строка подключения
Мастер создания уже создал строка подключения для базы данных SQL и кэша Redis. На этом шаге найдите созданные строка подключения для более поздних версий.
Шаг 1. На странице Служба приложений в меню слева выберите "Конфигурация".
Шаг 2.
- Прокрутите страницу до нижней части страницы и найдите AZURE_SQL_CONNECTIONSTRING в разделе строк Подключение ion. Эта строка была создана из новой базы данных SQL мастером создания. Чтобы настроить приложение, это имя все, что вам нужно.
- Кроме того, найдите AZURE_REDIS_CONNECTIONSTRING в разделе параметров приложения. Эта строка была создана из нового кэша Redis мастером создания. Чтобы настроить приложение, это имя все, что вам нужно.
- Если вы хотите, нажмите кнопку "Изменить " справа от каждого параметра и просмотреть или скопировать его значение.
Позже вы измените приложение на использование
AZURE_SQL_CONNECTIONSTRINGиAZURE_REDIS_CONNECTIONSTRING.
3. Развертывание примера кода
На этом шаге вы настроите развертывание GitHub с помощью GitHub Actions. Это всего лишь один из множества способов развертывания в Службе приложений, но это также отличный способ обеспечения непрерывной интеграции в процессе развертывания. По умолчанию каждая команда git push из репозитория GitHub запускает действие сборки и развертывания.
Шаг 1. В новом окне браузера:
- Войдите в свою учетную запись GitHub.
- Перейдите к https://github.com/Azure-Samples/msdocs-app-service-sqldb-dotnetcore.
- Выберите Создать вилку.
- Щелкните Создать вилку.
Шаг 2. На странице Служба приложений в меню слева выберите Центр развертывания.
Шаг 3. На странице Центра развертывания:
- В поле Источник выберите GitHub. По умолчанию в качестве поставщика сборки выбрано GitHub Actions.
- Войдите в свою учетную запись GitHub и следуйте инструкциям по авторизации Azure.
- В поле Организация выберите свою учетную запись.
- В репозитории выберите msdocs-app-service-sqldb-dotnetcore.
- В поле Ветвь выберите main.
- В меню сверху выберите Сохранить. Служба приложений фиксирует файл рабочего процесса в выбранном репозитории GitHub в каталоге
.github/workflows.
Шаг 4. Верните страницу GitHub примера вилки, откройте Visual Studio Code в браузере, нажав клавишу . .
Шаг 5. В Visual Studio Code в браузере:
- Откройте DotNetCoreSqlDb/appsettings.json в обозревателе.
- Измените имя
MyDbConnectionAZURE_SQL_CONNECTIONSTRINGстрока подключения на , которое соответствует строка подключения, созданному в Служба приложений ранее.
Шаг 6.
- Откройте DotNetCoreSqlDb/Program.cs в обозревателе.
- В методе измените
options.UseSqlServerимяMyDbConnectionAZURE_SQL_CONNECTIONSTRINGстрока подключения на . Здесь строка подключения используется примером приложения. builder.Services.AddDistributedMemoryCache();Удалите метод и замените его следующим кодом. Он изменяет код с помощью кэша в памяти в кэш Redis в Azure, и он делает это с помощью более ранних версийAZURE_REDIS_CONNECTIONSTRING.
builder.Services.AddStackExchangeRedisCache(options =>
{
options.Configuration = builder.Configuration["AZURE_REDIS_CONNECTIONSTRING"];
options.InstanceName = "SampleInstance";
});
Шаг 7.
- Откройте github/workflows/main_msdocs-core-sql-XYZ в обозревателе. Этот файл был создан мастером создания Служба приложений.
- На шаге
dotnet publishдобавьте шаг, чтобы установить средство Entity Framework Core с помощью командыdotnet tool install -g dotnet-ef --version 7.0.14. - На новом шаге добавьте еще один шаг, чтобы создать пакет миграции базы данных в пакете развертывания:
dotnet ef migrations bundle --runtime linux-x64 -p DotNetCoreSqlDb/DotNetCoreSqlDb.csproj -o ${{env.DOTNET_ROOT}}/myapp/migrateПакет миграции — это автономный исполняемый файл, который можно запустить в рабочей среде, не требуя пакета SDK для .NET. Контейнер linux Служба приложений имеет только среду выполнения .NET, а не пакет SDK для .NET.
Шаг 8.
- Выберите расширение Система управления версиями.
- В текстовом поле введите сообщение фиксации, например
Configure DB & Redis & add migration bundle. - Выберите "Фиксация" и "Отправить".
Шаг 9. Назад на странице Центра развертывания в портал Azure:
- Выберите Журналы. Новый запуск развертывания уже запущен из зафиксированных изменений.
- В элементе журнала для запуска развертывания выберите запись "Сборка и развертывание журналов " с последней меткой времени.
Шаг 10. Вы перейдете в репозиторий GitHub и увидите, что действие GitHub выполняется. Файл рабочего процесса определяет два отдельных этапа: сборку и развертывание. Дождитесь, пока в выполнении действия GitHub не будет показано состояние Завершено. Это займет несколько минут.
4. Создание схемы базы данных
С помощью База данных SQL, защищенной виртуальной сетью, проще всего запустить миграцию баз данных dotnet в сеансе SSH с контейнером Служба приложений.
Шаг 1. Вернитесь на страницу Служба приложений в меню слева выберите SSH.
Шаг 2. В терминале SSH:
- Запустите
cd /home/site/wwwroot. Вот все развернутые файлы. - Запустите пакет миграции, созданный рабочим процессом GitHub.
./migrateПри успешном завершении Служба приложений успешно подключается к База данных SQL. После перезапуска приложения могут сохраняться только изменения в файлах в/home. Изменения за пределами/homeне сохраняются.
5. Перейдите к приложению
Шаг 1. На странице Служба приложений:
- В меню слева выберите Обзор.
- Выберите URL-адрес своего приложения. Также можно перейти непосредственно по адресу
https://<app-name>.azurewebsites.net.
Шаг 2. Добавление нескольких задач в список. Поздравляем, вы работаете с безопасным приложением на основе данных ASP.NET Core в службе приложение Azure.
Совет
Пример приложения реализует шаблон кэша в сторону . Когда вы посещаете представление данных во второй раз или перезагрузите ту же страницу после внесения изменений данных, время обработки на веб-странице показывает гораздо быстрее, так как загружает данные из кэша вместо базы данных.
6. Потоковая передача журналов диагностики
Служба приложений Azure захватывает все сообщения, выводимые на консоль, чтобы помочь в диагностике проблем приложения. Пример приложения выводит сообщения журнала консоли в каждой из своих конечных точек для демонстрации этой возможности.
Шаг 1. На странице Служба приложений:
- В меню слева выберите Журналы службы приложений.
- Под элементом Ведение журнала приложения выберите Файловая система.
Шаг 2. В меню слева выберите поток журналов. Вы увидите журналы для своего приложения, включая журналы платформы и журналы из контейнера.
7. Очистка ресурсов
По завершении работы можно удалить все ресурсы из вашей подписки Azure, удалив соответствующую группу ресурсов.
Шаг 1. В строке поиска в верхней части портал Azure:
- Введите имя группы ресурсов.
- Выберите группу ресурсов.
Шаг 2. На странице группы ресурсов выберите "Удалить группу ресурсов".
Шаг 3.
- Введите имя группы ресурсов для подтверждения удаления.
- Выберите команду Удалить.
Часто задаваемые вопросы
- Сколько стоит такая конфигурация?
- Разделы справки подключиться к серверу База данных SQL Azure, защищенному за виртуальной сетью с другими средствами?
- Как осуществляется разработка локальных приложений с использованием GitHub Actions?
- Разделы справки ошибки отладки во время развертывания GitHub Actions?
Сколько стоит такая конфигурация?
Цены на создание ресурсов приведены ниже:
- План службы приложений создается на уровне Базовый, и его можно масштабировать вверх или вниз. См. цены на Службу приложений.
- База данных SQL Azure создается в общем назначении, бессерверный уровень на оборудовании серии "Стандартный" с минимальными ядрами. Существует небольшая стоимость и может быть распределена по другим регионам. Вы можете свести к минимуму затраты еще больше, уменьшая максимальный размер или масштабируя его, изменяя уровень обслуживания, уровень вычислений, конфигурацию оборудования, количество ядер, размер базы данных и избыточность зоны. См. страницу Цены на Базу данных SQL Azure.
- Кэш Azure для Redis создается на уровне "Базовый" с минимальным размером кэша. Существует небольшая стоимость, связанная с этим уровнем. Его можно масштабировать до более высоких уровней производительности для повышения доступности, кластеризация и других функций. См. Кэш Azure для Redis цены.
- Плата за виртуальную сеть не взимается, если только вы не настроите дополнительные функциональные возможности, такие как пиринг. См. цены на виртуальные сети Azure.
- За частную зону DNS взимается небольшая плата. См. цены на Azure DNS.
Разделы справки подключиться к серверу База данных SQL Azure, защищенному за виртуальной сетью с другими средствами?
- Для базового доступа из программы командной строки можно запустить
sqlcmdиз терминала SSH приложения. Контейнер приложения не предоставляется вместе сsqlcmd, поэтому его необходимо установить вручную. Помните, что установленный клиент не сохраняется во время перезапуска приложения. - Чтобы подключиться из клиента SQL Server Management Studio или из Visual Studio, компьютер должен находиться в виртуальной сети. Например, это может быть виртуальная машина Azure, подключенная к одной из подсетей, или компьютер в локальной сети с VPN-подключением типа "сеть — сеть" к виртуальной сети Azure.
Как осуществляется разработка локальных приложений с использованием GitHub Actions?
Возьмем автоматически созданный файл рабочего процесса из Службы приложений в качестве примера, где каждый git push запускает новый прогон сборки и развертывания. Из локального клона репозитория GitHub вы вносите необходимые обновления в GitHub. Например:
git add .
git commit -m "<some-message>"
git push origin main
Разделы справки ошибки отладки во время развертывания GitHub Actions?
Если шаг завершается ошибкой в файле рабочего процесса GitHub, попробуйте изменить неудающуюся команду, чтобы создать более подробные выходные данные. Например, можно получить больше выходных данных из любой dotnet команды, добавив -v этот параметр. Зафиксируйте и отправьте изменения, чтобы активировать другое развертывание для Служба приложений.
Следующие шаги
Перейдите к следующему руководству, чтобы узнать, как защитить приложение с помощью личного домена и сертификата.
Также ознакомьтесь с другими ресурсами: