Получение данных об установленном программном обеспечении на виртуальных машинах
Из этого учебника вы узнаете, как использовать Отслеживание изменений и инвентаризацию в службе автоматизации Azure, чтобы определить, какое программное обеспечение установлено в среде. Вы можете собирать и просматривать сведения об установленных на компьютерах программном обеспечении, файлах, управляющих программах, службах и разделах реестра Windows. Отслеживание конфигураций поможет вам локализовать операционные проблемы в любом сегменте среды и получить сведения о текущем состоянии компьютеров.
Из этого руководства вы узнаете, как выполнить следующие задачи:
- Включение решения для отслеживания изменений и инвентаризации
- Включение виртуальной машины Azure
- Включение виртуальной машины, не относящейся к Azure
- просмотреть установленное программное обеспечение;
- поиск установленного программного обеспечения в журналах инвентаризации.
Предварительные требования
Для работы с этим учебником необходимы указанные ниже компоненты.
- Подписка Azure. Если у вас ее нет, активируйте преимущества для подписчиков MSDN или зарегистрируйте бесплатную учетную запись.
- Учетная запись службы автоматизации для хранения runbook наблюдателя и действия, а также задачи Наблюдателя.
- Виртуальная машина, для которой необходимо включить функцию.
Вход в Azure
Войдите на портал Azure.
Включение решения для отслеживания изменений и инвентаризации
Чтобы выполнить задачи в сначала нужно настроить службу отслеживания изменений и инвентаризации. Если функция была включена ранее, этот шаг не является обязательным.
Примечание
Если эти поля выделены серым цветом, для этой виртуальной машины включена другая функция автоматизации. Вам необходимо использовать ту же рабочую область и учетную запись службы автоматизации.
Перейдите к своей учетной записи службы автоматизации и в разделе Управление конфигурацией выберите элемент Инвентаризация или Отслеживание изменений.
Выберите рабочую область Log Analytics. Эта рабочая область собирает данные, создаваемые такими компонентами, как Отслеживание изменений и инвентаризация. Рабочая область предоставляет единое расположение для проверки и анализа данных из нескольких источников.
Примечание
Сведения из данной статьи были недавно обновлены. Теперь вместо термина "Log Analytics" используется термин "журналы Azure Monitor". Данные журнала по-прежнему хранятся в рабочей области Log Analytics, собираются и анализируются той же службой Log Analytics. Целью обновления терминологии является лучшее отражение роли журналов в Azure Monitor. Дополнительные сведения см. в статье Изменения фирменной символики Azure Monitor.
Выберите учетную запись службы автоматизации, которую вы хотите использовать.
Настройте расположение для развертывания.
Нажмите кнопку Включить, чтобы развернуть функцию для виртуальной машины.
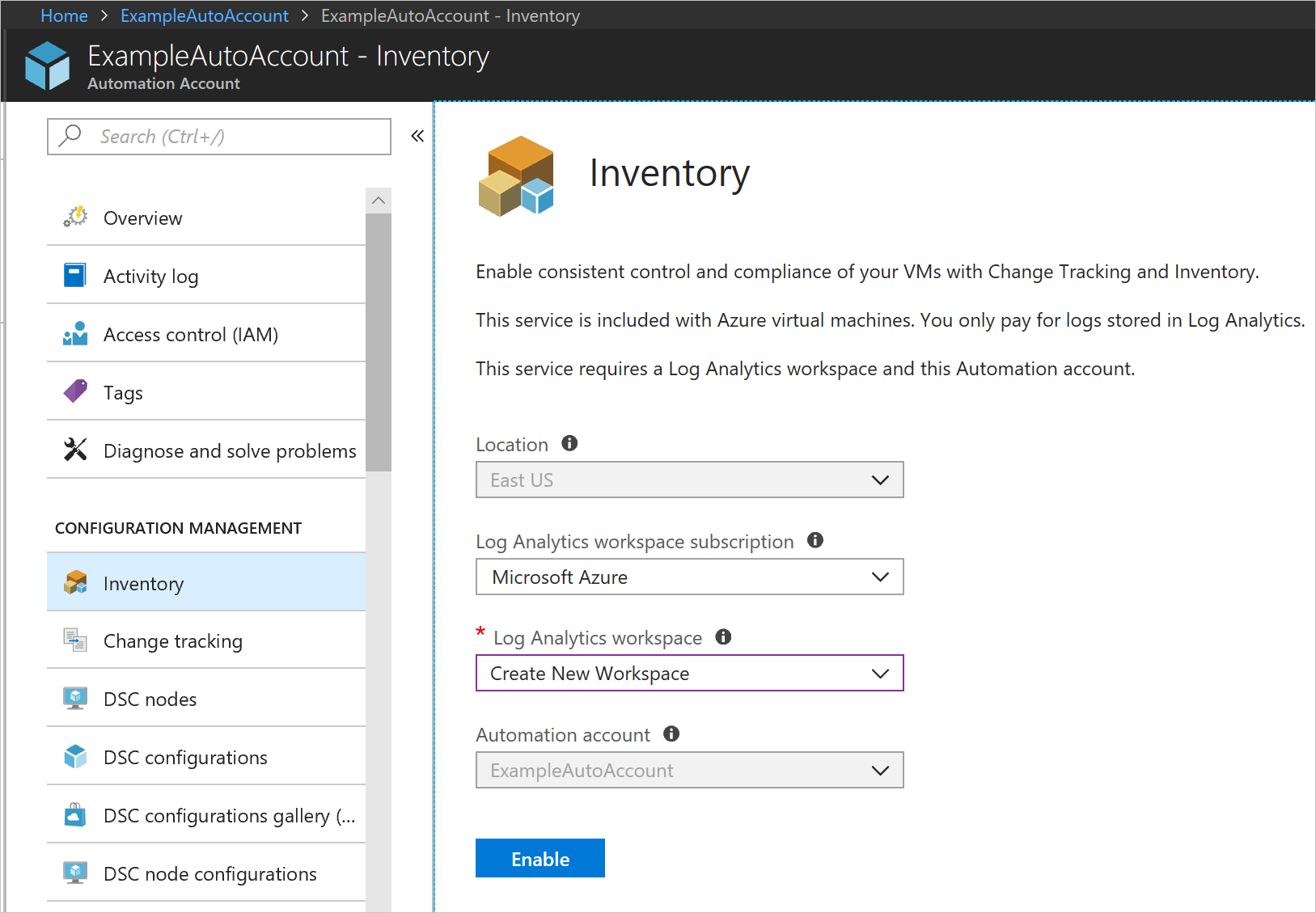
Во время установки виртуальная машина подготавливается к работе с помощью агента Log Analytics для Windows и гибридной рабочей роли Runbook. Включение функции отслеживания изменений и инвентаризации может занять до 15 минут. В это время не закрывайте окно браузера.
Когда функция будет включена, сведения об установленном программном обеспечении и изменениях на виртуальной машине начнут передаваться в журналы Azure Monitor. На получение данных для анализа может уйти от 30 минут до 6 часов.
Добавление Отслеживания изменений и инвентаризации на виртуальной машине Azure
В своей учетной записи службы автоматизации в разделе Управление конфигурацией выберите элемент Инвентаризация или Отслеживание изменений.
Выберите Добавить виртуальную машину Azure.
Выберите нужную виртуальную машину из списка.
Щелкните элемент Включить, чтобы включить Отслеживание изменений и инвентаризацию на виртуальной машине. Агент Log Analytics для Windows развертывается на виртуальной машине и настраивает ее для обмена данными с рабочей областью Log Analytics. Операция установки может занять несколько минут.
На этом этапе при необходимости можно выбрать новую виртуальную машину из списка, чтобы включить ее для этой функции.
Добавление компьютера, не связанного с Azure, для Отслеживания изменений и инвентаризации
Чтобы включить для этой функции компьютеры, не связанные с Azure, выполните приведенные ниже действия.
Установите агент Log Analytics для Windows или Log Analytics для Linux в зависимости от операционной системы.
Перейдите к своей учетной записи службы автоматизации и в разделе Управление конфигурацией выберите элемент Инвентаризация или Отслеживание изменений.
Щелкните Управление компьютерами. Вы увидите список компьютеров, которые передают данные в рабочую область Log Analytics, для которых Отслеживание изменений и инвентаризация не включены. Выберите параметр с учетом вашей среды.
- Enable on all available machines (Включить на всех доступных компьютерах) — этот параметр включает функцию на всех компьютерах, которые в данный момент передают данные в рабочую область Log Analytics.
- Enable on all available machines and future machines (Включить на всех доступных и добавляемых компьютерах) — этот параметр включает функцию на всех компьютерах, которые передают данные в рабочую область Log Analytics, а также всех компьютерах, добавляемых в рабочую область.
- Enable on selected machines (Включить на выбранных компьютерах) — этот параметр включает функцию только на выбранных компьютерах.
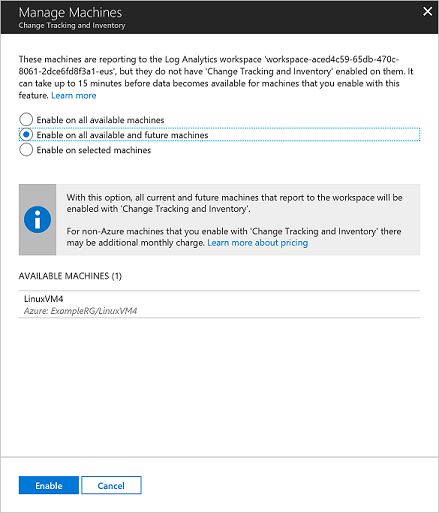
просмотреть установленное программное обеспечение;
Когда вы включите функции для отслеживания изменений и инвентаризации, собранные данные отобразятся на странице "Инвентаризация".
В своей учетной записи службы автоматизации в разделе Управление конфигурацией выберите Инвентаризация.
На странице "Инвентаризация" щелкните вкладку Программное обеспечение.
Обратите внимание на таблицу со списком обнаруженного программного обеспечения. Программное обеспечение группируется по именам и версиям. В таблице предоставляются обобщенные сведения о каждой строке с информацией о программном обеспечении. Эти сведения включают имя программного обеспечения, версию, издателя, время последнего обновления (для компьютера в этой группе) и число компьютеров (на которых установлено это программное обеспечение).
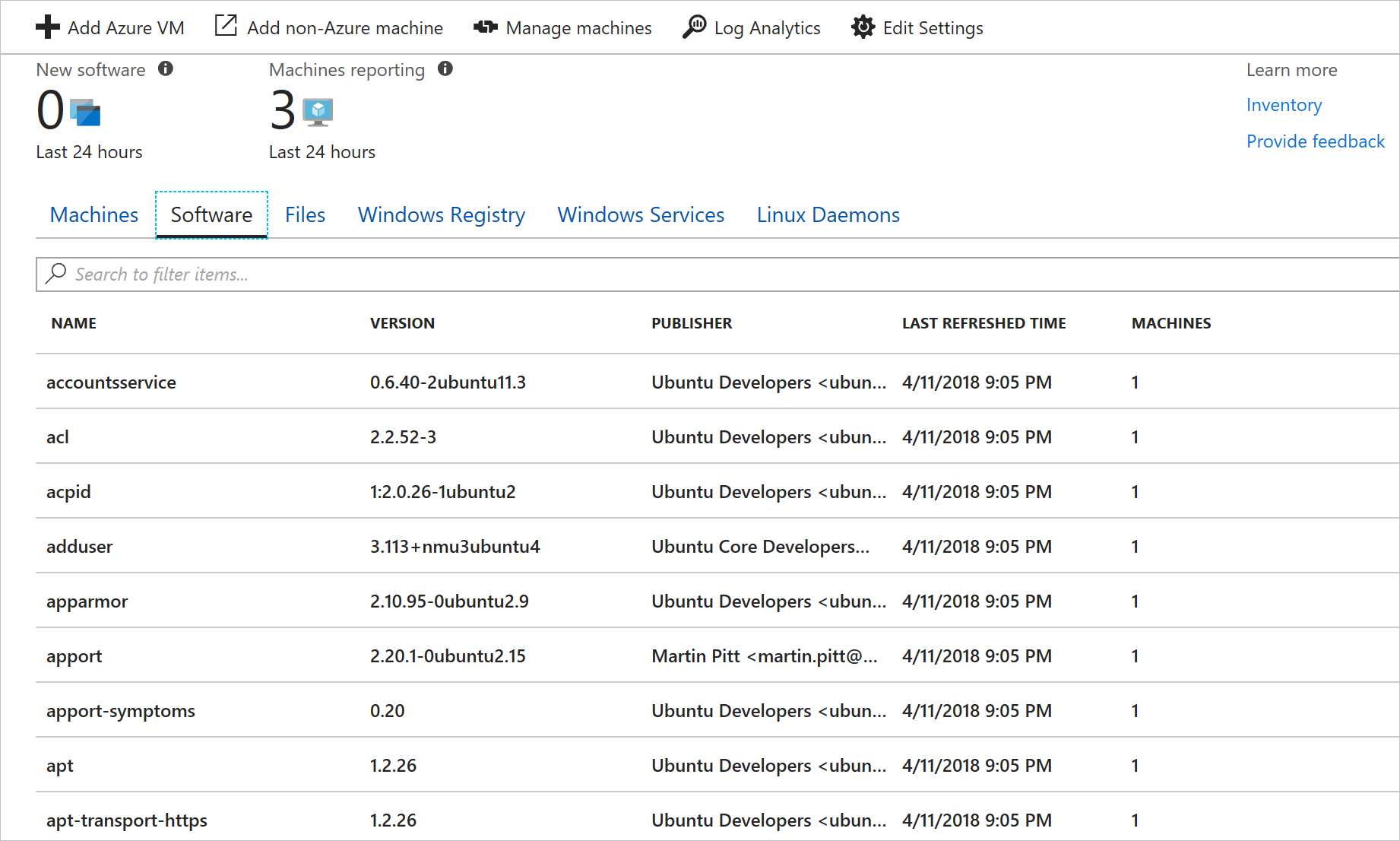
Щелкните любую строку, чтобы просмотреть свойства программного обеспечения в этой строке и список имен компьютеров, на которых оно установлено.
Вы можете найти нужные программное обеспечение или группу, введя строку для поиска в текстовое поле прямо над списком программного обеспечения. С помощью фильтра можно выполнять поиск по названию, версии и (или) издателю программного обеспечения. Например, поиск по строке Contoso возвращает список программного обеспечения, у которого название, имя издателя или версия содержат подстроку Contoso.
поиск установленного программного обеспечения в журналах инвентаризации.
Функция отслеживания изменений и инвентаризации создает данные журнала, которые отправляются в журналы Azure Monitor. Чтобы выполнить поиск по этим журналам, выберите Log Analytics в верхней части страницы "Инвентаризация". Данные об инвентаризации хранятся в типе ConfigurationData.
Следующий пример запроса Log Analytics возвращает результаты инвентаризации для издателя — корпорации Майкрософт.
ConfigurationData
| where ConfigDataType == "Software"
| where Publisher == "Microsoft Corporation"
| summarize arg_max(TimeGenerated, *) by SoftwareName, Computer
Дополнительные сведения о поиске по файлам журналов в журналах Azure Monitor см. в статье Анализ данных журнала в Azure Monitor.
Просмотр результатов инвентаризации программного обеспечения для одного компьютера
Чтобы просмотреть результаты инвентаризации программного обеспечения для одного компьютера, откройте на странице ресурсов виртуальной машины Azure сведения об инвентаризации или примените в журналах Azure Monitor фильтр по конкретному компьютеру. Ниже приводится пример запроса Log Analytics, который возвращает список программного обеспечения на виртуальной машине с именем ContosoVM.
ConfigurationData
| where ConfigDataType == "Software"
| summarize arg_max(TimeGenerated, *) by SoftwareName, CurrentVersion
| where Computer =="ContosoVM"
| render table
| summarize by Publisher, SoftwareName
Дальнейшие действия
Из этого учебника вы узнали, как просматривать результаты инвентаризации программного обеспечения и как выполнить следующие действия:
- Включение решения для отслеживания изменений и инвентаризации
- Включение виртуальной машины Azure
- Включение виртуальной машины, не относящейся к Azure
- просмотреть установленное программное обеспечение;
- поиск установленного программного обеспечения в журналах инвентаризации.
См. дополнительные сведения о функции отслеживания изменений и инвентаризации, чтобы узнать о ней подробнее.