Установка средств разработки Azure Percept
Важно!
Прекращение поддержки Azure Percept DK.
Обновление 22 февраля 2023 г.: обновление встроенного ПО для периферийных компонентов Percept DK Vision and Audio (также известных как Vision and Audio SOM) теперь доступно здесь и позволит вспомогательным компонентам продолжать работу после даты прекращения использования.
Общедоступная предварительная версия Azure Percept будет развиваться для поддержки новых пограничных платформ устройств и возможностей разработчиков. В рамках этой эволюции azure Percept DK и аудиокомпоненты и связанные службы Azure для Percept DK будут выведены из эксплуатации 30 марта 2023 г.
Начиная с 30 марта 2023 г. Azure Percept DK и аудиоспись больше не будут поддерживаться службами Azure, включая Azure Percept Studio, обновления ОС, обновления контейнеров, просмотр веб-потока и интеграцию Пользовательское визуальное распознавание. Корпорация Майкрософт больше не будет предоставлять поддержку по успешному выполнению клиентов и связанные с ней вспомогательные услуги. Дополнительные сведения см. в записи блога Уведомление о прекращении поддержки.
Установщик пакетов средств разработки — это универсальное решение, которое устанавливает и настраивает все средства, необходимые для разработки расширенного решения для интеллектуальной границы.
Обязательные средства
- Visual Studio Code
- Python 3.6 или более поздней версии.
- Docker 20.10
- PIP3 21.1
- TensorFlow 2.0
- Пакет SDK 1.2 для Машинного обучения Azure
Дополнительные средства
- Пакет SDK для NVIDIA DeepStream 5 (набор средств для разработки решений для ускорителей NVIDIA)
- Intel OpenVino Toolkit 2021.3 (набор средств для разработки решений для ускорителей Intel)
- Lobe.ai 0.9
- Streamlit 0.8
- Pytorch 1.4.0 (Windows) или 1.2.0 (Linux)
- Miniconda 4.5
- Chainer 7.7
- Caffe 1.0
- CUDA Toolkit 11.2
- Microsoft Cognitive Toolkit 2.5.1
Известные проблемы
Установка необязательных средств Caffe, пакета SDK для NVIDIA DeepStream и набора средств Intel OpenVINO Toolkit может завершиться ошибкой, если Docker работает неправильно. Чтобы установить эти дополнительные средства, перед установкой с помощью установщика пакетов средств разработки убедитесь, что компонент Docker установлен и работает.
На компьютер Mac можно установить необязательный набор средств CUDA Toolkit версии 10.0.130. Набор средств CUDA Toolkit 11 больше не поддерживает разработку или запуск приложений в macOSity.
Минимальные требования для средства Docker
Windows
Windows 10 (64-разрядная версия): Pro, Корпоративная или для образовательных учреждений (сборка 16299 или более поздняя версия).
Компоненты Windows Hyper-V и Контейнеры должны быть включены. Для успешного запуска Hyper-V в Windows 10 требуются следующие обязательные компоненты оборудования:
- 64-разрядный процессор с преобразованием адресов второго уровня
- 4 ГБ ОЗУ системы
- В параметрах BIOS требуется включить поддержку виртуализации оборудования на уровне BIOS. Дополнительные сведения см. в разделе "Виртуализация".
Примечание
Docker поддерживает Docker Desktop в Windows на основе жизненного цикла поддержки Майкрософт для операционной системы Windows 10. Дополнительные сведения см. в статье Часто задаваемые вопросы о жизненном цикле — Windows.
Дополнительные сведения см. в разделе об установке Docker Desktop в Windows.
Mac
Модель Mac должна быть 2010 года или более новой и иметь следующие атрибуты:
- Процессор Intel
- Поддержка оборудования Intel для виртуализации единиц управления памятью (MMU), включая Extended Page Tables (EPT) и нестрогий режим. Вы можете узнать, поддерживает ли компьютер эту поддержку, выполнив следующую команду в терминале:
sysctl kern.hv_support. Если Mac поддерживает платформу гипервизора, команда печатает строкуkern.hv_support: 1.
macOS версии 10.14 или более поздней (Mojave, Catalina или Big Sur). Мы рекомендуем обновить macOS до последней версии. При возникновении проблем после обновления macOS до версии 10.15 необходимо установить последнюю версию Docker Desktop, чтобы обеспечить совместимость с этой версией операционной системы.
Не менее 4 ГБ ОЗУ.
Не устанавливайте VirtualBox версии ниже 4.3.30, так как она несовместима с Docker Desktop.
Apple M1 не поддерживает этот установщик.
Дополнительные сведения см. в разделе об установке Docker Desktop в Mac.
Запустите установщик.
Скачайте установщик пакетов средств разработки для Windows, Linux или Mac. Запустите установщик в соответствии с вашей платформой, как описано ниже.
Windows
- Щелкните Dev-Tools-Pack-Installer, чтобы открыть мастер установки.
Mac
После загрузки переместите файл Dev-Tools-Pack-Installer.app в папку Приложения.
Щелкните Dev-Tools-Pack-Installer.app, чтобы открыть мастер установки.
Если появляется диалоговое окно "неопознанный разработчик":
- Перейдите в раздел Системные настройки ->Безопасность & конфиденциальность ->Общие и нажмите кнопку Открыть в любом случае рядом с Dev-Tools-Pack-Installer.app.
- Щелкните значок электрона.
- Нажмите кнопку Открыть в диалоговом окне "Безопасность".
Linux
При появлении запроса в браузере нажмите кнопку Сохранить, чтобы завершить загрузку установщика.
Добавьте разрешения на выполнение в файл AppImage:
Откройте терминал Linux.
В окне терминала введите следующую команду, чтобы перейти к папке Загрузки:
cd ~/Downloads/Сделайте файл AppImage исполняемым:
chmod +x Dev-Tools-Pack-Installer.AppImageЗапустите установщик:
./Dev-Tools-Pack-Installer.AppImage
Добавьте разрешения на выполнение в файл AppImage:
- Щелкните правой кнопкой мыши файл AppImage и выберите пункт Свойства.
- Откройте вкладку Разрешения.
- Установите флажок Allow executing file as a program (Разрешить выполнять файл как программу).
- Закройте окно Свойства и откройте файл AppImage.
Запустите установщик
На странице Install Dev Tools Pack Installer (Установка установщика пакета средств разработки) щелкните Просмотр лицензии, чтобы просмотреть лицензионные соглашения для каждого пакета программного обеспечения в установщике. Если вы принимаете условия лицензионного соглашения, установите флажок и нажмите кнопку Далее.
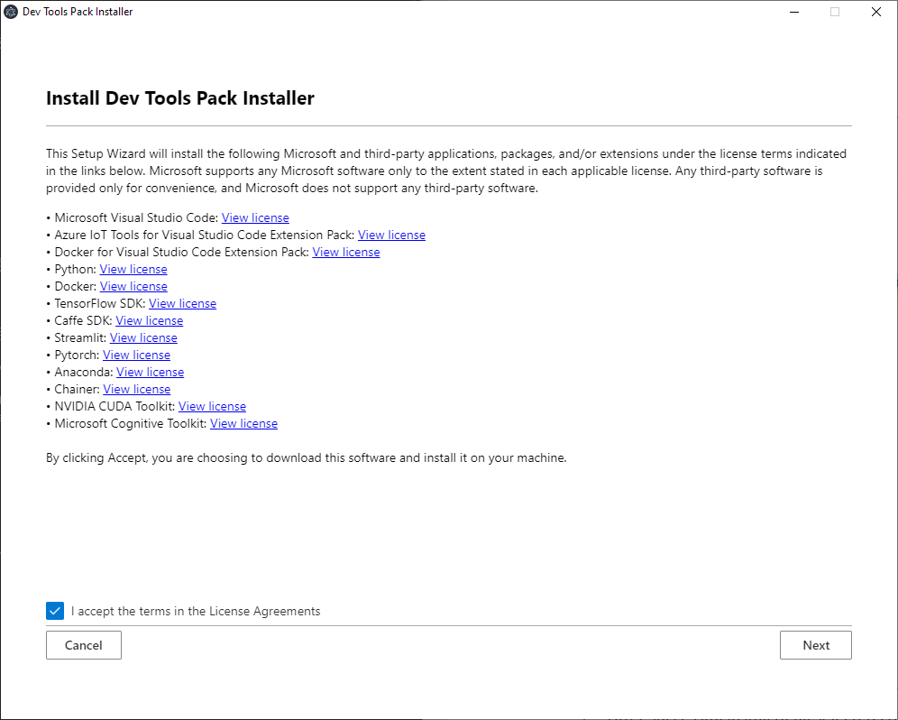
Щелкните Заявление о конфиденциальности, чтобы ознакомиться с заявлением о конфиденциальности Майкрософт. Если вы согласны с условиями заявления о конфиденциальности и хотите отправить диагностические данные в корпорацию Майкрософт, выберите Да и нажмите кнопку Далее. В противном случае выберите Нет и нажмите кнопку Далее.
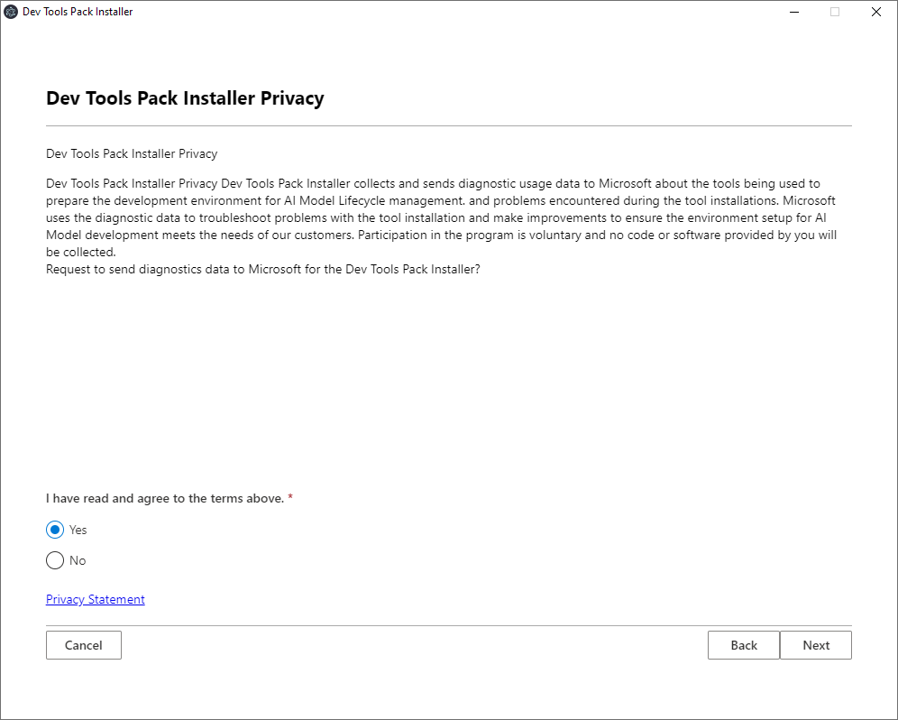
На странице Configure Components (Настройка компонентов) выберите дополнительные средства, которые необходимо установить (обязательные средства будут установлены по умолчанию).
Если вы работаете с Azure Percept Audio SoM, который входит в состав Azure Percept DK, обязательно установите набор средств Intel OpenVino Toolkit и Miniconda3.
Нажмите кнопку Установить для продолжения установки.
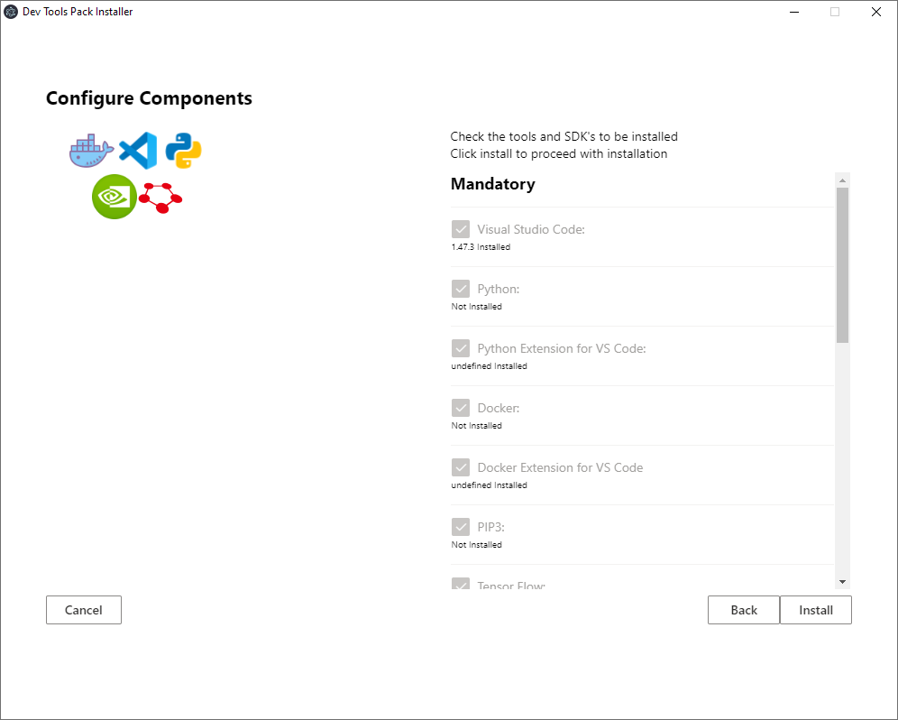
После успешной установки всех выбранных компонентов мастер переходит на страницу Завершение мастера установки. Чтобы завершить работу установщика, нажмите кнопку Готово.

Проверка состояния средства Docker
Если установщик уведомляет пользователя о том, что приложение Docker Desktop находится в работоспособном состоянии, см. следующие действия:
Windows
Разверните скрытые значки панели задач.

Убедитесь, что на значке Docker Desktop показано Приложение Docker Desktop работает.
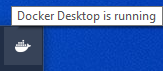
Если указанный выше значок не отображается в области уведомлений, запустите приложение Docker Desktop из меню "Пуск".
Если Docker запрашивает перезагрузку, вы можете закрыть установщик, а затем повторно запустить его после завершения перезагрузки. После этого Docker снова будет работать. Все успешно установленные сторонние приложения должны быть обнаружены и не будут автоматически переустановлены.
Дальнейшие действия
Чтобы приступить к расширенной разработке для Azure Percept DK, ознакомьтесь с репозиторием расширенной разработки Azure Percept.