Подключение к Azure Percept DK через SSH
Важно!
Прекращение поддержки Azure Percept DK.
Обновление 22 февраля 2023 г.: обновление встроенного ПО для периферийных компонентов Percept DK Vision and Audio (также известных как Vision and Audio SOM) теперь доступно здесь и позволит вспомогательным компонентам продолжать работу после даты прекращения использования.
Общедоступная предварительная версия Azure Percept будет развиваться для поддержки новых пограничных платформ устройств и возможностей разработчиков. В рамках этой эволюции azure Percept DK и аудиокомпоненты и связанные службы Azure для Percept DK будут выведены из эксплуатации 30 марта 2023 г.
Начиная с 30 марта 2023 г. Azure Percept DK и аудиоспись больше не будут поддерживаться службами Azure, включая Azure Percept Studio, обновления ОС, обновления контейнеров, просмотр веб-потока и интеграцию Пользовательское визуальное распознавание. Корпорация Майкрософт больше не будет предоставлять поддержку по успешному выполнению клиентов и связанные с ней вспомогательные услуги. Дополнительные сведения см. в записи блога Уведомление о прекращении поддержки.
Выполните следующие действия, чтобы настроить подключение SSH к Azure Percept DK через OpenSSH или PuTTY.
Предварительные требования
- Главный компьютер под управлением Windows, Linux или OS X с возможностью подключения по Wi-Fi
- SSH-клиент (указания по установке см. в следующем разделе)
- Azure Percept DK (набор средств разработки)
- Учетная запись SSH, созданная во время настройки Azure Percept DK
Установка предпочтительного клиента SSH
Если главный компьютер работает под управлением Linux или OS X, службы SSH включены в эти операционные системы и могут выполняться без отдельного клиентского приложения. Дополнительные сведения о том, как запускать службы SSH, см. в документации по операционной системе.
Если главный компьютер работает под управлением Windows, вы можете выбрать один из двух вариантов SSH-клиента: OpenSSH и PuTTY.
OpenSSH
Windows 10 включает в себя встроенный клиент SSH с именем OpenSSH, который можно запустить с помощью простой команды в командной строке. Мы рекомендуем при возможности использовать для Azure Percept OpenSSH. Чтобы проверить, установлен ли на компьютере с Windows клиент OpenSSH, выполните следующие действия:
Перейдите в меню Пуск ->Параметры.
Выберите Приложения.
В разделе Apps & features (Приложения и возможности) выберите Дополнительные возможности.
Введите Клиент OpenSSH в панели поиска Установленные компоненты. Если OpenSSH отображается, клиент уже установлен и вы можете перейти к следующему разделу. Если OpenSSH не отображается, выберите Добавить компонент.
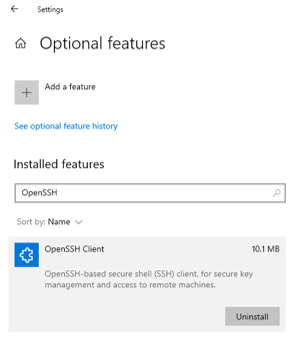
Выберите Клиент OpenSSH и нажмите Установить. Теперь вы можете перейти к следующему разделу. Если OpenSSH недоступен для установки на компьютере, выполните следующие действия, чтобы установить PuTTY, клиент SSH стороннего производителя.
PuTTY;
Если ваш компьютер под управлением Windows не поддерживает OpenSSH, рекомендуется использовать PuTTY. Чтобы скачать и установить PuTTY, выполните следующие действия:
Перейдите на страницу загрузки PuTTY.
В разделе Файлы пакета щелкните MSI-файл для 32-разрядной или 64-разрядной версии, чтобы скачать установщик. Если вы не знаете, какую версию выбрать, ознакомьтесь с часто задаваемыми вопросами.
Щелкните файл установщика, чтобы запустить мастер установки. При необходимости следуйте инструкциям на экране.
Поздравляем! Вы успешно установили SSH-клиент PuTTY.
Создание SSH-подключения
Примечание
От клиента SSH может появилось предупреждение о том, что кэшированный или сохраненный ключ не совпадает. Это может произойти после мигания устройства или при изменении IP-адреса или имени узла и подготовке нового целевого объекта. Следуйте инструкциям клиента SSH, чтобы устранить эту проблему.
Включите Azure Percept DK.
Если ваш набор средств разработки уже подключен к сети через Ethernet или Wi-Fi, перейдите к следующему шагу. Подключите главный компьютер непосредственно к точке доступа Wi-Fi набора средств разработки. Как и при подключении к любой другой сети Wi-Fi, откройте параметры сети и Интернета на компьютере, выберите указанную ниже сеть и введите сетевой пароль при появлении запроса.
- Сетевое имя. В зависимости от версии операционной системы, используемой в наборе средств разработки, именем точки доступа Wi-Fi будет либо scz-xxxx, либо apd-xxxx (где "xxxx" — последние четыре цифры Mac-адреса набора средств разработки).
- Пароль. Можно найти в карточке с приветствием, поставляемой вместе с набором средств разработки.
Предупреждение
При подключении к точке доступа Wi-Fi Azure Percept DK главный компьютер временно теряет подключение к Интернету. Активные вызовы видеоконференций, потоковая передача через Интернет и другие сетевые возможности перестанут работать.
Завершите процесс подключения SSH в соответствии с клиентом SSH.
Использование OpenSSH
Откройте командную строку (Пуск ->Командная строка).
В командной строке введите следующую команду:
ssh [your ssh user name]@[IP address]Если компьютер подключен к точке доступа Wi-Fi набора средств разработки, IP-адресом будет 10.1.1.1. Если ваш набор средств разработки подключен по протоколу Ethernet, используйте локальный IP-адрес устройства, который можно получить с помощью маршрутизатора или концентратора Ethernet. Если ваш набор средств разработки подключен через Wi-Fi, необходимо использовать IP-адрес, назначенный вашему набору средств разработки, во время настройки Azure Percept DK.
Совет
Если ваш набор средств разработки подключен к сети Wi-Fi, но вы не знаете IP-адрес этой сети, перейдите в Azure Percept Studio и откройте видеопоток устройства. В адресной строке на вкладке браузера видеопотока будет отображаться IP-адрес вашего устройства.
В ответ на запрос введите свой пароль SSH.
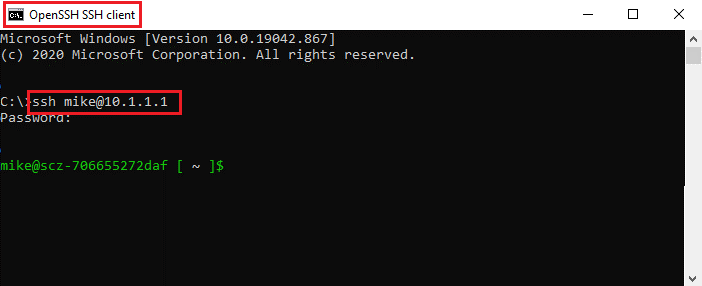
Если вы впервые подключаетесь к набору средств разработки через OpenSSH, возможно, вам также будет предложено принять ключ узла. Введите Да, чтобы принять ключ.
Поздравляем! Вы успешно подключились к набору средств разработки по протоколу SSH.
Использование PuTTY
Откройте PuTTY. Введите следующее в окно конфигурации PuTTY и выберите Открыть, чтобы установить SSH-подключение к пакету средств разработки:
- Имя узла: [IP-адрес]
- Порт: 22
- Тип подключения: SSH
Имя узла — это IP-адрес вашего набора средств разработки. Если компьютер подключен к точке доступа Wi-Fi набора средств разработки, IP-адресом будет 10.1.1.1. Если ваш набор средств разработки подключен по протоколу Ethernet, используйте локальный IP-адрес устройства, который можно получить с помощью маршрутизатора или концентратора Ethernet. Если ваш набор средств разработки подключен через Wi-Fi, необходимо использовать IP-адрес, назначенный вашему набору средств разработки, во время настройки Azure Percept DK.
Совет
Если ваш набор средств разработки подключен к сети Wi-Fi, но вы не знаете IP-адрес этой сети, перейдите в Azure Percept Studio и откройте видеопоток устройства. В адресной строке на вкладке браузера видеопотока будет отображаться IP-адрес вашего устройства.
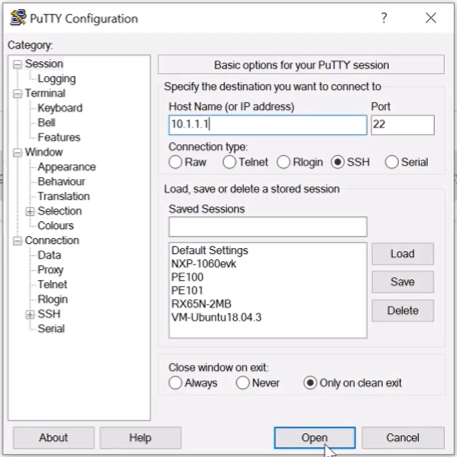
Откроется терминал PuTTY. При появлении запроса введите в терминале имя пользователя и пароль SSH.
Поздравляем! Вы успешно подключились к набору средств разработки по протоколу SSH.
Дальнейшие действия
Подключившись к Azure Percept DK через SSH, вы можете выполнять различные задачи, в том числе устранение неполадок устройств и обновление USB.