Просмотр данных телеметрии для вывода модели в Azure Percept DK
Важно!
Прекращение поддержки Azure Percept DK.
Обновление 22 февраля 2023 г.: обновление встроенного ПО для периферийных компонентов Percept DK Vision and Audio (также известных как Визуальное и звуковое SOM) теперь доступно здесь и позволит компонентам аксессуаров продолжать работу после даты прекращения использования.
Общедоступная предварительная версия Azure Percept будет развиваться для поддержки новых платформ пограничных устройств и возможностей разработчика. В рамках этой эволюции Azure Percept DK и аудио-аксессуаров и связанных служб Поддержки Azure для Percept DK будет прекращена 30 марта 2023 г.
Начиная с 30 марта 2023 г. Azure Percept DK и аудиосхозяйки больше не будут поддерживаться службами Azure, включая Azure Percept Studio, обновления ОС, обновления контейнеров, просмотр веб-потока и интеграцию Пользовательское визуальное распознавание. Корпорация Майкрософт больше не будет предоставлять поддержку по успешному выполнению клиентами и связанные с ней вспомогательные услуги. Дополнительные сведения см. в записи блога Уведомление о прекращении поддержки.
Следуйте указаниям в этом разделе, чтобы просмотреть данные телеметрии модели визуального распознавания в Azure Percept DK в Azure IOT Explorer.
Предварительные требования
- Azure Percept DK (DevKit).
- Подписка Azure.
- Выполненная настройка Azure Percept DK. Предполагается, что вы уже подключили DevKit к сети Wi-Fi, создали центр Интернета вещей и подключили к нему DevKit.
- Модель искусственного интеллекта для визуального распознавания развернута в Azure Percept DK
Просмотр телеметрии
Включите свой DevKit.
Скачайте и установите Azure IoT Explorer. Если вы являетесь пользователем Windows, выберите MSI-файл.
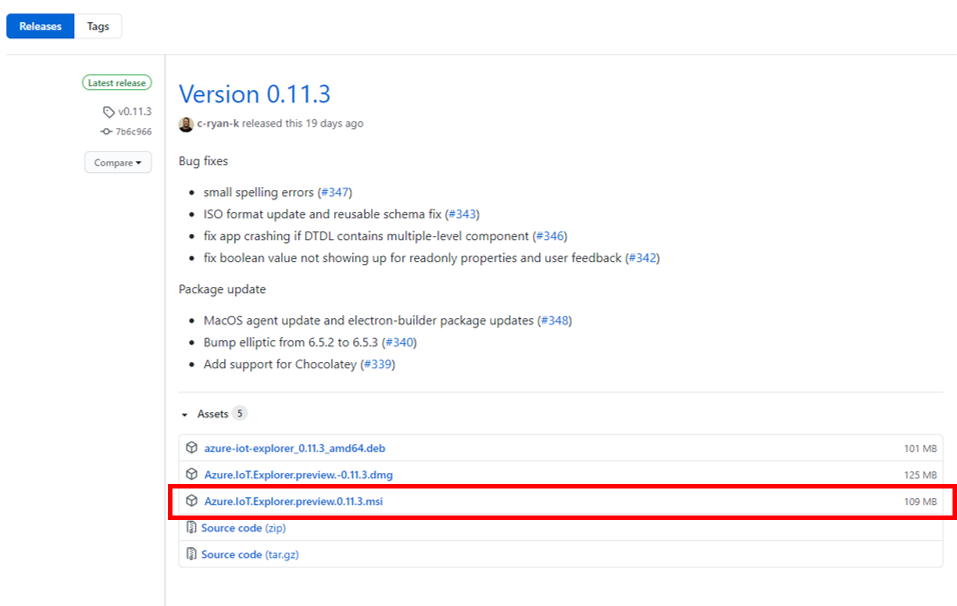
Подключите обозреватель к центру Интернета вещей.
Перейдите на портал Azure.
Щелкните Все ресурсы.
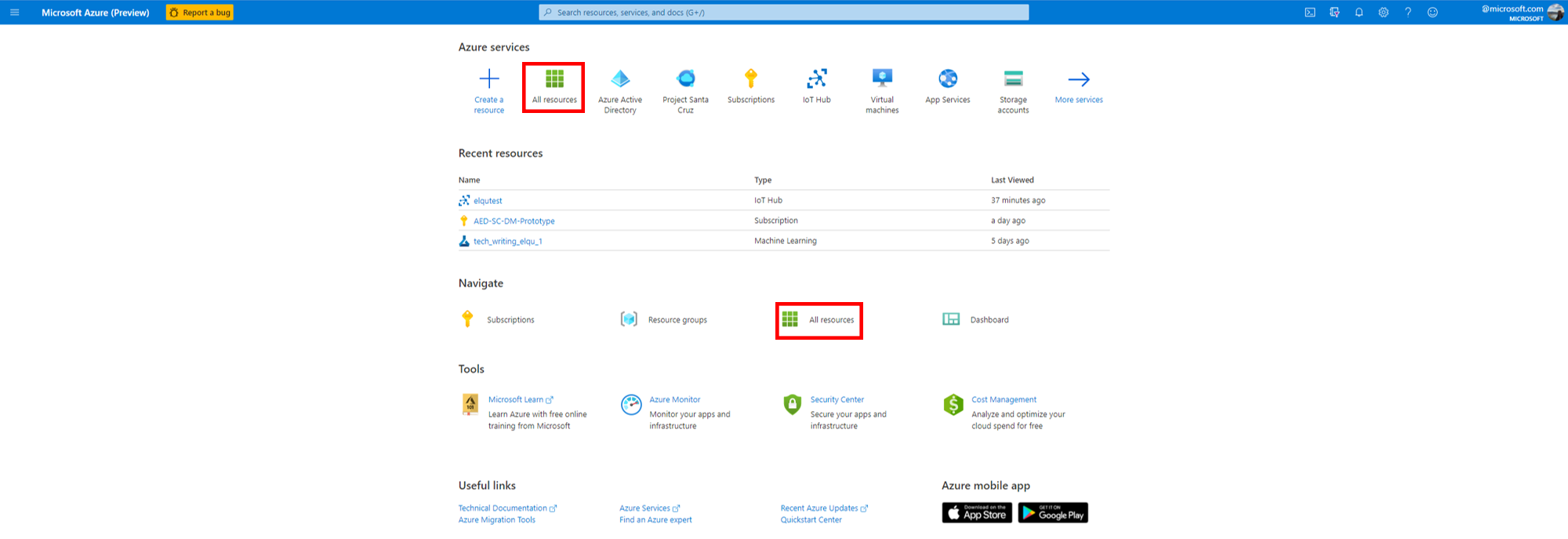
Выберите центр Интернета вещей, к которому подключена служба Azure Percept DK.
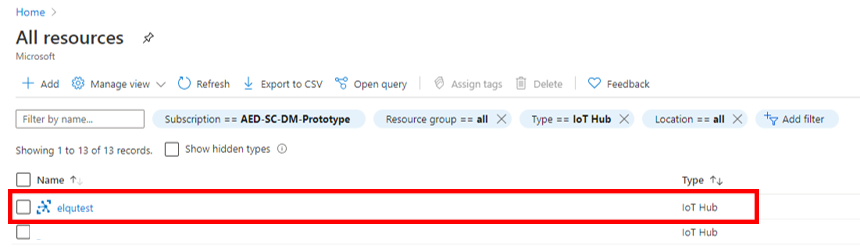
В левой части страницы центра Интернета вещей выберите Политики общего доступа.
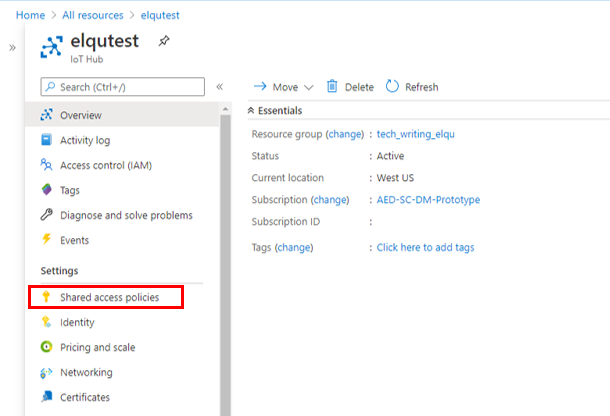
Щелкните iothubowner.
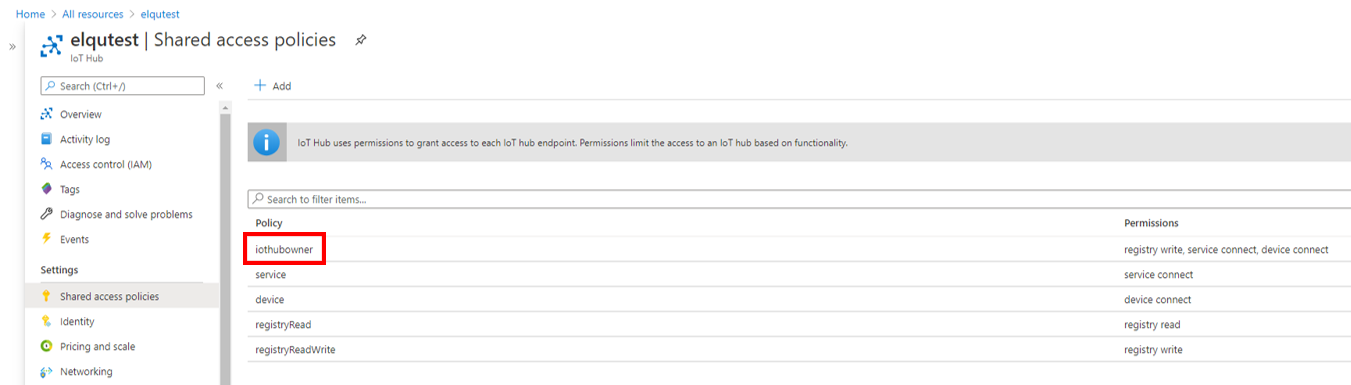
Щелкните синий значок копирования рядом с полем Строка подключения — первичный ключ.
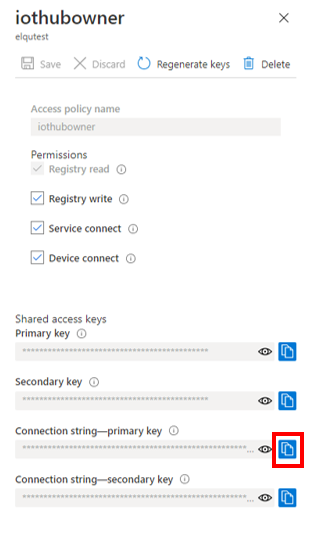
Откройте Azure IoT Explorer и щелкните + Добавить подключение.
Вставьте строку подключения в поле Строка подключения в окне Добавление строки подключения и нажмите кнопку Сохранить.
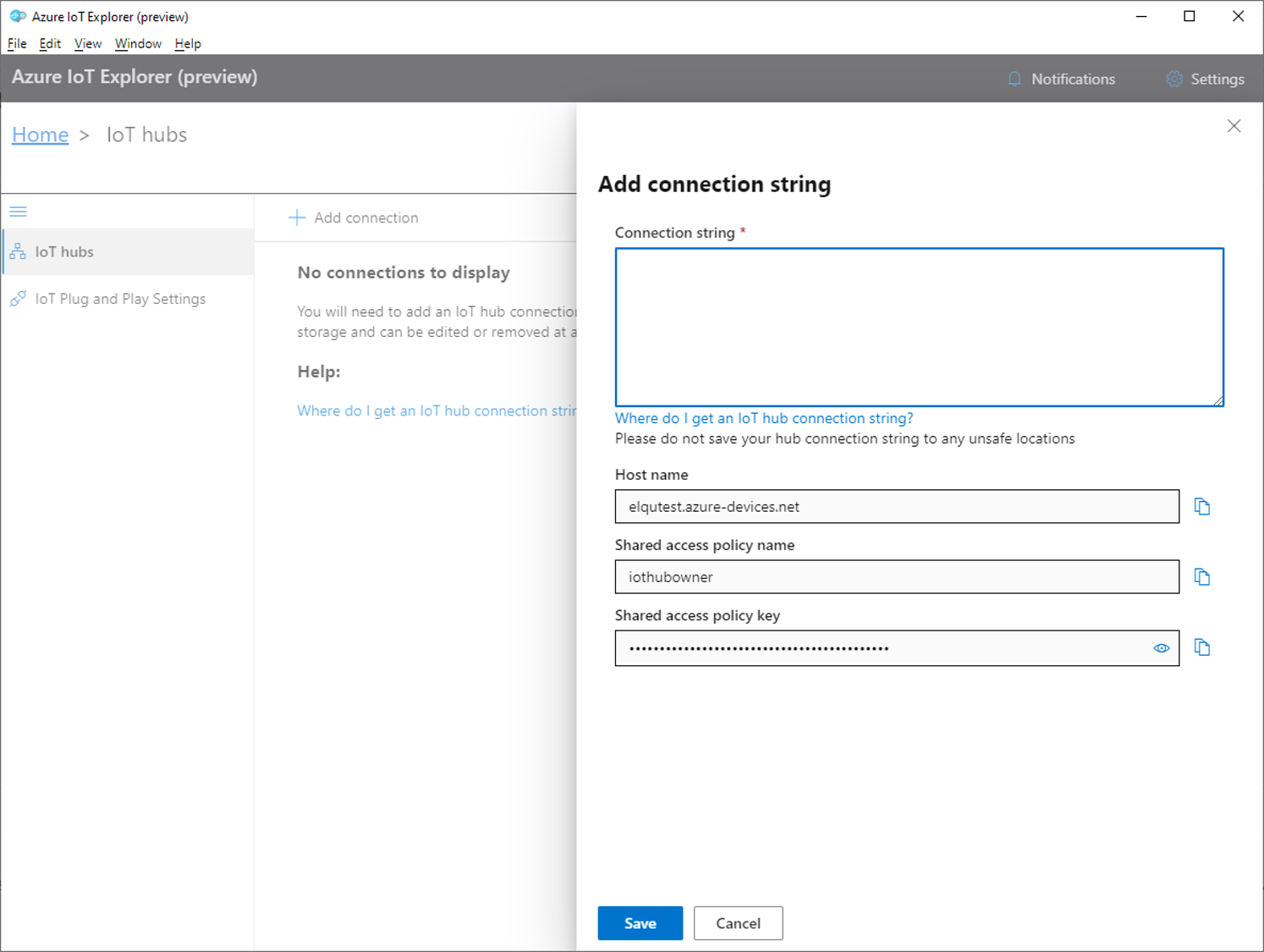
Направьте SoM для визуального распознавания на объект, чтобы определить модель.
Выберите Телеметрия.
Нажмите кнопку Пуск, чтобы начать просматривать события телеметрии с устройства.
Дальнейшие действия
Узнайте, как просмотреть видеотрансляцию с помощью Azure Percept DK.