Руководство по миграции IBM Db2 на SQL Server на виртуальной машине Azure
Применимо к:SQL Server на виртуальной машине Azure
В этом руководстве показано, как выполнять миграцию пользовательских баз данных с IBM Db2 на SQL Server на виртуальной машине Azure с помощью помощника по миграции SQL Server для Db2.
Другие рекомендации по миграции см. в руководствах по переносу баз данных в Azure.
Предварительные требования
Чтобы перенести базу данных Db2 в SQL Server, требуется:
- Убедитесь, что исходная среда поддерживается.
- Помощник по миграции SQL Server (SSMA) для Db2;
- Соединение между исходной средой и виртуальной машиной SQL Server в Azure.
- Целевой SQL Server на виртуальной машине Azure.
Подготовка к миграции
После выполнения необходимых условий можно приступать к поиску топологии среды и оценить возможность миграции.
Оценка
С помощью SSMA для DB2 проверьте все объекты и данные в базе данных, чтобы убедиться в готовности баз данных к миграции.
Чтобы создать оценку, выполните следующие действия.
Откройте SSMA для Db2.
Выберите Файл>Создать проект.
Введите имя проекта и расположение для сохранения проекта. Затем выберите целевой объект миграции SQL Server из раскрывающегося списка и нажмите кнопку ОК.
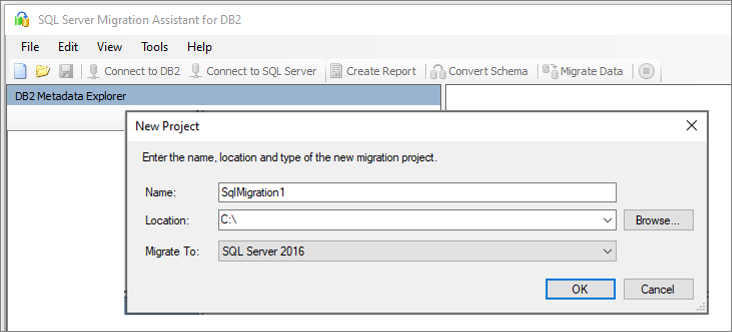
На странице Подключение к DB2 введите значения для параметров подключения к DB2.
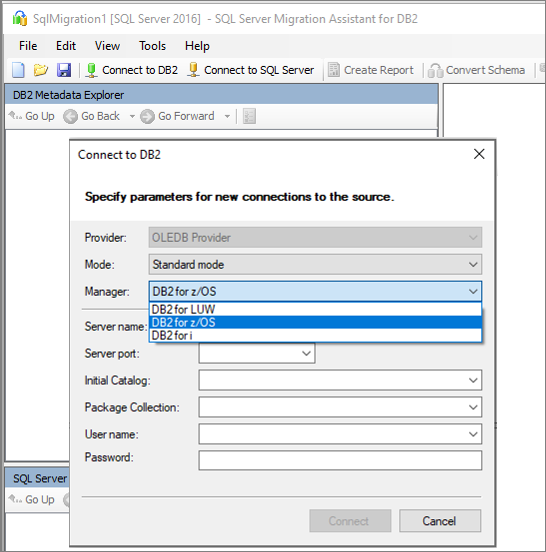
Щелкните правой кнопкой мыши схему Db2, которую необходимо перенести, и выберите Create report (Создать отчет). При этом будет создан HTML-отчет. Кроме того, можно выбрать Создать отчет на панели навигации после выбора схемы.
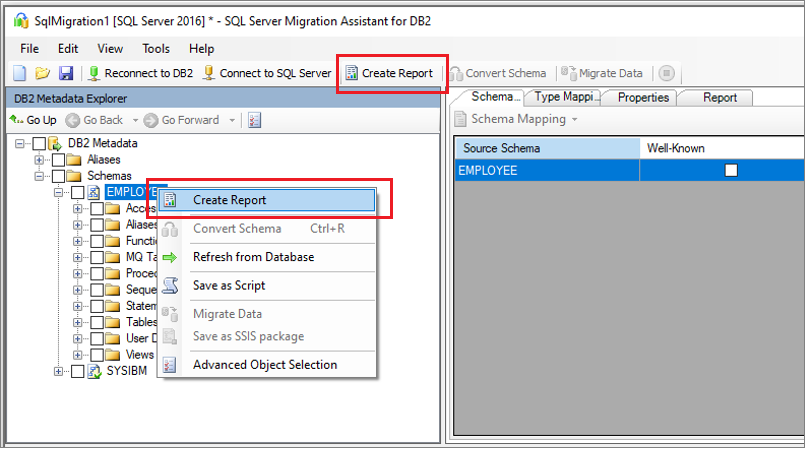
Ознакомьтесь с HTML-отчетом, чтобы получить сведения о статистике преобразований и любых ошибках или предупреждениях. Также можно открыть отчет в Excel, чтобы получить список объектов Db2 и действий, необходимых для выполнения преобразований схемы. По умолчанию отчет находится в папке report в каталоге SSMAProjects.
Например:
drive:\<username>\Documents\SSMAProjects\MyDb2Migration\report\report_<date>.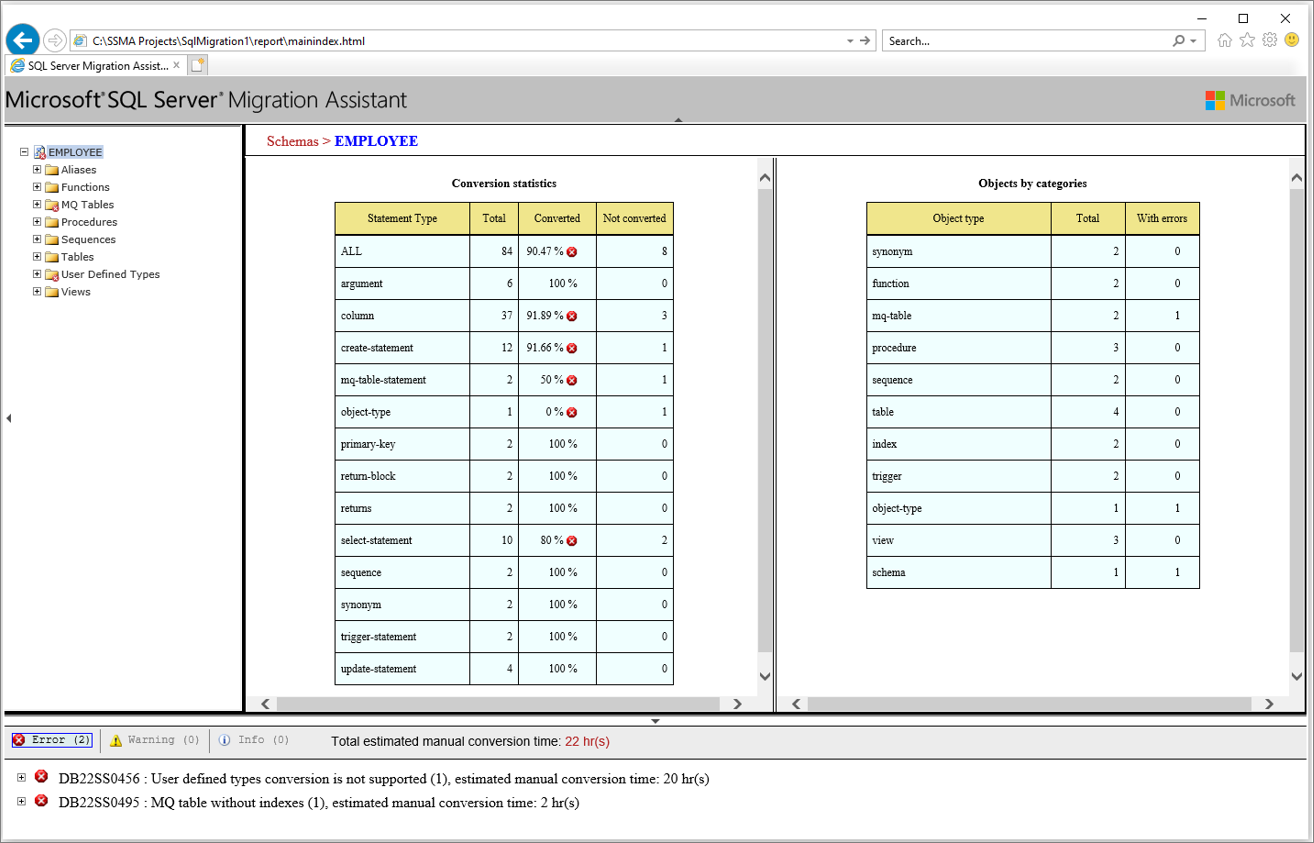
Обновление типов данных
Проверьте сопоставления типов данных по умолчанию и измените их в зависимости от требований, если это необходимо. Для этого выполните следующие действия.
В главном меню выберите Сервис.
Выберите Параметры проекта.
Перейдите на вкладку Сопоставления типов.
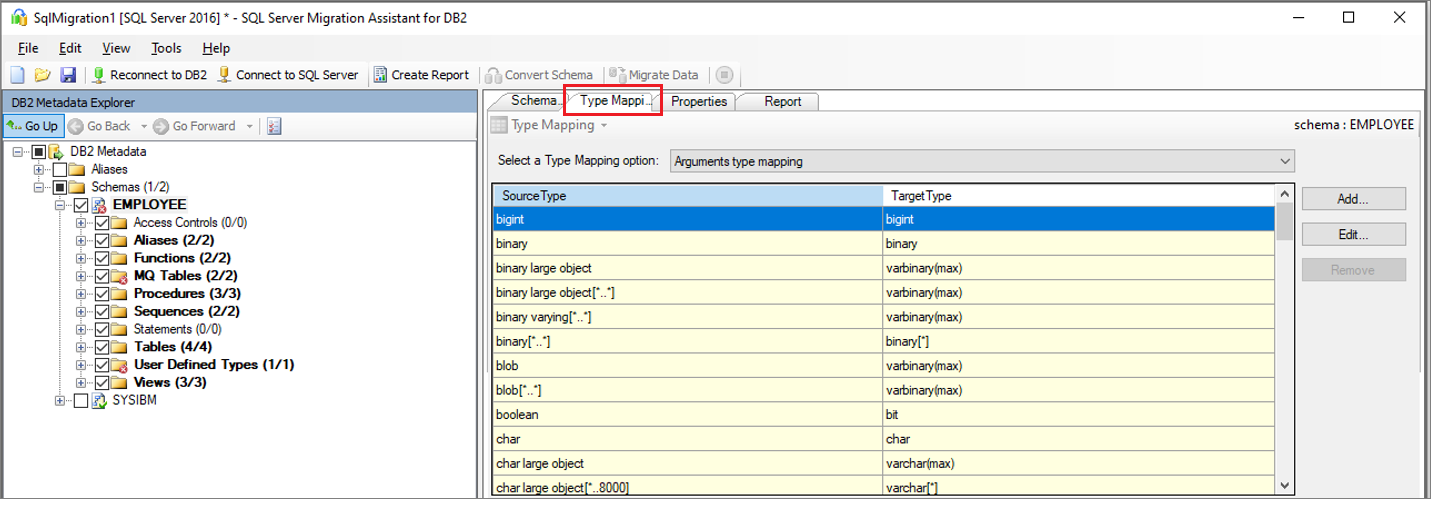
Сопоставление типов для каждой таблицы можно изменить, выбрав таблицу в Обозревателе метаданных Db2.
Преобразование схемы
Чтобы преобразовать схему, выполните следующие действия.
(Необязательно) добавьте динамические или нерегламентированные запросы в инструкции. Щелкните узел правой кнопкой мыши и выберите Добавить инструкции.
Выберите Подключиться к SQL Server.
- Введите сведения о соединении, чтобы подключиться к своему экземпляру SQL Server на виртуальной машине Azure.
- Выберите подключение к существующей базе данных на целевом сервере или введите новое имя, чтобы создать новую базу данных на целевом сервере.
- Предоставьте сведения о проверке подлинности.
- Выберите Подключиться.
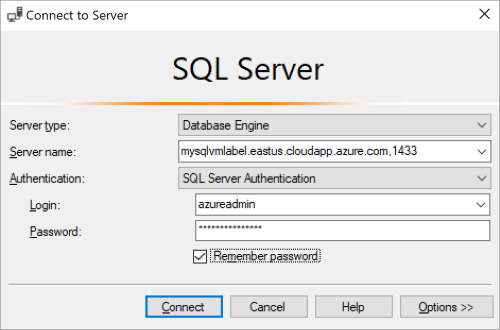
Щелкните правой кнопкой мыши схему и выберите Преобразовать схему. Кроме того, можно выбрать пункт Преобразовать схему на верхней панели навигации после выбора схемы.
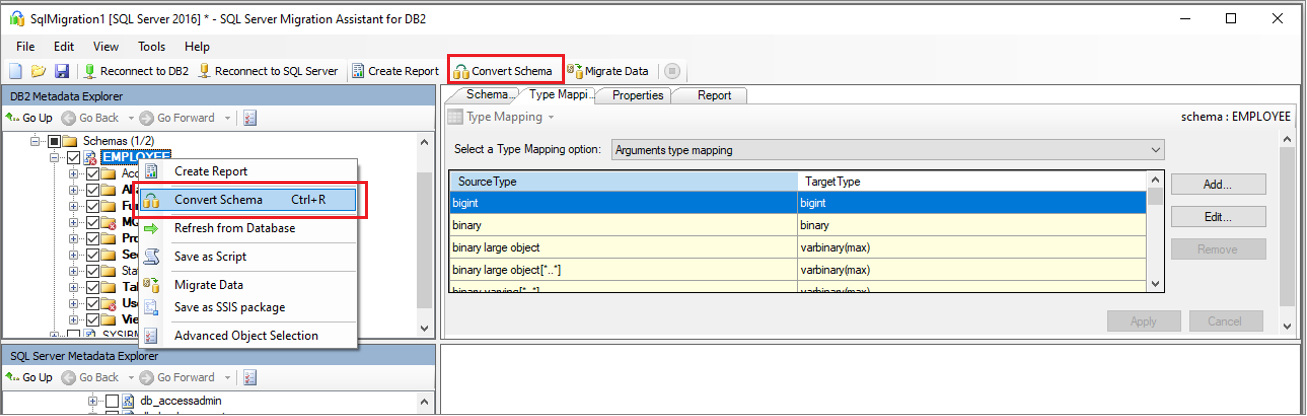
Когда преобразование схемы завершится, сравните и изучите структуру схемы, чтобы выявить потенциальные проблемы. Устраните проблемы в соответствии с рекомендациями.
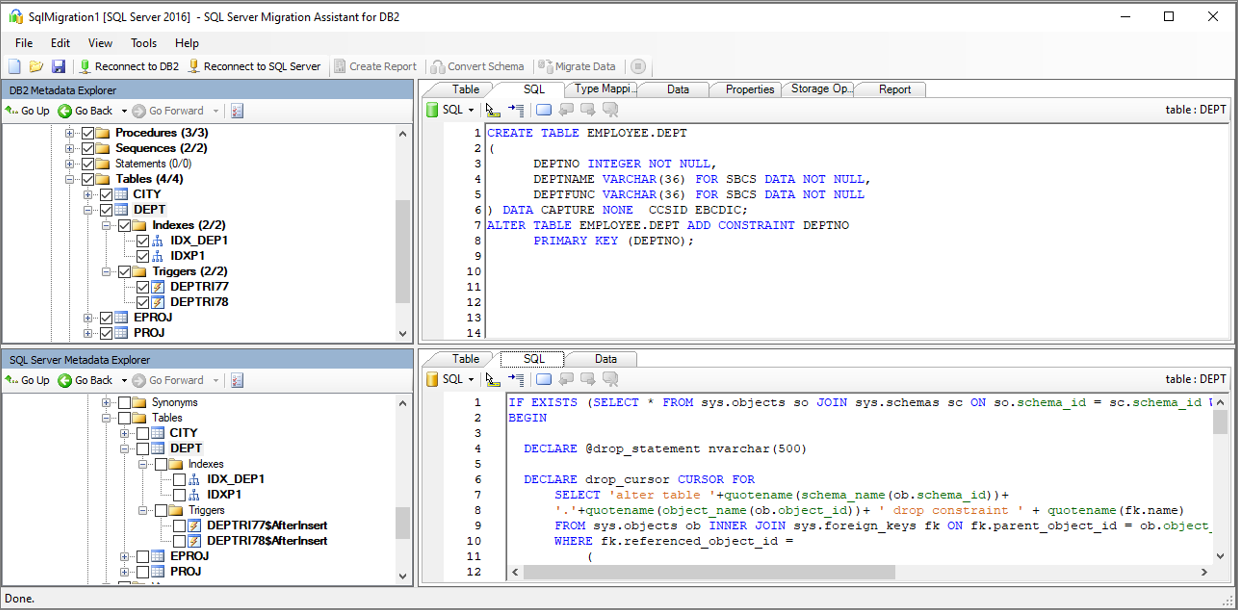
В области Вывод выберите Проверить результаты. В области Список ошибок проверьте наличие ошибок.
Сохраните проект локально для исправления схемы в автономном режиме. В меню Файл выберите команду Сохранить проект. Таким образом можно оценить исходную и целевую схемы в автономном режиме и исправить проблемы перед публикацией схемы в SQL Server на виртуальной машине Azure.
Миграция
После того как вы завершите оценку баз данных и устраните несоответствия, следующим шагом является выполнение процесса миграции.
Чтобы опубликовать схему и перенести данные, выполните следующие действия.
Опубликуйте схему. В обозревателе метаданных SQL Server в узле Базы данных щелкните правой кнопкой мыши базу данных. Затем выберите Синхронизировать с базой данных.
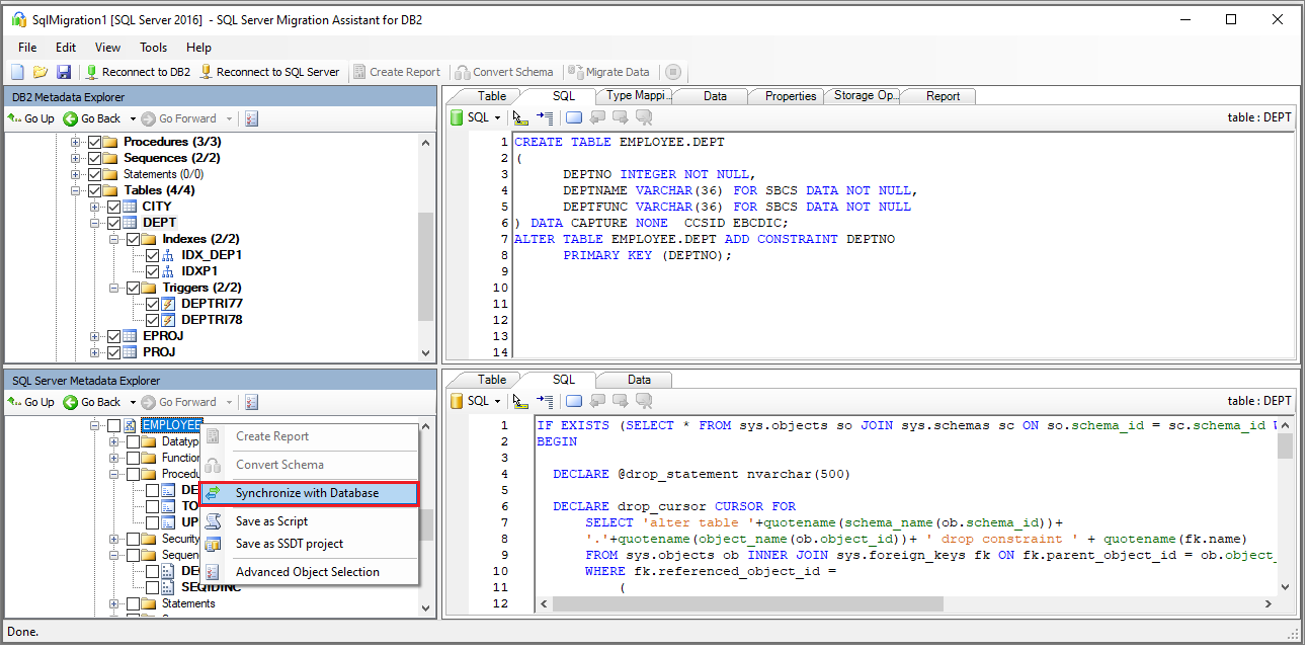
Перенесите данные. Щелкните правой кнопкой мыши базу данных или объект, которые требуется перенести, в разделе Обозреватель метаданных Db2 и выберите пункт Перенести данные. Кроме того, команду Перенос данных можно выбрать на верхней панели навигации. Чтобы перенести данные всей базы данных, установите флажок рядом с ее именем. Чтобы перенести данные из отдельных таблиц, разверните базу данных, разверните Таблицы и установите флажок рядом с нужной таблицей. Чтобы не переносить данные из определенной таблицы, снимите флажок.
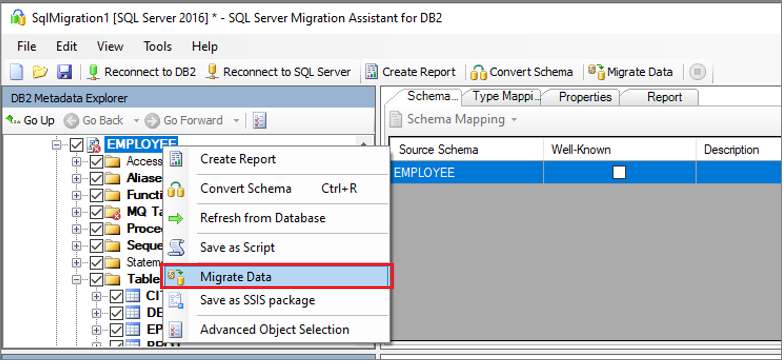
Укажите сведения о подключении для экземпляров Db2 и SQL Server.
После завершения миграции изучите Отчет о переносе данных.
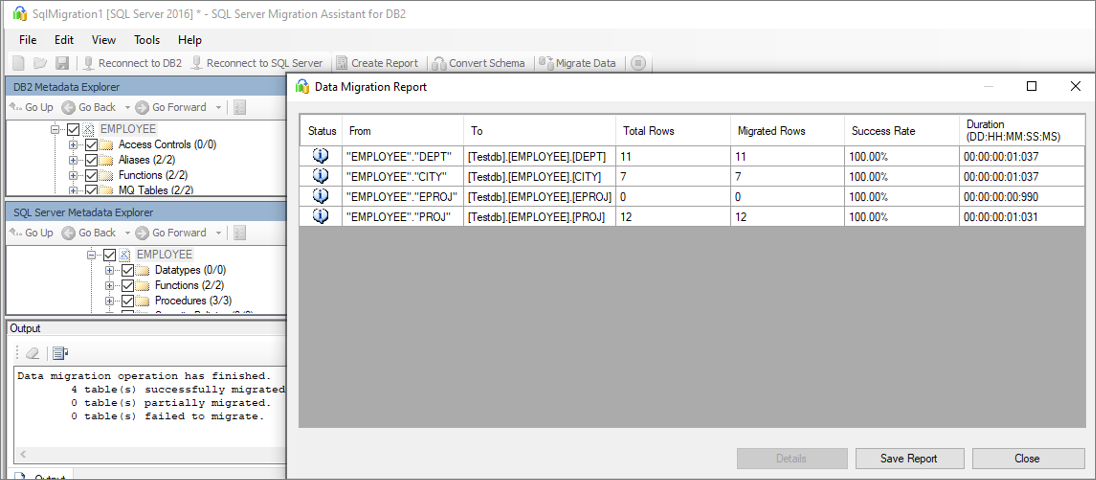
Подключитесь к экземпляру SQL Server на виртуальной машине Azure с помощью SQL Server Management Studio. Проверьте миграцию, просмотрев данные и схему.
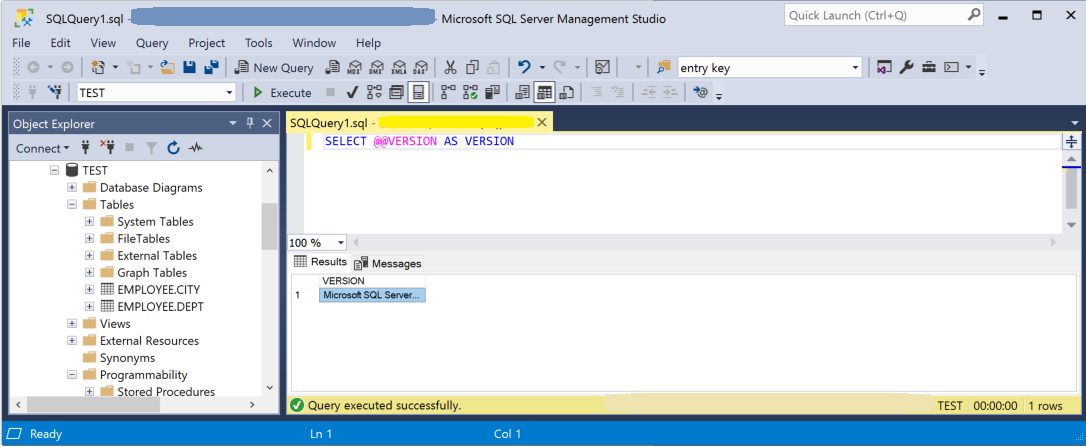
После миграции
После завершения этапа миграции необходимо выполнить ряд задач, чтобы обеспечить бесперебойную и эффективную работу всех компонентов.
Исправление приложений
После переноса данных в целевую среду все приложения, которые раньше использовали источник, должны приступить к приему целевого объекта. Для этого в некоторых случаях потребуется внести изменения в приложения.
Выполнение тестов
Тестирование заключается в выполнении следующих действий.
- Разработка проверочных тестов. Чтобы протестировать перенос базы данных, необходимо использовать SQL-запросы. Необходимо создать запросы проверки, которые будут выполняться как в исходной, так и в целевой базах данных. Запросы на проверку должны охватывать определенную область.
- Настройка тестовой среды: тестовая среда должна содержать копию исходной и целевой баз данных. Не забудьте изолировать тестовую среду.
- Выполнение проверочных тестов. Выполните проверочные тесты для источника и целевого объекта, а затем проанализируйте результаты.
- Выполнение тестов производительности. Запустите тесты производительности для исходной и целевой баз данных, а затем проанализируйте и сравните результаты.
Ресурсы, посвященные миграции
Дополнительные сведения см. на следующих ресурсах, которые были разработаны с учетом поддержки реального сотрудничества проекта миграции.
| Asset | Описание |
|---|---|
| Модель и средство оценки рабочей нагрузки данных | Это средство предоставляет предлагаемые "оптимальные" целевые платформы, готовность к переходу в облако и уровень исправления приложения/базы данных для конкретной рабочей нагрузки. Оно обеспечивает простое и быстрое вычисление и создание отчетов, которое помогает ускорить оценку больших объемов, предоставляя, автоматизируя и унифицируя процесс принятия решения относительно целевой платформы. |
| Пакет обнаружения и оценки ресурсов данных Db2 zOS | После выполнения скрипта SQL в базе данных результаты можно экспортировать в файл в файловой системе. Поддерживается несколько форматов файлов, в том числе CSV, что позволяет записывать результаты во внешние средства, такие как электронные таблицы. Этот метод может быть полезен, если требуется возможность с легкостью делиться результатами с командами, у которых нет Workbench. |
| Скрипты и артефакты инвентаризации IBM Db2 LUW | Этот ресурс включает SQL-запрос, который обращается к системным таблицам IBM Db2 LUW версии 11.1 и предоставляет количество объектов по схеме и типу объектов, приблизительную оценку необработанных данных в каждой схеме и размер таблиц в каждой схеме с результатами, хранящимися в формате CSV. |
| Из IBM Db2 в SQL Server — средство сравнения баз данных | Средство сравнения баз данных — это консольное приложение Windows, которое позволяет проверить идентичность данных на исходной и целевой платформах. Это средство можно использовать для эффективного сравнения данных на уровне строк или столбцов во всех или выбранных таблицах, строках и столбцах. |
Эти ресурсы разработали специалисты по разработке данных SQL. Основная задача этой команды — включить и ускорить комплексную модернизацию проектов миграции платформы данных на платформу данных Microsoft Azure.
Дальнейшие действия
После миграции ознакомьтесь с руководством по проверке и оптимизации после миграции.
Информацию о службах и инструментах Microsoft и сторонних разработчиков, которые могут помочь при выполнении различных сценариев миграции баз данных и данных, см. статье Службы и инструменты миграции данных.
Видеоматериалы см. в статье Обзор процесса миграции.
Обратная связь
Ожидается в ближайшее время: в течение 2024 года мы постепенно откажемся от GitHub Issues как механизма обратной связи для контента и заменим его новой системой обратной связи. Дополнительные сведения см. в разделе https://aka.ms/ContentUserFeedback.
Отправить и просмотреть отзыв по