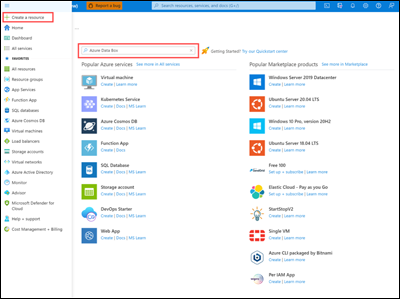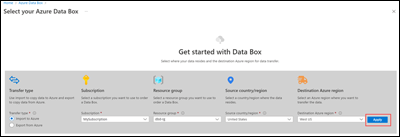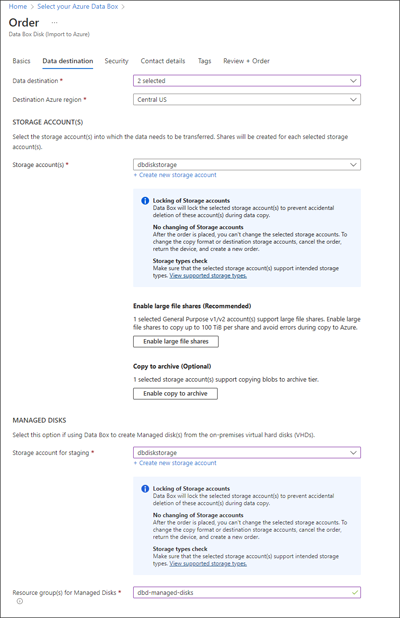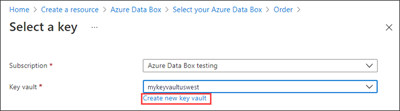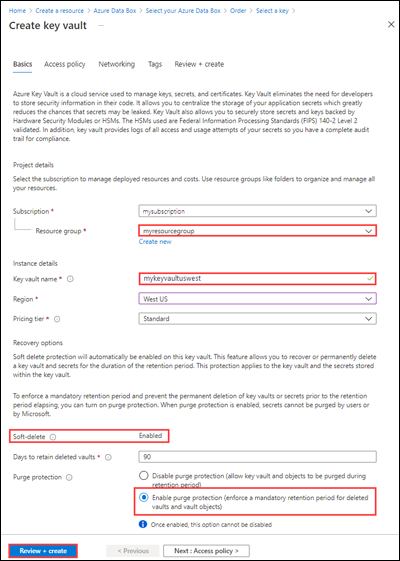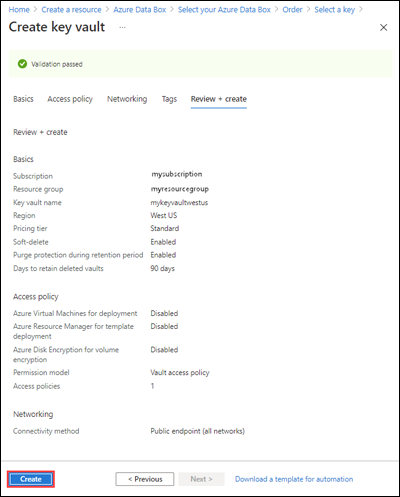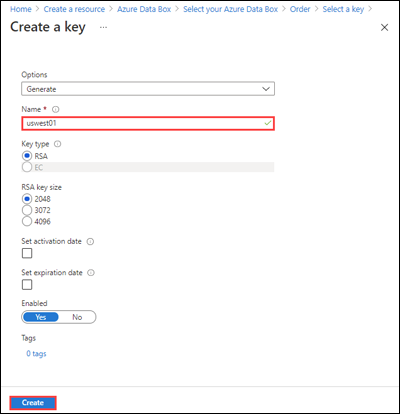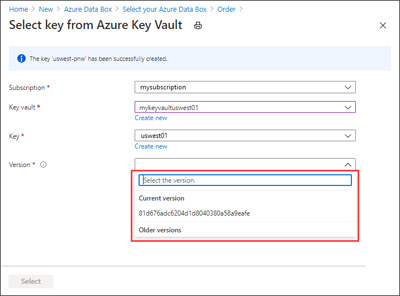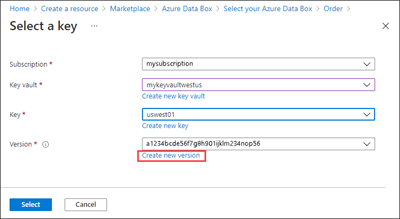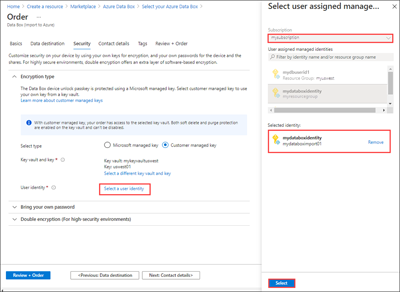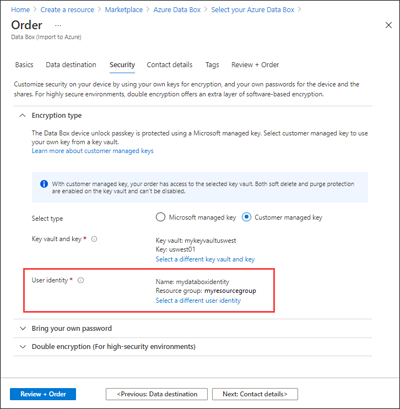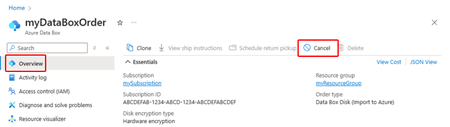Руководство. Заказ Диск Data Box Azure
Диск Azure Data Box — это гибридное облачное решение, которое позволяет импортировать локальные данные в Azure быстрым, простым и надежным способом. Данные переносятся на твердотельные накопители (SSDs), которые поставляет корпорация Майкрософт, и диски отправляются обратно. Затем эти данные передаются в Azure.
Это руководство описывает процесс заказа диска Azure Data Box. В этом руководстве вы рассмотрите следующее:
- Заказ диска Data Box
- Отслеживание заказа
- Отмена заказа
Необходимые компоненты
Перед развертыванием выполните следующие предварительные требования к настройке службы и Диска Data Box.
Для службы
Перед тем как начать, убедитесь в следующем.
У вас есть учетная запись хранения Microsoft Azure и данные для доступа к ней (имя учетной записи хранения и ключ доступа).
Тип подписки, которую вы используете для службы Data Box, является одним из следующих:
- Клиентское соглашение Майкрософт (MCA) для новых подписок или Microsoft Enterprise Agreement (EA) для существующих подписок. Узнайте больше об MCA для новых подписок и подписках с EA.
- Поставщик облачных решений (CSP). Дополнительные сведения см. в статье Обзор Azure CSP.
Примечание.
Эта служба поддерживается для программы Azure CSP в Индии, если вы используете современную модель выставления счетов. Если вы используете устаревшую модель выставления счетов согласно вашему соглашению, вы не сможете создавать заказы Data Box.
- Спонсорское предложение Microsoft Azure. Дополнительные сведения см. в статье о спонсорском предложении Microsoft Azure.
- Microsoft Partner Network (MPN). Дополнительные сведения о Microsoft Partner Network.
Убедитесь, что у вас есть доступ владельца или участника подписки для заказа устройства.
Для устройств
Перед тем как начать, убедитесь в следующем.
- У вас есть клиентский компьютер, с которого можно копировать данные. Клиентский компьютер должен:
- поддерживаемая операционная система;
- Установите другое необходимое программное обеспечение , если это клиент Windows.
Внимание
Поддержка шифрования оборудования для Диск Data Box в настоящее время доступна для регионов в США, Европе и Японии.
Для диска Azure Data Box с аппаратным шифрованием требуется подключение SATA III. Все остальные подключения, включая USB, не поддерживаются.
Заказать Диск Data Box
Вы можете заказать Диск Data Box с помощью портал Azure или Azure CLI.
Войдите:
- На портал Azure по URL-адресу https://portal.azure.com, чтобы заказать Диск Data Box
- или на портал Azure для государственных организаций по URL-адресу https://portal.azure.us. Дополнительные сведения см. в статье о подключении к Azure для государственных организаций с помощью портала.
Для оформления заказа диска Data Box выполните следующие действия.
В левом верхнем углу портала выберите +Создать ресурс и найдите Azure Data Box. Выберите Azure Data Box.
Нажмите кнопку создания.
Проверьте, доступен ли сервис Data Box в вашем регионе. Введите или выберите следующие сведения и нажмите кнопку Применить.
Параметр Значение Transfer type Импорт в Azure Отток подписок Выберите подписку, для которой включена служба Data Box.
Подписка привязана к учетной записи для выставления счетов.Группа ресурсов Выберите группу ресурсов, которую вы хотите использовать для заказа Data Box.
Группа ресурсов — это логический контейнер для ресурсов, которые могут управляться или развертываться вместе.Страна или регион отправки Выберите страну/регион, в которой находятся ваши данные. Конечный регион Azure Выберите регион Azure, куда вы хотите передать данные. Выберите Диск Data Box. Максимальная емкость решения для одного порядка пяти дисков составляет 35 ТБ. Можно создать несколько заказов для больших размеров данных.
В порядке укажите сведения о заказе на вкладке "Основные сведения". Введите или выберите следующие сведения.
Внимание
Поддержка шифрования оборудования для Диск Data Box в настоящее время доступна для регионов в США, Европе и Японии.
Аппаратные зашифрованные диски поддерживаются только при использовании подключений SATA 3 к системам под управлением Linux. Программные зашифрованные диски используют технологию BitLocker и могут подключать диски Data Box к системам под управлением Windows или Linux с помощью USB-подключений или SATA.
Параметр Значение Отток подписок Сведения о подписке заполняются автоматически на основе ранее выбранного значения. Группа ресурсов Группа ресурсов, выбранная ранее. Импорт имени заказа Введите понятное имя для отслеживания заказа.
Имя может содержать от 3 до 24 знаков, среди которых могут быть буквы, цифры и дефисы.
Имя должно начинаться и заканчиваться буквой или цифрой.Количество дисков в заказе Введите количество дисков, которые вы хотите заказать.
Для каждого заказа может быть не более пяти дисков (1 диск = 7 ТБ).Ключ доступа для диска Укажите ключ доступа для диска, если вы установили флажок Использовать настраиваемый ключ доступа вместо созданного Azure.
Укажите 12-символьный буквенно-цифровой ключ, имеющий по крайней мере один числовый и один специальный символ. Разрешены такие специальные символы:@?_+.
Вы можете пропустить этот параметр и для разблокировки диска использовать ключ доступа, созданный в Azure.Тип шифрования диска Выберите между параметрами шифрования программного обеспечения (BitLocker) или аппаратных (самошифрованных). Для аппаратных зашифрованных дисков требуется подключение SATA 3 и поддерживаются только для систем под управлением Linux. На экране назначения данных выберите назначение данных — учетные записи хранения или управляемые диски (или оба).
Внимание
Данные BLOB-объектов можно передать на архивный уровень, но перед чтением или изменением необходимо будет восстановить их. Данные, скопированные на архивный уровень, должны оставаться не менее 180 дней или подлежат досрочному удалению. Уровень архива не поддерживается для учетных записей ZRS, GZRS или RA-GZRS.
Параметр Значение Назначение данных Выберите из учетной записи хранения и/или управляемых дисков.
Исходя из заданного региона Azure, выберите учетную запись хранения в отфильтрованном списке существующей учетной записи хранения. Диск Data Box можно связать только с одной учетной записью хранения.
Вы также можете создать новую Учетную запись общего назначения версии 1, Учетную запись общего назначения версии 2 или Учетную запись хранения BLOB-объекта.
Поддерживаются учетные записи хранения в виртуальных сетях. Чтобы служба Data Box могла работать с защищенными учетными записями хранения, включите доверенные службы в настройках сетевого брандмауэра учетной записи хранения. Дополнительные сведения см. в статье о добавлении Azure Data Box в качестве доверенной службы.
Чтобы включить поддержку больших файловых ресурсов, выберите "Включить большие общие папки". Чтобы включить возможность перемещения данных BLOB-объектов на архивный уровень, нажмите кнопку "Включить копирование в архив".Конечный регион Azure Выберите регион для учетной записи хранения.
Сейчас поддерживаются учетные записи хранения во всех регионах США, Западной и Северной Европе, Канаде и Австралии.Группа ресурсов При использовании Диск Data Box для создания управляемых дисков из локальных виртуальных жестких дисков необходимо предоставить группу ресурсов.
Если вы планируете создать управляемые диски из локальных жестких дисков, создайте новую группу ресурсов. Используйте существующую группу ресурсов только в том случае, если она была создана при заказе диска Data Box для управляемого диска службой Data Box.
Поддерживается только одна группа ресурсов.Учетная запись хранения, указанная для управляемых дисков, используется в качестве промежуточной учетной записи хранения. Служба Data Box отправляет виртуальные жесткие диски в промежуточную учетную запись хранения, а затем преобразует их в управляемые диски и перемещается в группы ресурсов. Дополнительные сведения см. в разделе Проверка передачи данных в Azure.
Примечание.
Data Box поддерживает копирование только 1 МиБ с выравниванием, фиксированных размеров
.vhdфайлов для создания управляемых дисков. Динамические виртуальные жесткие диски, разностные виртуальные жесткие диски.vmdkили.vhdxфайлы не поддерживаются.Если страничный BLOB-объект не удалось преобразовать в управляемый диск, он остается в учетной записи хранения и взимается плата за хранилище.
Нажмите кнопку "Далее": безопасность> для продолжения.
Экран "Безопасность" позволяет использовать собственный ключ шифрования.
Все параметры на экране Безопасность являются необязательными. Если никак не изменять эти параметры, будут применяться параметры по умолчанию.
Если вы хотите использовать собственный ключ, управляемый клиентом, чтобы защитить ключ доступа разблокировки для нового ресурса, разверните элемент Тип шифрования.
Настройка управляемого клиентом ключа для Диск Data Box Azure является необязательным. По умолчанию Data Box использует управляемый Майкрософт ключ для защиты ключа разблокировки.
Ключ, управляемый клиентом, не влияет на шифрование данных на устройстве. Ключ используется только для шифрования ключа разблокировки устройства.
Если вы не хотите использовать ключ, управляемый клиентом, перейдите к шагу 14.
Чтобы использовать ключ, управляемый клиентом, выберите в качестве типа ключа Ключ, управляемый клиентом. Затем нажмите Выбрать хранилище ключей и ключ.
В колонке Выбор ключа в Azure Key Vault:
- Автоматически указывается значение поля Подписка.
- Для поля Хранилище ключей можно выбрать существующее хранилище Key Vault из раскрывающегося списка.

Если вы хотите создать хранилище ключей, выберите Создание нового хранилища ключей.
Затем на экране Создание хранилища ключей введите группу ресурсов и имя хранилища ключей. Убедитесь, что включены Обратимое удаление и Защита от очистки. Примите другие значения по умолчанию и выберите Просмотр и создание.
Проверьте сведения о хранилище ключей и выберите Создать. Подождите несколько минут, пока не завершится создание хранилища ключей.
В колонке Выбор ключа отобразится выбранное хранилище ключей.
Если вы хотите создать новый ключ, выберите Создание ключа. Необходимо использовать ключ RSA. Размер ключа может составлять 2048 бит или больше. Введите имя для нового ключа, примите остальные значения по умолчанию и нажмите кнопку Создать.
Вы получите уведомление о создании ключа в хранилище ключей. Новый ключ выбран в колонке "Выбор ключа ".
Выберите параметр Версия для используемого ключа, а затем щелкните Выбрать.
Если вы хотите создать новую версию ключа, выберите Создание новой версии.
Выберите параметры для новой версии ключа и выберите команду Создать.
Параметры Тип шифрования на экране Безопасность будут содержать ваше хранилище ключей и ключ.
Выберите удостоверение пользователя, используемое для управления доступом к этому ресурсу. Щелкните Выбрать удостоверение пользователя. На панели справа выберите подписку и управляемое удостоверение для использования. Затем выберите Выбрать.
Назначаемое пользователем управляемое удостоверение — это автономный ресурс Azure, который можно использовать для управления несколькими ресурсами. Дополнительные сведения см. в статье Что такое управляемые удостоверения для ресурсов Azure?
Если вам нужно создать управляемое удостоверение, следуйте указаниям в статье Создание, получение списка, удаление ролей и их назначение для управляемого удостоверения, назначаемого пользователем, с помощью портала Azure.
Удостоверение пользователя отображается в параметрах Тип шифрования.
На вкладке "Контактные данные " выберите "Добавить адрес " и введите сведения об адресе. Выберите Проверить адрес. Данная служба проверяет адрес доставки на доступность услуг. Если служба доступна для указанного адреса доставки, вы получите соответствующее уведомление.
Если вы выбрали самоуправляемую доставку, узнайте, как ею пользоваться.
Укажите допустимые адреса электронной почты, так как служба отправляет Уведомления по электронной почте относительно любых обновлений состояния заказа на указанные адреса электронной почты.
Рекомендуется использовать групповой адрес электронной почты, чтобы продолжить получать уведомления после ухода администратора группы.
Просмотрите сведения на вкладке "Просмотр и заказ ", связанные с заказом, контактом, уведомлением и условиями конфиденциальности. Установите флажок, соответствующий соглашению с условиями конфиденциальности.
Выберите Заказ. Создание заказа может занять несколько минут.
Отслеживание заказа
После размещения заказа можно отслеживать состояние заказа из портал Azure. Перейдите к заказу, а затем щелкните Обзор для просмотра состояния. На портале отображаются задания в состоянии Заказано.
Если диски недоступны, вы получите уведомление. Если диски доступны, корпорация Майкрософт определяет диски для поставки и подготавливает упаковку для диска. Во время подготовки диска выполняются следующие действия.
- Диски шифруются с использованием AES-128 BitLocker.
- Диски блокируются для предотвращения неавторизованного доступа к ним.
- Во время этого процесса создается ключ доступа, который разблокирует диски.
После завершения подготовки дисков на портале отображается состояние заказа — Обработано.
Затем Майкрософт подготавливает и отправляет диски с помощью регионального поставщика. Когда диски будут отправлены, вы получите номер для отслеживания. На портале отобразится состояние заказа — Отправлено.
Отмена заказа
Чтобы отменить этот заказ с помощью портал Azure, перейдите в раздел "Обзор" и выберите "Отмена" на панели команд.
Вы можете отменить и заказать только при обработке для отправки. Заказ не может быть отменен после завершения обработки.
Чтобы удалить отмененный заказ, перейдите к вкладке Обзор и выберите Удалить на панели команд.
Следующие шаги
В этом руководстве были освещены следующие темы относительно Azure Data Box.
- Заказать Диск Data Box
- Отслеживание заказа
- Отмена заказа
Перейдите к следующему руководству, чтобы узнать, как настроить диск Data Box.
Tutorial: Unpack, connect, and unlock Azure Data Box Disk (Распаковка, подключение и разблокировка диска Azure Data Box)